
Want to improve your PC's performance by using SSD? Indeed, SSDs offer higher speed and better performance compared to HDD. And for most users, the important data on their Windows pc reside on the C drive. So,moving C drive to a new SSD can improve your PC's overall performance and make operations smoother and more efficient. But how to move the data entirely from C drive to a new SSD? This article will tell you why and how to move C drive to a new SSD. Read on.
Why we need to move C drive to new SSD in Windows?
SSD (Solid State Drive), is a storage device that uses flash memory storage technology, while C drive refers to the main system partition on a Windows pc's hard drive. As storage devices that are always being updated, SSDs have multiple advantages over HDD. A few reasons why you should move C drive to a new SSD are detailed as follows:
Better performance
SSDs (Solid State Drives) offer faster read/write speeds and shorter access latency than HDDs. Moving data from C drives to SSDs can speed up system startup, program opening, and file transfers, improving overall system performance.
Less waiting times
Since SSDs have better read and write speeds compared to HDD, data transfers and operations are faster, saving a lot of waiting time. This is especially important for tasks that require frequent reading and writing of large amounts of data (e.g. video editing, compiling code, etc.).
Increased storage capacity
Some laptops or desktops come with a small capacity HDD,which also limit the capacity of C drive, leading to less storage of data and files. Moving data from the C drive to an SSD can free up more space for storing more files and programs.
Improved data security
Compared to HDDs, SSDs have no mechanical parts, making them more durable and resistant to shocks. Storing important data on an SSD increases data security and reduces the risk of data loss.
Steps before transferring C drive to new SSD

In order to make sure that your important files and data in the C drive won't be lost or damaged due to wrong operation, you need to do some preparations before moving C drive to a new SSD. The steps are as follows:
Step1: Choose a suitable SSD Whether you are using an unused SSD or a new SSD, there are two issues you need to pay attention to. Firstly, plug the SSD into the pc to check if the SSD is working properly, if the SSD has problems, the data cloning will not be successful. In addition, in order to ensure that the files and data in the C drive can be transferred to the SSD, you need to make sure that the capacity of the SSD is greater than or at least equal to the storage space occupied by the data in the C drive.
Step2: Check if there are any important files on the SSD, as the cloning process will overwrite the existing data on the SSD.
Step3: No computer operation can ensure 100% success, if you are afraid of losing data due to improper operation during data transfer, it is recommended to backup important data in C drive.
Step4: Choose professional disk cloning software to move C drive to SSD simply.
How to move C drive to a new SSD in Windows easily?
Obviously, SSD has significant advantages over HDD, so how can we move C drive to SSD in Windows easily? We recommend using professional disk cloning software. There are many disk cloning software on the market, how should we choose? We have compared several advantages and recommend Donemax Disk Clone - a C drive cloning expert. Donemax Disk Clone can help you quickly and completely transfer C drive data to SSD in Windows.
Why we choose Donemax Disk Clone to move C drive to new SSD?

Easy to use - Our product is open to all users, even they don’t have basic pc knowledge, they can use Donemax Disk Clone to finish data clone of disks or external hard drives quickly and easily, it is a software very easy to operate.
Multiples devices supported - You can clone the entire HDD, SSD, external drive, memory card, sd card, USB flash drive, etc. to another. Also, you can use Donemax Disk Clone to complete moving C drive to SSD in Windows easily.
High efficient - Donemax Disk Clone uses advanced algorithms to clone the entire disk data in one click and clone it completely. All sectors are completely cloned to the target disk, and the functions of the source disk will also be cloned to the target disk.
Data protection - Throughout the data cloning process, we promise to protect your data security, will not steal or access any of your private data, and make your C drive data complete clone to SSD.
Steps to move C drive to new SSD in Windows with Donemax Disk Clone:
Step1.Download and install Donemax Disk Clone on your Windows, and after opening the software, first register the user.
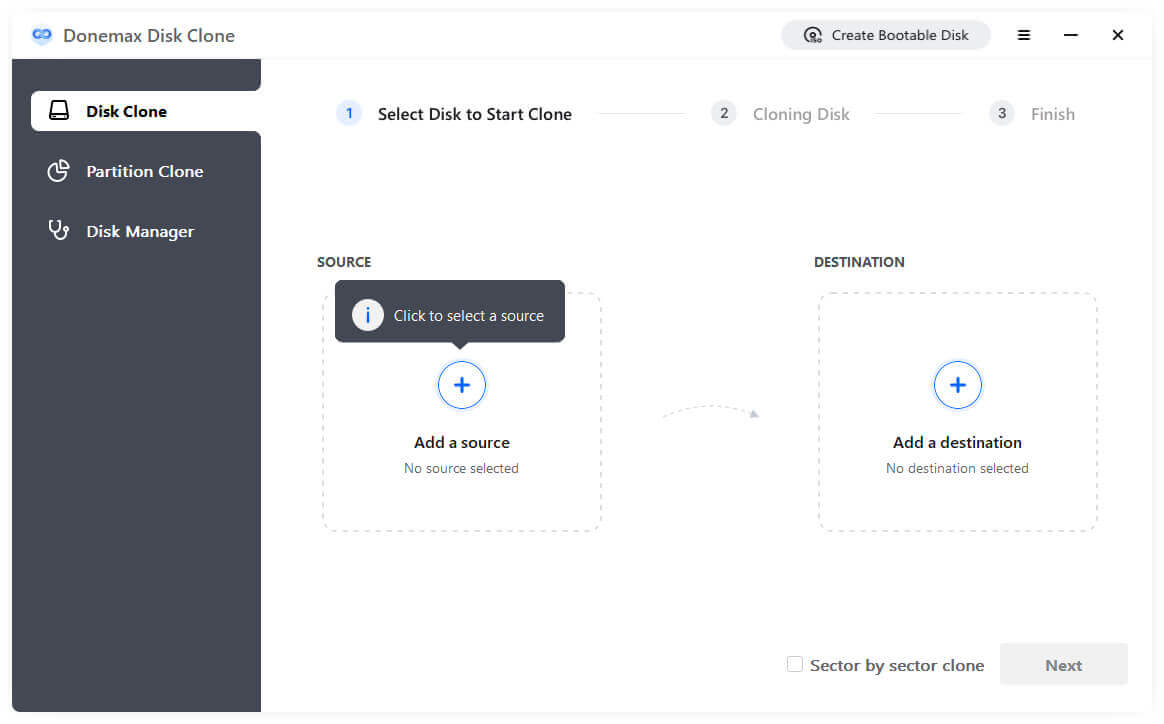
Step 2. Click "+" on the left side to select the source disk or partition you want to copy, in this article, you need to choose the system partition C drive.
Step 3. Click "+" on the right side to select the target SSD you want to copy to.

Step 4. Before clicking "Next", please check the box before "sector-by-sector clone" if you would like to clone by sectors or if your disk has bad sectors.
Conclusion
How to move C drive to a new SSD in Windows easily? Whether you are familiar with pc operation or not, we recommend using professional disk cloning tools, such as Donemax Disk Clone, you can safely and easily complete the operation of moving C drive to a new SSD in Windows. And you can finish cloning the existing sectors of C drive to the new SSD without worrying about data confusion and data loss. Choosing Donemax Disk Clone is choosing the disk expert to help you solve all the problems.
FAQs:
Of course not, it has become a trend to clone HDD to SSD nowadays, which has faster read/write speed and higher performance. To make sure changing SSD won't lead to data loss, firstly, make a backup of important files and data in HDD, then we recommend you to use Donemax Disk Clone, which helps you to clone data from HDD to SSD in a complete sector by sector.
Related Articles

Christina
Christina is the senior editor of Donemax software who has worked in the company for 4+ years. She mainly writes the guides and solutions about data erasure, data transferring, data recovery and disk cloning to help users get the most out of their Windows and Mac. She likes to travel, enjoy country music and play games in her spare time.

Gerhard Chou
In order to effectively solve the problems for our customers, every article and troubleshooting solution published on our website has been strictly tested and practiced. Our editors love researching and using computers and testing software, and are willing to help computer users with their problems