Powerful, safe and easy-to-use disk cloning software for disk clone, partition clone and digital device clone.
After Microsoft launched the new win11 system, many users were very excited. Still, in addition to the excitement, they are worried that their configuration will not be able to support the system, so today, I will bring you a detailed introduction to the Windows 11 configuration requirements.
What Are the Hardware Requirements for Windows 11
1. Processor: 1GHz or faster with two or more cores on a compatible 64-bit processor.
2. Memory: 4GB or more.
3. Hard disk space: above 64GB.
4. System firmware: support UEFI secure boot (UEFI secure boot mode protects your system from the unauthorized boot loader, which can be viewed in the host's BIOS boot options, motherboards already supported more than ten years ago).
5. TPM: Trusted Platform Module (TPM) version 2.0 (TPM 2.0 has appeared on some notebooks since 2015. Although TPM is separate hardware, both Intel and AMD support it. In addition, you can replace the DLL file by replacing the DLL file. Breaking through the limitations of TPM 2.0, users of old configuration machines need not worry too much).
6. Graphics card: Support DirectX 12 or higher, support WDDM 2.0 driver (the built-in version of the familiar XP system is DirectX 9.0, the built-in version of Win7/8 system is DirectX 11, and the built-in version of Win10 system is DirectX 12).
7. Monitor: High-definition monitor with at least 720p (1280×720) resolution more significant than 9" diagonal, 8 bits per color channel.

So how do you know whether your computer meets the requirements of Windows 11? You can use the free Windows 11 PC Checker to find and list possible issues that may affect a smooth system update. You only need two simple steps to detect whether your computer is available to Windows 11.
The detection steps are as follows:
1.Download and install DMWin11Checker freeware.
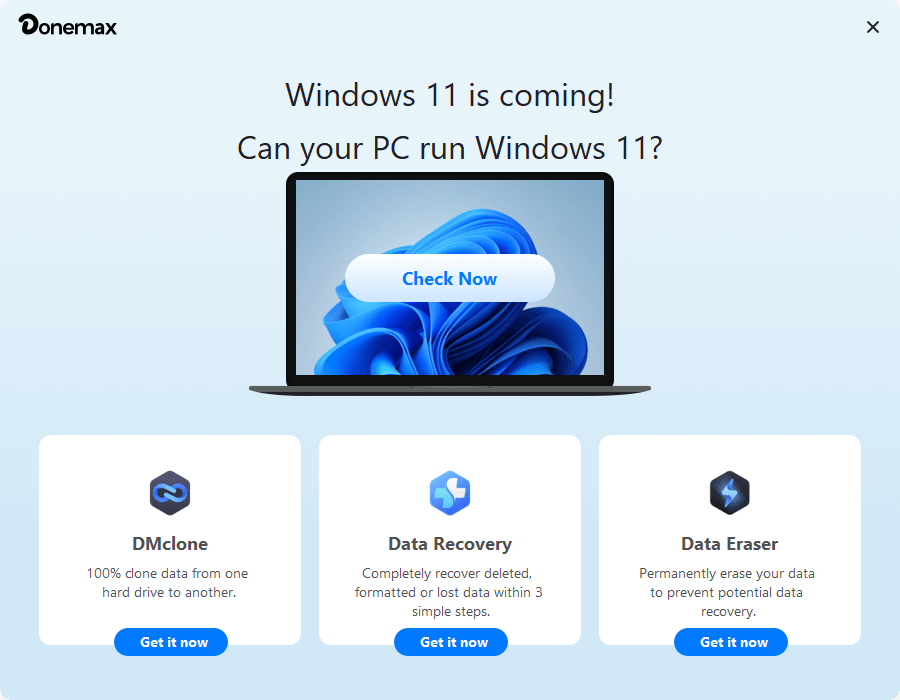
2.Run and click the Execute button.
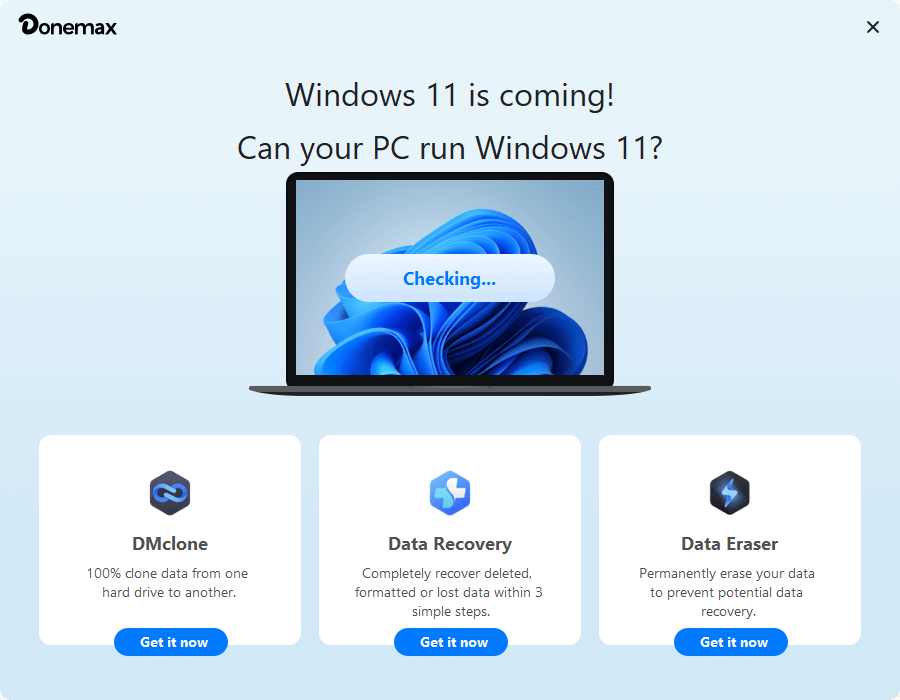
3. View the results.
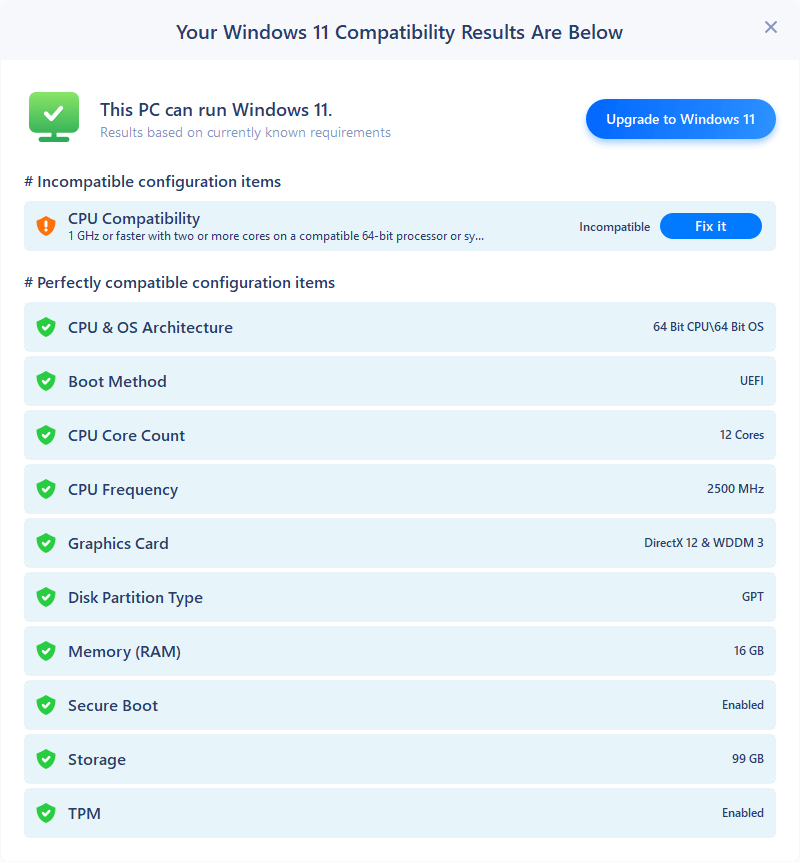
Read also: Everything About the Windows 11
Important hint
If you are worried about the loss of essential data during the installation process, it is necessary to make a data backup. You can choose DMclone for Windows to back up your data. Or your old hard drive has no free space and needs an upgrade to a bigger and newer hard drive. Just download and install DMclone on your Windows PC.
Then you can run it to help you clone the data. If you want to clone an entire disk on Windows, follow these steps:
Step 1. Open DMclone on your Windows PC and select Disk Clone Mode - Disk Clone.
Step 2. Select the source and destination disks. Click Next.

Step 3. You can edit the layout and click the clone button.

DMclone will quickly clone data from the source disk to the target disk.

DMclone
Hot Articles
- How to Install Windows 11 on Unsupported CPU(See What We Do)
- Everything About the EFI System Partition on Windows 11
- Guides on Windows 11 Checker, How to Use it
- What Should I Prepare for the Windows 11 Upgrade
- How to Enable Secure Boot for Windows 11(Complete Guide)
- How to Install Windows 11 from USB
- How to Improve Windows 11 Performance?
- How to Remove Password in Windows 11
- The Difference between Windows 11 and Windows 10| Windows 11 VS Windows 10
- Should You Upgrade to Windows 11? What Benefits of Windows 11?