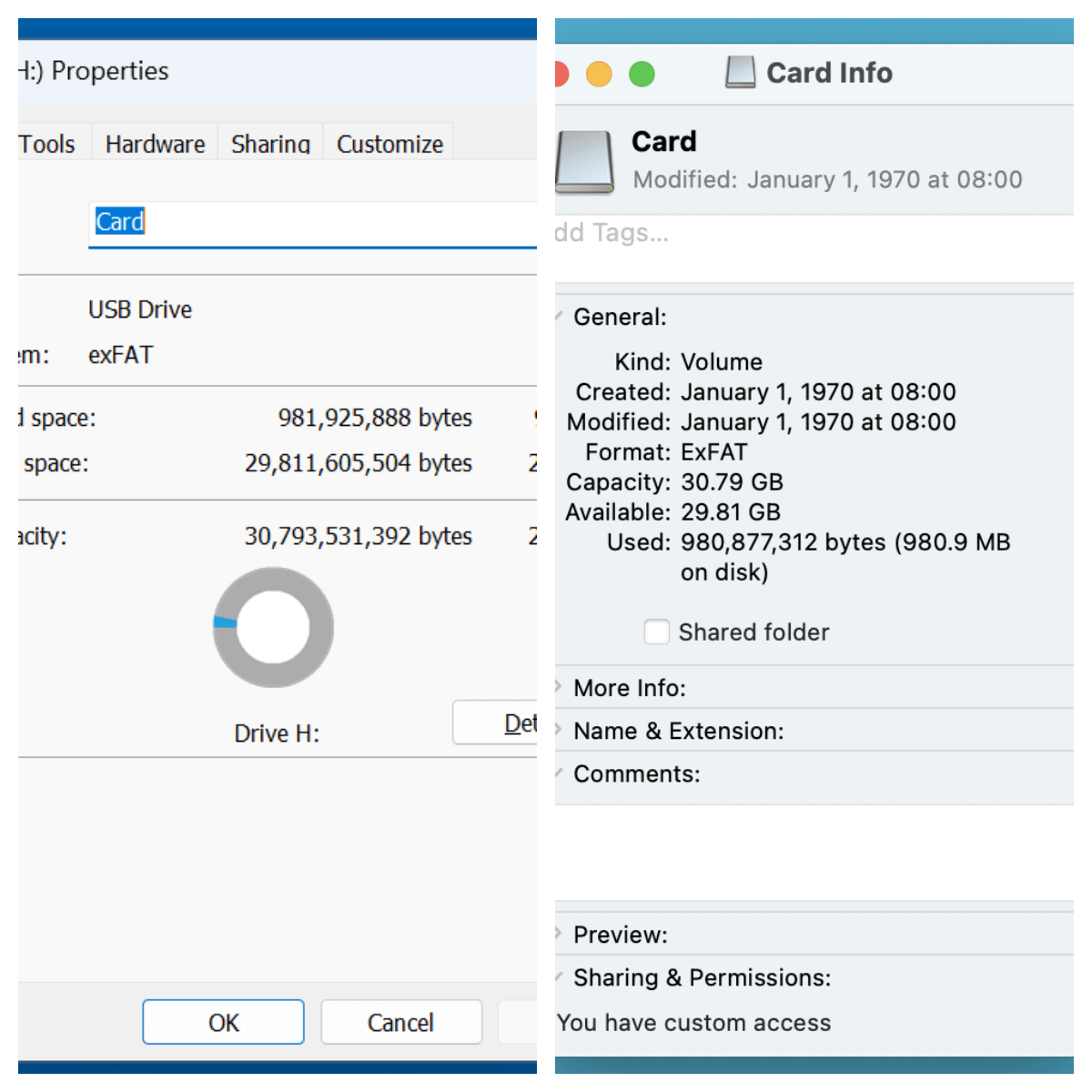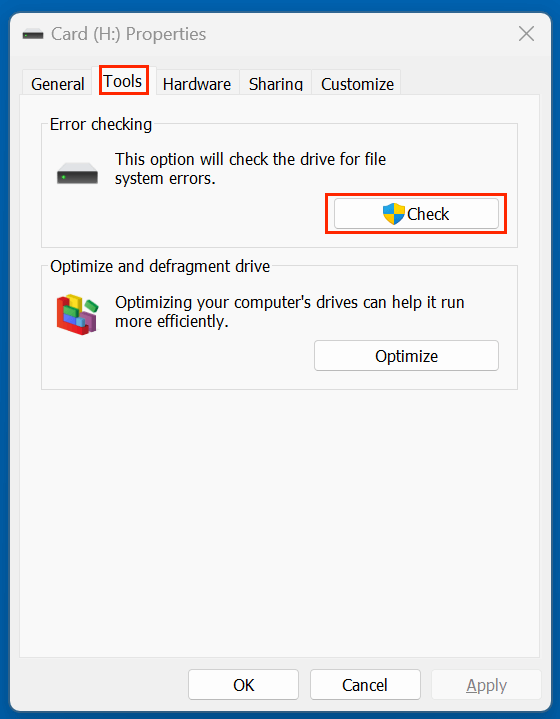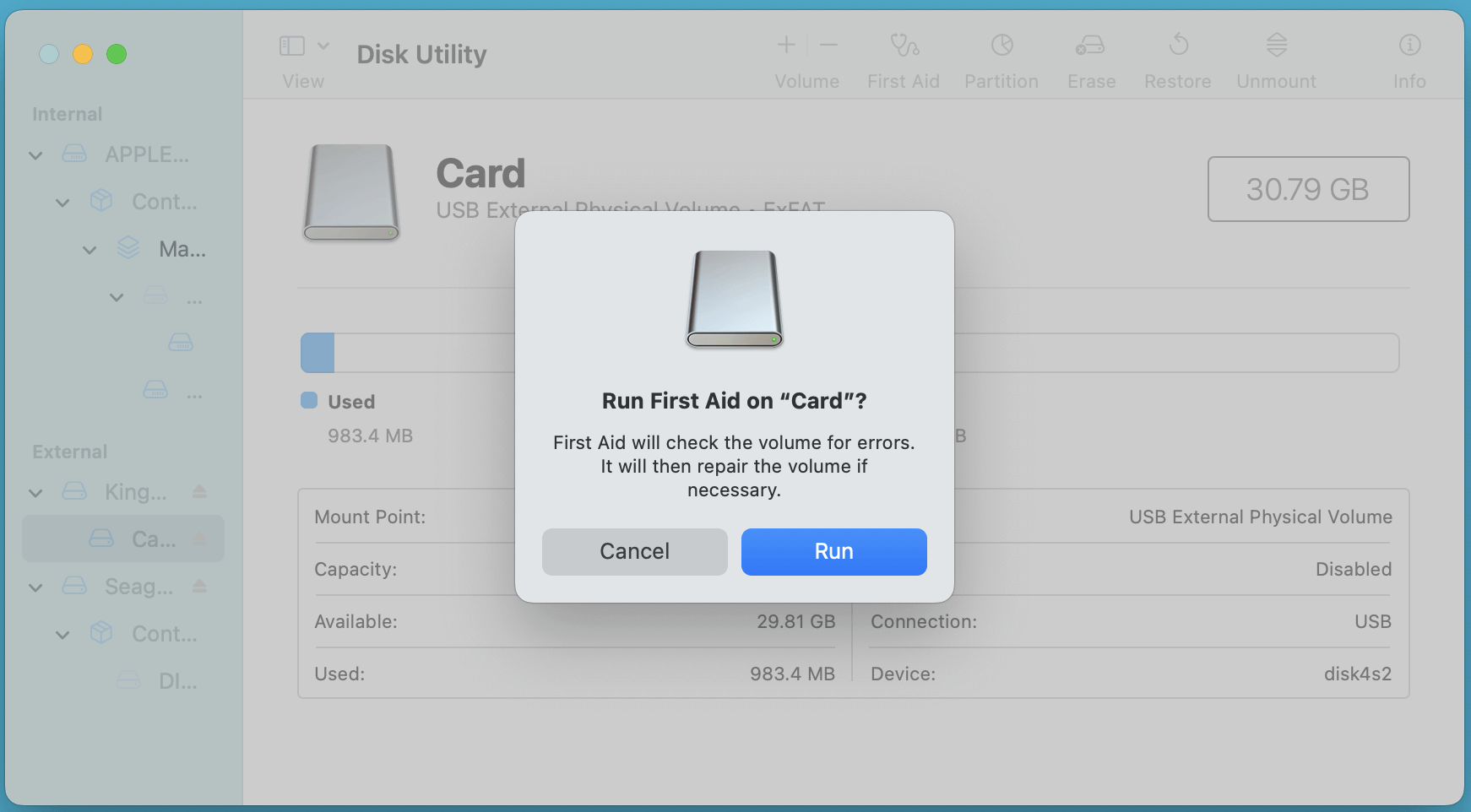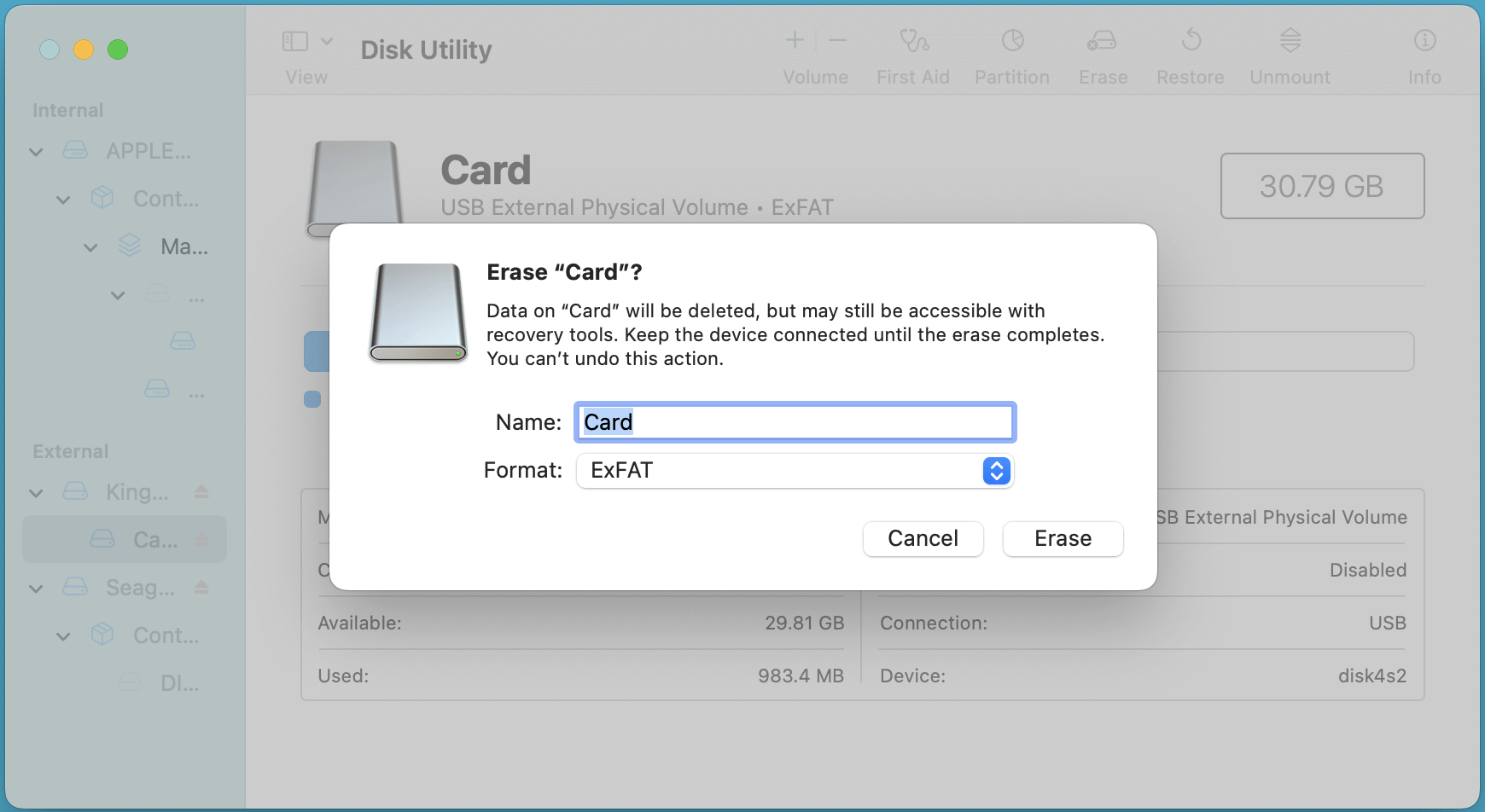PAGE CONTENT:
- Understand the Problem "Camera Says SD Card is Full, But Nothing on It"
- Initial Checks and Basic Fixes for Camera SD Card is Full Issue
- Recover Inaccessible or Lost Files from the Camera SD Card
- Solutions to Fix Camera Says the SD Card is Full But Nothing on It
- Prevent "Camera Says SD Card is Full But Nothing On It" in the Future
- FAQs About Fixing SD Card is Full Issue
- Conclusion
It's a common problem many photographers and videographers encounter - your camera shows an error message saying the SD card is full, yet when you check the card, it appears empty. This issue can be frustrating, especially when you're in the middle of a shoot or trying to free up space on your card. But don't worry, this problem is usually fixable with the right steps.
In this article, we'll explore the possible causes of this issue, walk you through simple troubleshooting steps, and explain how to recover your data and prevent this from happening again.

Understand the Problem "Camera Says SD Card is Full, But Nothing on It"
What the "SD Card Is Full" Message Means?
When your camera displays the "SD Card Full" message, it's indicating that the storage capacity of the card has been exhausted. Cameras, like all devices, rely on software and hardware to read and write data to storage. If there is a problem with the file system or the way your camera interacts with the SD card, it can mistakenly believe the card is full even when there are no visible files.
Possible Causes:
Several factors can lead to this issue. Here's a breakdown of the most common reasons:
- Hidden or Corrupted Files: Sometimes, files may become invisible or corrupted due to errors during the file-writing process or improper shutdown of the camera. These files still occupy space on the SD card but aren't readily visible.
- File System Errors: If there is a problem with how the data is structured on the SD card, the camera may not read the files correctly. This can cause the card to appear full, even though nothing is visible.
- Improper Formatting: If the card wasn't properly formatted in the camera or on a computer, it can cause issues with how the camera reads the storage. A poorly formatted SD card can sometimes display inaccurate storage data.
- Malware or Virus Infection: Though rare, viruses or malware can cause SD card files to be hidden or inaccessible, leading to errors such as "SD card full" messages.
- Camera Incompatibility or Firmware Bugs: Occasionally, the issue could lie with the camera itself. If the camera's firmware is outdated or if it's incompatible with the SD card's brand or size, it may not display the correct information about the SD card's storage.
Initial Checks and Basic Fixes for Camera SD Card is Full Issue
Before diving into complex solutions, there are some simple things you can do to troubleshoot the issue.
▪️ Reinsert the SD Card
Sometimes, the issue can be as simple as a poor connection between the SD card and the camera. Follow these steps:
- Turn off your camera and carefully remove the SD card.
- Inspect the card for any visible damage or dirt. Clean the contacts gently with a dry cloth if needed.
- Reinsert the SD card and turn the camera back on.
This will refresh the camera's connection to the SD card and could resolve the issue if it was caused by a simple connection problem.
▪️ Try the SD Card on a Computer
If the camera is showing that the SD card is full but you can't find any files, try inserting the card into a computer using a card reader. Sometimes, the camera might not display the files properly, but your computer can read them.
- Use an external card reader or insert the SD card into the card reader on your PC.
- Open the file explorer (Windows) or Finder (Mac) and check if any files appear.
- If the files show up on your computer, you can back them up immediately. If they don’t appear, the card might be experiencing a file system issue, and you’ll need to proceed with more advanced solutions.
▪️ Show Hidden Files
In some cases, files may be hidden due to camera settings or file system issues. On both Windows and Mac, you can enable the view for hidden files:
- Windows: In File Explorer, click on the "View" tab and check the box for "Hidden items."
- macOS: Open Finder, press "Command + Shift + Period (.)" to toggle hidden files on and off. Or use software such as DMcleaner for Mac to unhide all files.
If you see hidden files consuming space on the SD card, you may want to delete them or try to recover data from them.
Recover Inaccessible or Lost Files from the Camera SD Card
If you can't access your files but don't want to lose them, you can try using data recovery software. Here's how:
Step 1. Install the data recovery program (such as Donemax Data Recovery) on your computer after downloading it.
Step 2. Insert your SD card into the computer's card reader.
Step 3. Open the data recovery software - Donemax Data Recovery and select your SD card as the target drive.

Step 4. Click on Scan button. This recovery program will deeply scan the SD card and find all deleted/formatted/lost files and inaccessible files.

Step 5. The program will show a list of files that can be recovered after the scan is finished. Select the files you want to recover and save them to your computer.

Solutions to Fix Camera Says the SD Card is Full But Nothing on It
If the initial steps don't solve the issue, it's time to explore more advanced solutions.
Solution 1. Check Disk Space Using Properties
Sometimes, the camera's storage calculations may be incorrect, and the actual available space might be different from what the camera reports. To check the real available space on the SD card, use your computer:
- Put the SD card into the card reader on your PC.
- Choose Properties (Windows) or Get Info (Mac) by performing a right-click on the card.
![fix SD card not showing files]()
- Check the used and available space.
This will give you an idea of whether the SD card is truly full or if the camera simply isn't reading it correctly.
Solution 2. Run Error Checking/Repair Tool
If your SD card has a corrupted file system, it might be showing incorrect information about the storage. Windows and macOS offer built-in utilities that can check and repair errors on your SD card:
On Windows:
- In File Explorer, right-click on the SD card.
- Select Properties > Tools > Check (under Error Checking).
![fix SD card not showing files]()
- Follow the prompts to scan and fix any issues with the file system.
On macOS:
- Open Disk Utility.
- Select the SD card from the list of drives.
- Click First Aid to check and repair any errors.
![fix SD card not showing files]()
These tools can help fix corrupted files and might solve the issue if the SD card is reporting false storage information.
Solution 3. Format the SD Card
If none of the previous steps resolve the problem and the SD card still shows as full with no files, it may be time to format the card. However, this will erase all data on the card, so be sure to back up any files you can access first.
Here's how to format the card:
On Windows:
- Right-click the SD card in File Explorer.
- Select Format.
![fix SD card not showing files]()
- Choose FAT32 or exFAT
- Click Start.
![fix SD card not showing files]()
On macOS:
- Open Disk Utility.
- Select the SD card.
- Click Erase and choose the ExFAT or FAT32 file system.
- Click Erase to format the card.
![fix SD card not showing files]()
Prevent "Camera Says SD Card is Full But Nothing On It" in the Future
To avoid this issue from happening again, follow these best practices for SD card maintenance:
- Properly Eject SD Cards: To prevent file corruption, always eject the SD card from your computer and camera safely.
- Regular Formatting: Periodically format your SD card in the camera to keep it running smoothly. This can help prevent file system issues and errors.
- Use the Same Brand and Size SD Card: Stick with high-quality SD cards from reputable brands. Avoid using the same SD card in multiple devices unless it's formatted properly for each.
- Update Camera Firmware: Ensure that your camera's firmware is up to date, as software bugs and compatibility issues can cause problems with SD card reading and storage reporting.
FAQs About Fixing SD Card is Full Issue
1. Why does my SD card show full but has no files?
This can happen if there are hidden or corrupted files, or if the card's file system is damaged, causing incorrect storage reporting.
2. Can viruses hide my files on an SD card?
Yes, malware or viruses can hide files or make them inaccessible, which could cause the SD card to appear full with no files.
3. What's the best way to format an SD card?
Always format your SD card using your camera's built-in format function to ensure it's optimized for use with the camera. You can also format it on a computer using FAT32 or exFAT.
4. Is it safe to use the same SD card in different devices?
It's safe as long as the card is properly formatted for each device and you eject it safely after use. However, it's best to avoid constantly switching between devices.
Conclusion
The issue of a camera showing that the SD card is full, but no files are visible, can be frustrating, but it's often fixable with the right approach. By following the troubleshooting steps, using error-checking tools, and recovering your data, you can resolve the problem and ensure your SD card functions properly in the future. Keep your camera and SD cards in good condition, and always back up your files to prevent data loss.


Donemax Data Recovery
One of the best data recovery programs to recover deleted, formatted or lost data from PC, Mac, HDD, SSD, USB drive, SD card, camera, RAID, Sever or other storage devices.
Related Articles
- Mar 19, 2025Fix Seagate External Hard Drive Format Error: A Complete Guide
- Oct 14, 20246 Proven Methods to Fix Mac's USB Port Not Working
- Oct 23, 2024[2025 Full Guide] How to Fix ExFAT Drive Not Working on Mac?
- Nov 04, 2024Fix Error Code 43 on Mac
- Jul 11, 2024WD External Hard Drive Has No Drive Letter? Fix It Now
- Sep 23, 2024Fix Bad Sectors on HDD/SSD/USB Drive: A Comprehensive Guide

Charles
Charles, who lives in Sydney, Australia, is an editor & writer of Donemax Team. He is good at writing articles related with Apple Mac computers, Windows operating systems, data recovery, data erasure, disk clone and data backup, etc. He loves reading and playing tennis in his spare time and is interested in testing new digital devices such as mobile phones, Macs, HDDs, SSDs, digital cameras, etc.

Gerhard Chou
In order to effectively solve the problems for our customers, every article and troubleshooting solution published on our website has been strictly tested and practiced. Our editors love researching and using computers and testing software, and are willing to help computer users with their problems
Hot Donemax Products

Clone hard drive with advanced clone technology or create bootable clone for Windows/Mac OS.

Completely and easily recover deleted, formatted, hidden or lost files from hard drive and external storage device.

Certified data erasure software - permanently erase data before selling or donating your disk or any digital device.