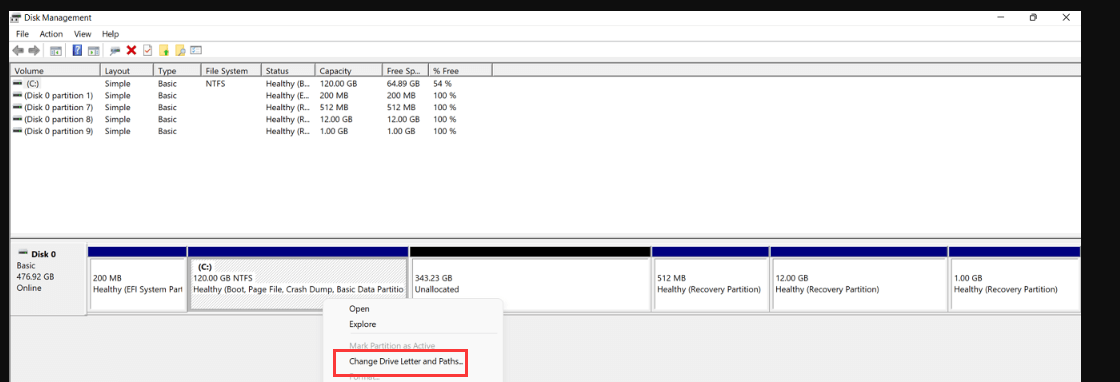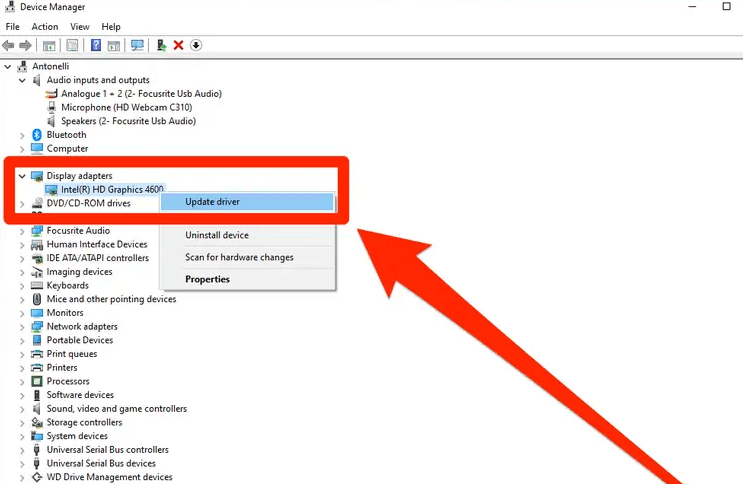PAGE CONTENT:
You could be ready to view important files or install new software on your computer, but when you open File Explorer, your trusted C drive is nowhere to be found. It's annoying, right? Don't worry; you're not the only one with this problem, and there are ways to fix it. This guide shows you how to fix this problem as soon as possible.
We'll consider whether you need to change a few settings or a full system scan. When you complete reading this, you'll be back in charge of your files and folders and well-equipped to move around your computer again.
How to Fix Missing C Drive on Windows Computer?
1. Check The Settings For File Explorer
Making sure that File Explorer settings are right is the first thing that needs to be done to fix this problem. The C drive might be hidden sometimes if the settings or setups are changed. To check File Explorer settings, follow these steps:
- Open File Explorer.
- In the menu bar at the top, click on the "View" tab.
- Check the "Navigation pane" box in the "Show/hide" group.
- Also, make sure that the choice that says "Show all folders" is chosen.
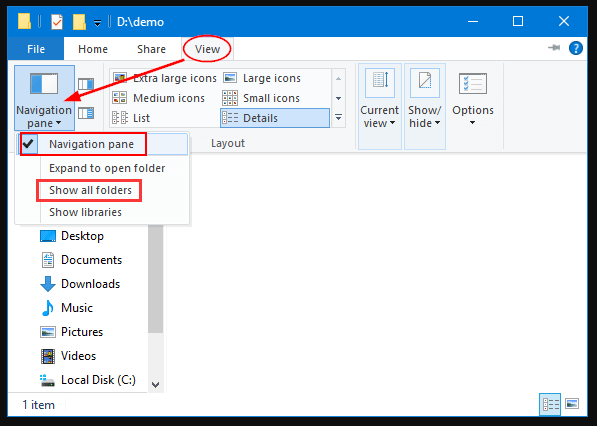
- Close File Explorer and reopen it to see if the C drive shows up.
2. Restart File Explorer
Restarting File Explorer can sometimes fix short-term bugs or problems that prevent the C drive from appearing. To get File Explorer back up and running, do the following:
- Press Ctrl + Shift + Esc to open the Task Manager.
- Find "Windows Explorer" in the list of tasks on the "Processes" tab.
- To restart, right-click "Windows Explorer" and choose "Restart" from the menu.
- Start File Explorer again, then check to see if the C drive can be seen.
3. Check If C Is Visible In Disk Management
Even if File Explorer doesn't show the C drive, you can access it through Disk Management. Windows has a Disk Management program lets you see and control disk sections. To see if the C drive can be seen in Disk Management, do the following:
- Pick "Disk Management" from the window when you press Win + X.
- Find the C drive section in the Disk Management window.
- Right-click on the C drive section if you can see it, and choose "Change Drive Letter and Paths."
![Check If C Is Visible In Disk Management]()
- If the C drive doesn't already have one, give it a new drive name.
- Close Disk Management and look in File Explorer to see if you can now see the C drive.
4. Update Devices Drivers
File Explorer may be unable to see a disk if the device drivers are out of date or not suitable. It is very important to keep your gadget drivers up to date. To get new device drivers, do these things:
- Pick "Device Manager" from the window when you press Win + X.
- In Device Manager, make the "Disk drives" section bigger.
- To update the driver, right-click on the disk drive that goes with your C drive and choose "Update driver."
![Update Devices Drivers]()
- To find and install the latest driver changes, follow the steps on the screen.
- After updating the drivers, turn your computer back on and see if you can see the C drive in File Explorer.
5. Scan With System File Checker
System File Checker (SFC) is a tool that comes with Windows that checks for and fixes damaged system files. If you run an SFC check, it can help fix system problems that might be making the C drive invisible.
- To get to the menu, press Win + X and choose "Command Prompt (Admin)" (or "Windows PowerShell (Admin)" for newer versions of Windows).
- Type the following command into the command line window and press Enter:
run sfc /scannow - Wait until the scan is done.
- After the scan, turn your computer back on and see if you can see the C drive in File Explorer.
6. Check for Windows Updates
Windows updates often fix bugs and make changes that fix many system issues, like the inability to see the disk. Keeping your Windows working system up to date is very important.
- To get to the Settings app, press Win + I.
- Click on "Update & Security" > "Windows Update."
- Select "Check for updates." Now, wait for Windows to look for changes.
- To install updates, click "Download and install" if they are found.
- After the updates, restart your computer and look in File Explorer to see if the C drive exists.
7. System Restore
Restoring your system to a previous point in time will help if none of the above solutions work and you recently changed your system settings or installed new software.
- Once you press Win + S and type "system restore," you will see a list of options. Pick "Create a restore point" from the list.
- Click on "System Restore" in the System Properties window.
- Follow the steps shown on the screen to pick a reset point from the list that appears.
- Follow the instructions to start the system restore process once you've chosen a restore point.
- Your PC will restart itself when the system restore is done. Check File Explorer to see if you can now see the C drive.
8. Restore C Drive With Third Party Software
Windows has built-in tools to help you find and fix problems, but sometimes, you must take a more specialized method. Third-party software can give you more tools and features to solve tough problems, such as why the C drive disappeared from File Explorer.
- Choose third-party file management or system optimization software that is compatible with your operating system and has a good reputation.
- Follow the on-screen steps to download and set up the software you've chosen on your computer.
- Use the software's tools to look for problems that make the C drive difficult to see or access.
- The software will tell you how to fix problems it finds, such as disk errors or rebuilding drive setups.
- After doing what needs to be done, restart your computer and look in File Explorer to see if the C drive is now available.
Recover Lost Data from C Drive
If you have lost data in C drive, just try data recovery software - such as Donemax Data Recovery. This data recovery software can help you recover deleted or lost files from C drive or any other hard drive partition on Windows PC.
Windows Data Recovery - Donemax Data Recovery
- Recover permanently deleted files from C drive or other drives.
- Unformat hard drive.
- Recover inaccessible or damaged data.
Step 1. Download and install Donemax Data Recovery on Windows PC, then choose the C drive to start data recovery.

Step 2. Click on Scan button to deeply scan the C drive and find all lost files.

Step 3. Once the scan is completed, select the wanted files, then click on Recover button to save these files.

Conclusion:
The fact that the C drive is no longer visible in File Explorer can be a bothersome problem, but it can be fixed if you know what to do. You can get back to seeing your C drive and managing your files and folders by regularly checking the settings, running checks, updating drivers, and, if needed, using third-party software.
Remember to keep your system current; if the problem continues, you might want help from a professional. With time and effort, you'll soon be able to use your computer without problems, making your digital life easier.
Related Articles
- Dec 18, 2024How to Fix a USB Drive Read-Only on Mac? [8 Solutions]
- Mar 04, 20257 Solutions to Fix WD My Book Not Showing Up on Windows 11/10/8
- Jan 14, 20256 Fixes for Fixing Disk Utility Can't Recognize My Seagate External Hard Drive
- Nov 12, 2024Fix 'Your iCloud Storage is Almost Full' on Mac
- Sep 23, 2024Fix Bad Sectors on HDD/SSD/USB Drive: A Comprehensive Guide
- Feb 17, 2025External Hard Drive Won't Show Full Capacity: How to Fix It?

Steven
Steven has been a senior writer & editor of Donemax software since 2020. He's a super nerd and can't imagine the life without a computer. Over 6 years of experience of writing technical solutions and software tesing, he is passionate about providing solutions and tips for Windows and Mac users.

Gerhard Chou
In order to effectively solve the problems for our customers, every article and troubleshooting solution published on our website has been strictly tested and practiced. Our editors love researching and using computers and testing software, and are willing to help computer users with their problems
Hot Donemax Products

Clone hard drive with advanced clone technology or create bootable clone for Windows/Mac OS.

Completely and easily recover deleted, formatted, hidden or lost files from hard drive and external storage device.

Certified data erasure software - permanently erase data before selling or donating your disk or any digital device.