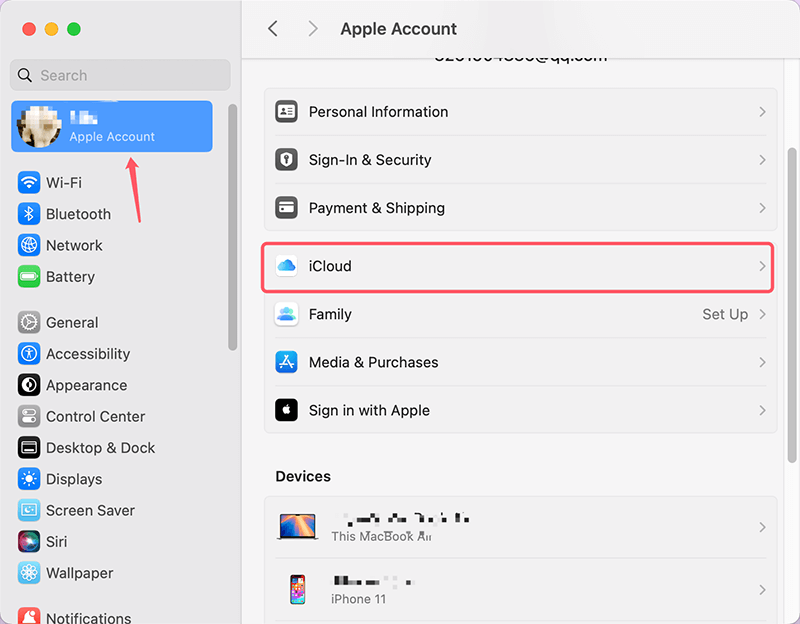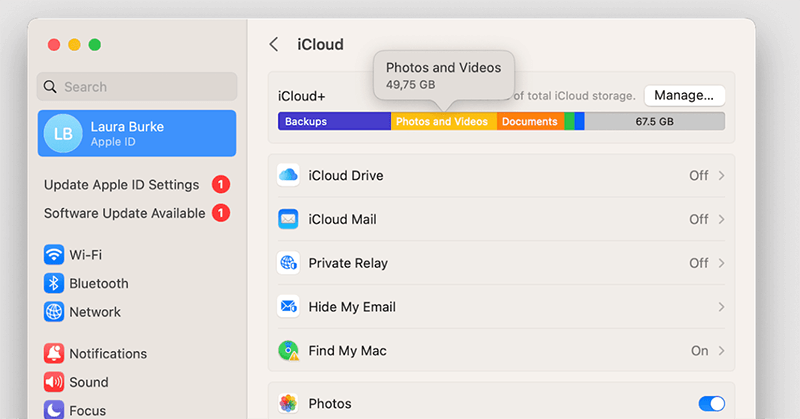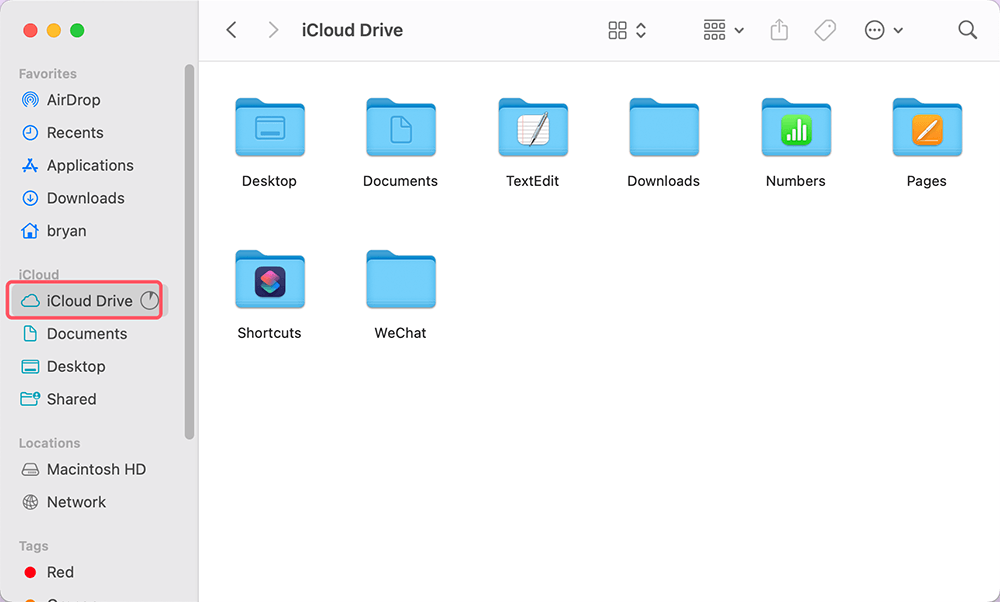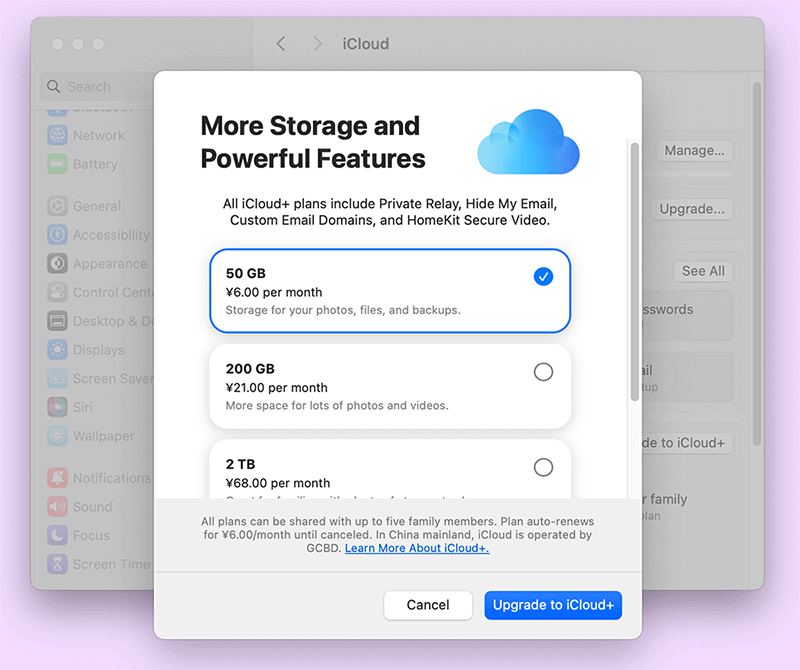PAGE CONTENT:
iCloud is a powerful tool that allows Mac users to store files, photos, and backups in the cloud, providing easy access across all Apple devices. However, many users encounter the frustrating message, "Your iCloud storage is almost full." This notification can disrupt your workflow, especially if you rely heavily on iCloud for backups and file storage. In this article, we'll explore what this message means, how to diagnose your storage usage, and various strategies to free up space, ensuring your iCloud functions smoothly.
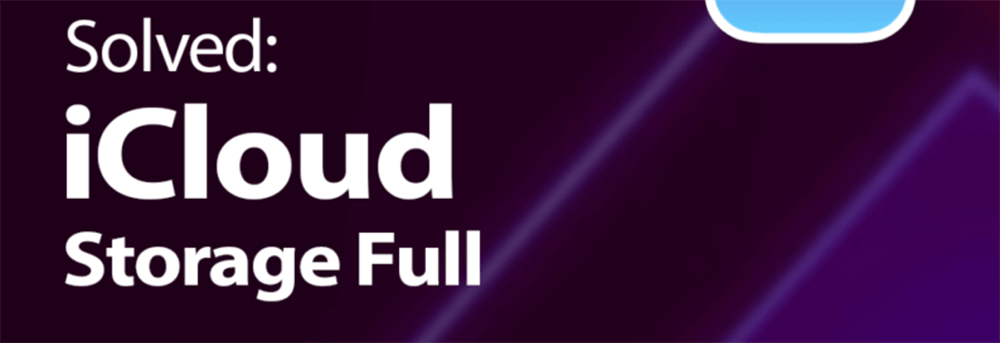
Understanding iCloud Storage Limits
iCloud Storage Plans:
Apple offers different iCloud storage plans to cater to various user needs. By default, each Apple ID comes with 5 GB of free storage. While this may suffice for basic usage, many users quickly find themselves running out of space. Here's a quick overview of the available plans:
- Free Plan: 5 GB
- Paid Plans:
- 50 GB
- 200 GB
- 2 TB
Each of these plans allows you to store photos, documents, backups, and more, but as your digital life grows, so too can your need for more space.
How Storage Space is Allocated:
Understanding how storage space is allocated is crucial for managing it effectively. Your iCloud storage is typically divided among several services:
- Photos: High-resolution images and videos can consume a significant amount of storage, especially if you frequently capture moments on your iPhone or iPad.
- Backups: Device backups, including settings, app data, and home screen layouts, can take up a large chunk of space.
- Documents and Data: Files stored in iCloud Drive and data from apps that sync with iCloud can also contribute to your overall storage usage.
- Mail: iCloud Mail storage, including attachments and large emails, counts towards your total.
Diagnosing Storage Usage
How to Check Your Current iCloud Storage Usage:
The first step in addressing the "almost full" warning is to check your current storage usage. Here's how to do it on your Mac:
- Open System Preferences or System Settings.
- Click on Apple ID.
- Select iCloud from the sidebar.
![How to Check Your Current iCloud Storage Usage]()
- Here, you'll see a bar graph indicating your storage usage.
This interface displays how much space is being used and which services are consuming the most storage.
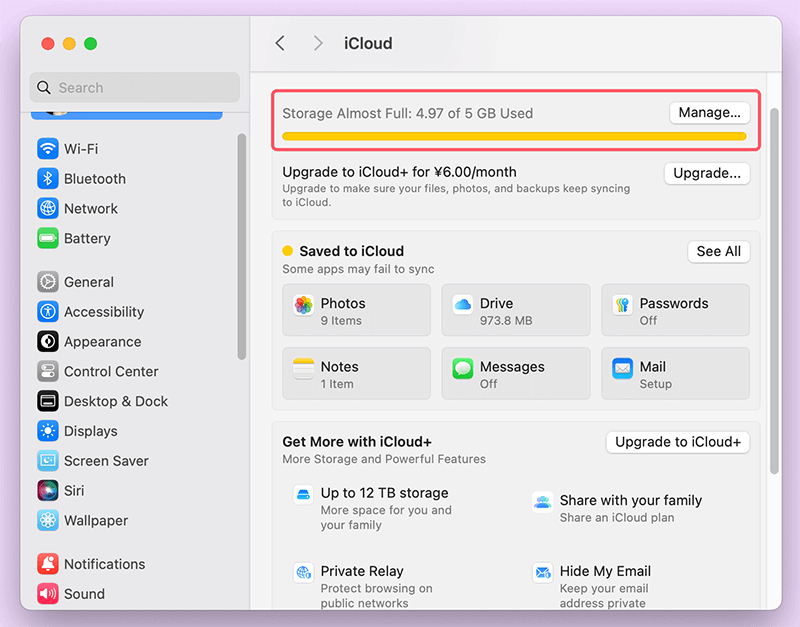
Overview of What is Consuming the Most Space:
Once you have an overview of your storage usage, click on the Manage button to see a detailed breakdown. You will find a list of apps and services using iCloud storage. This can help you identify the biggest offenders, allowing you to target your efforts effectively.
Ways to Free Up iCloud Storage
Once you understand what is consuming your iCloud storage, you can begin to free up space. Here are some effective strategies to consider:
Once you've diagnosed your iCloud storage usage, it's time to implement effective strategies to free up space. Here are several ways to manage and optimize your iCloud storage efficiently:
⚫Optimize iCloud Storage Settings
Optimizing your iCloud storage settings can significantly reduce your storage usage without losing any important data. Here’s how to enable and benefit from this feature:
- Open System Preferences or System Settings:
- Select System Preferences or System Settings by clicking on the Apple menu located in the upper-left corner of your screen.
- Select Apple ID:
- Select Apple ID from the System Preferences or System Settings window's upper right corner.
- Go to iCloud Settings:
- In the sidebar, click on iCloud.
![Go to iCloud Settings]()
- In the sidebar, click on iCloud.
- Optimize Mac Storage:
- Click Manage, then delete useless data to free up iCloud storage device.
- You can also enable Optimize iPhone Storage on your iOS devices by following similar steps in the iCloud settings on your iPhone or iPad. This will ensure that only optimized versions of photos and videos are stored on your device while full-resolution versions are available in iCloud.
- Regularly Monitor Storage:
- Make it a habit to check your storage every few weeks or months. The more regularly you monitor, the better you can manage your space.
⚫Manage Photos and Videos
Since photos and videos can take up significant space, managing them effectively is crucial. Here's how to streamline your photo storage:
Delete Unwanted Photos and Videos:
- Bulk Deletion: Use the Photos app to bulk delete unwanted photos and videos. Here’s how:
- Open the Photos app and go to Photos > All Photos.
- Use the Command (⌘) key to select multiple photos and then click the Delete button.
- Check the Recently Deleted album to permanently delete these items.
- Review Specific Categories: Use the Albums feature to quickly find specific categories, like selfies or screenshots, and delete them.
Use iCloud Photos Efficiently:
- Enable iCloud Photos: This feature keeps your entire photo library up to date across all devices. Here's how:
- Open Photos and go to Preferences > iCloud.
- Check the box for iCloud Photos to start syncing.
- Optimize Storage on Devices: Ensure your devices are set to optimize storage as mentioned earlier, which can help free up local space.
Third-Party Applications for Photo Management:
Consider using third-party applications designed for photo management. Tools like Gemini Photos can help identify duplicates and similar images, making it easier to clean up your library effectively.
Delete Old Backups
Old device backups can occupy substantial space. Follow these steps to manage and delete unnecessary backups:
- Access iCloud Settings:
- Go to System Preferences or System Settings > Apple ID > iCloud and click on Manage.
- View Backups:
- Select Backups from the sidebar. Here, you’ll see all backups associated with your Apple ID.
- Delete Unused Backups:
- Click on the backup of the device you no longer use or want, and click Delete.
- Confirm the deletion when prompted.
- Consider Automatic Backups:
- Review your devices to ensure that only necessary ones are set for automatic backups.
⚫Clear Documents and Data
Managing documents and data stored in iCloud can free up substantial space. Here's how to proceed:
Delete Unused Apps and Their Data:
- Open iCloud Settings:
- Go to System Preferences or System Settings > Apple ID > iCloud and click on Manage.
- Review App Usage:
- Scroll through the list of apps to see which ones are taking up space. Uncheck any apps you no longer use or need.
- Delete Data:
- Some apps will allow you to delete data directly from the iCloud settings, freeing up space.
Manage Files in iCloud Drive:
- Open Finder:
- Click on Finder in your Dock, and select iCloud Drive from the sidebar.
![Manage Files in iCloud Drive]()
- Click on Finder in your Dock, and select iCloud Drive from the sidebar.
- Review and Delete Files:
- Go through your files and delete any documents you no longer need. Right-click on the file and select Delete.
- Consider organizing your iCloud Drive by creating folders for different categories of files, making it easier to identify what to keep and what to delete.
- Use Tags and Sorting:
- Use tags to categorize files and quickly locate items you may want to delete. Sort files by size to identify larger files that can be removed.
⚫Manage Mail Storage
iCloud Mail can also use up storage, especially with large attachments. Here's how to clean it up:
- Open Mail App:
- Launch the Mail app on your Mac.
- Delete Unnecessary Emails:
- Search for emails with large attachments by entering "has" in the search bar.
- Select emails you no longer need and press Delete.
- Empty the Trash:
- After deleting emails, go to the Trash folder and select Erase Junk Mail or Empty Trash to permanently remove these emails from your storage.
- Adjust Mail Settings:
- Consider setting a limit on the size of attachments you keep. Go to Mail > Preferences > Viewing, and adjust your settings accordingly.
⚫Upgrade iCloud Storage
If you consistently run out of storage, consider upgrading your iCloud storage plan. Here’s how:
- Open System Preferences or System Settings:
- Go to iCloud from Apple ID via System Preferences or System Settings.
- Manage Storage:
- Click on Manage and then select Change Storage Plan.
- Choose a Plan:
- Select a plan that best fits your needs. The options generally include 50 GB, 200 GB, and 2 TB.
- Follow the prompts to confirm your upgrade.
![Upgrade iCloud Storage]()
- Evaluate Cost vs. Benefit:
- Weigh the monthly cost against the benefits of increased storage, especially if you frequently use iCloud for backups and file storage.
⚫Explore Alternative Solutions
If you find that upgrading isn’t feasible or desirable, consider alternative solutions:
Third-Party Cloud Storage Options:
Many third-party cloud services can supplement or replace your iCloud storage needs. Some popular options include:
- Google Drive: Offers 15 GB of free storage and easy collaboration features.
- Dropbox: Known for its user-friendly interface and file-sharing capabilities.
- Microsoft OneDrive: Integrates well with Microsoft Office applications.
Consider using these services for files that don't need to be backed up to iCloud, or as a secondary storage solution.
Local Storage Solutions:
- External Hard Drives: Ideal for backing up large amounts of data without relying on cloud storage.
- USB Flash Drives: Convenient for transferring smaller files between devices.
- Network Attached Storage (NAS): Provides a personal cloud solution for extensive file storage accessible from anywhere.
Upgrading iCloud Storage:
If you find that you regularly exceed your storage limits, it might be time to consider upgrading your iCloud storage plan. Here's how to upgrade:
- Go to System Preferences or System Settings > Apple ID > iCloud.
- Click on Manage.
- Select Change Storage Plan.
- Choose the plan that best fits your needs and follow the prompts to complete the upgrade.
Cost Analysis of Different Plans:
Upgrading to a higher storage plan may involve an additional monthly fee. Here's a quick breakdown of the costs:
- 50 GB: Approximately $0.99 per month
- 200 GB: Approximately $2.99 per month
- 2 TB: Approximately $9.99 per month
Consider your storage needs and budget when deciding on an upgrade.
Alternative Solutions
If upgrading your iCloud storage doesn't seem appealing, there are alternative solutions to manage your files and backups:
Using Third-Party Cloud Storage Options:
Many third-party cloud storage providers offer additional space and features, often at competitive prices. Some popular options include:
- Google Drive
- Dropbox
- Microsoft OneDrive
These services often integrate seamlessly with your Mac and can provide the extra storage you need without relying solely on iCloud.
Local Storage Solutions:
If you prefer to keep your data off the cloud, consider local storage solutions:
- External Hard Drives: Great for backing up large files and maintaining a local copy of your data.
- USB Flash Drives: Portable and perfect for transferring files between devices.
- Network Attached Storage (NAS): A more advanced solution for creating a personal cloud at home.
Conclusion
Managing your iCloud storage is essential for ensuring that your Mac and Apple devices operate smoothly. By understanding how storage is allocated, diagnosing your usage, and implementing strategies to free up space, you can effectively handle the "Your iCloud storage is almost full" notification.
Regularly reviewing your storage settings, deleting unnecessary files, and considering an upgrade when needed will help you maintain a functional and efficient iCloud experience. By taking proactive steps, you can enjoy the convenience of iCloud without the constant worry of running out of space.
Before deleting any backup or file on your Mac, you can use Time Machine or disk cloning software to create a full backup.

Donemax Disk Clone for Mac
One of the best Mac disk cloning software to clone HDD/SSD/external device, make disk image backup and create full bootable clone backup for your Mac.
Related Articles
- Dec 23, 20247 Solutions to Fix 'APFS Object Map is Invalid' on Mac Without Losing Data
- Dec 23, 20245 Effective Methods to Fix SD Card Read-only on Mac
- Jan 17, 2025Fusion Drive Appears as Two Drives in Finder: How to Fix It on Mac?
- Dec 31, 2024How to Fix APFS Container Not Mounting on Mac? [6 Solutions]
- Jan 15, 2025USB Drive Requires to Be Formatted: How to Fix It
- Dec 24, 20249 Solutions to Fix Mac Internal Drive Won't Boot

Steven
Steven has been a senior writer & editor of Donemax software since 2020. He's a super nerd and can't imagine the life without a computer. Over 6 years of experience of writing technical solutions and software tesing, he is passionate about providing solutions and tips for Windows and Mac users.

Gerhard Chou
In order to effectively solve the problems for our customers, every article and troubleshooting solution published on our website has been strictly tested and practiced. Our editors love researching and using computers and testing software, and are willing to help computer users with their problems
Hot Donemax Products

Clone hard drive with advanced clone technology or create bootable clone for Windows/Mac OS.

Completely and easily recover deleted, formatted, hidden or lost files from hard drive and external storage device.

Certified data erasure software - permanently erase data before selling or donating your disk or any digital device.