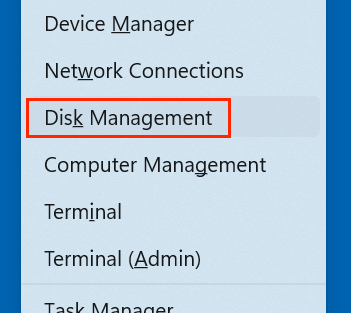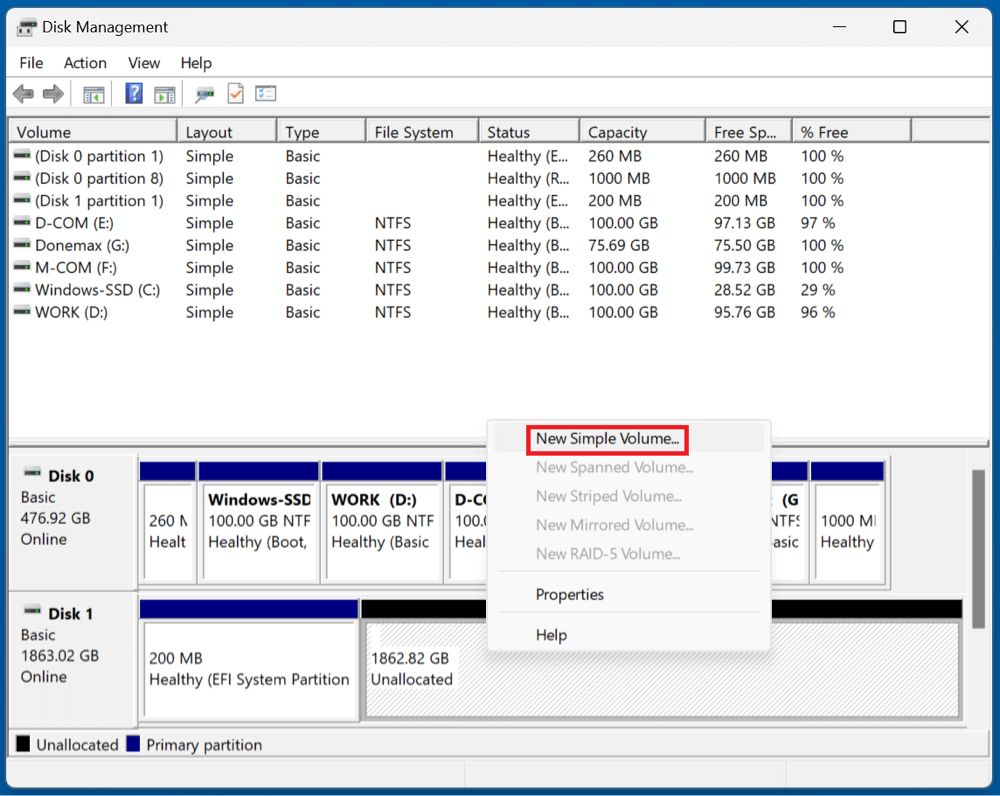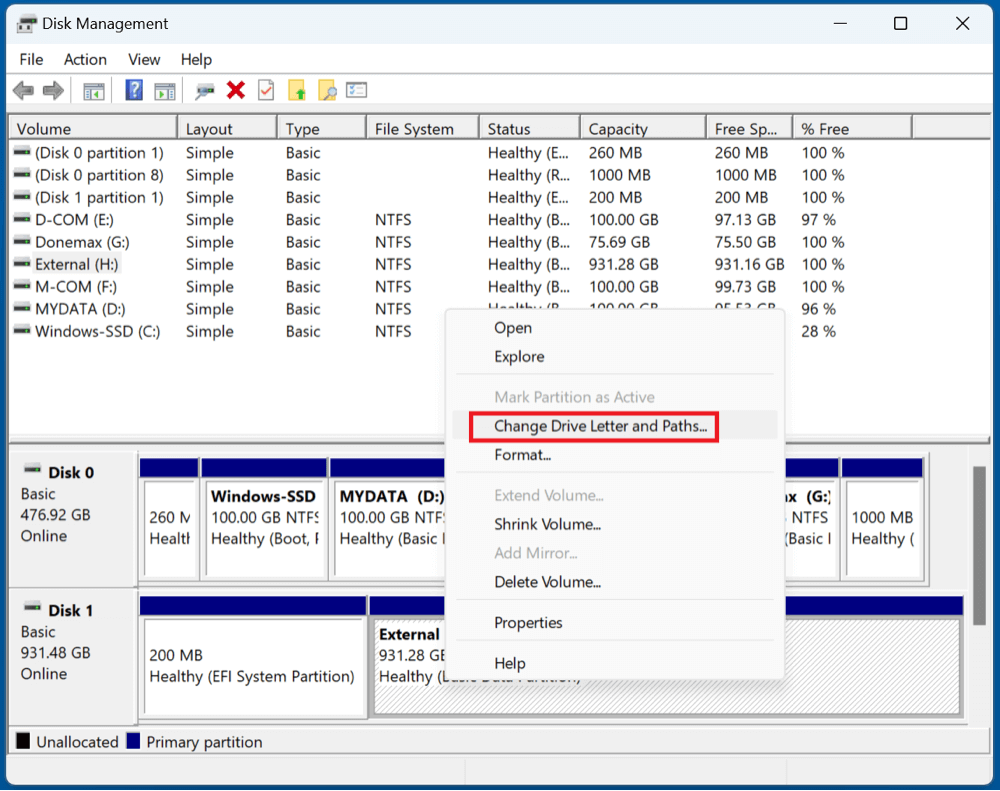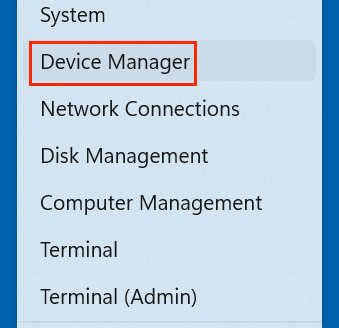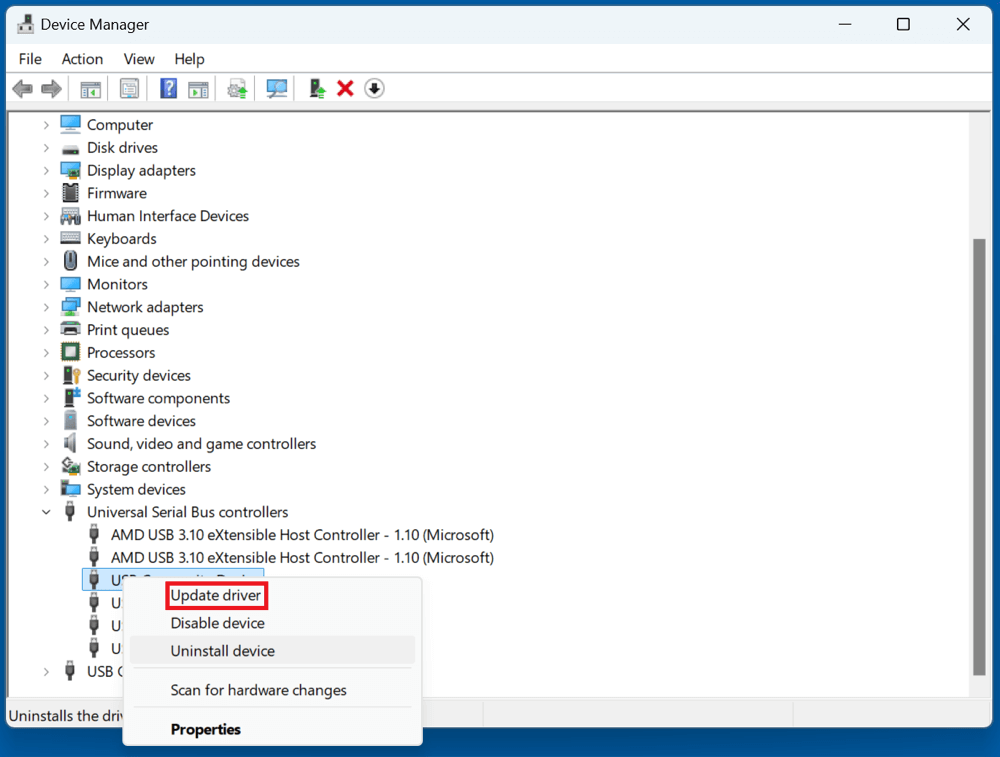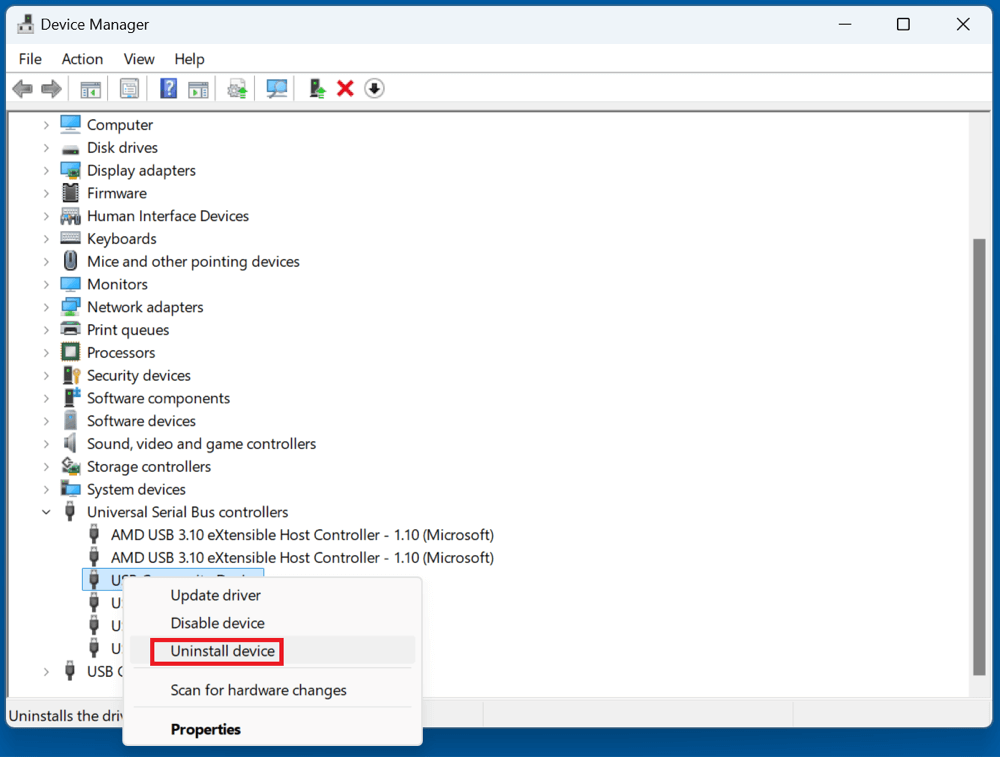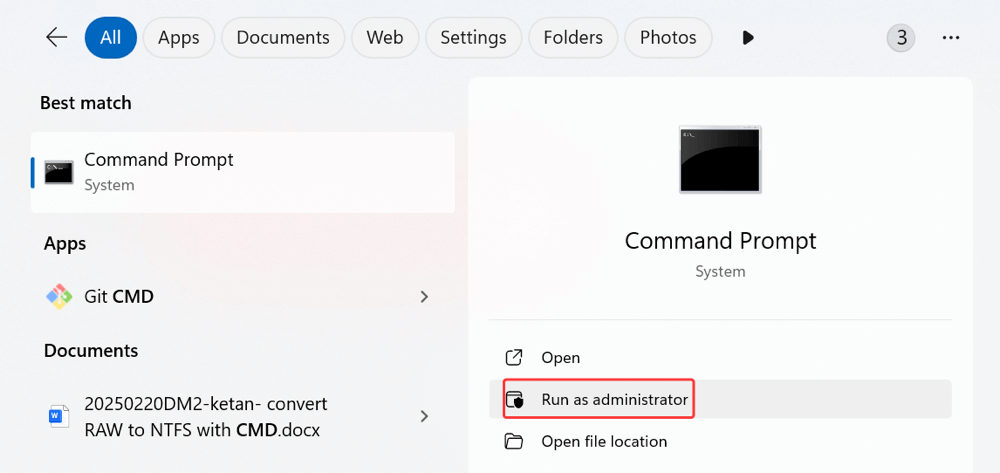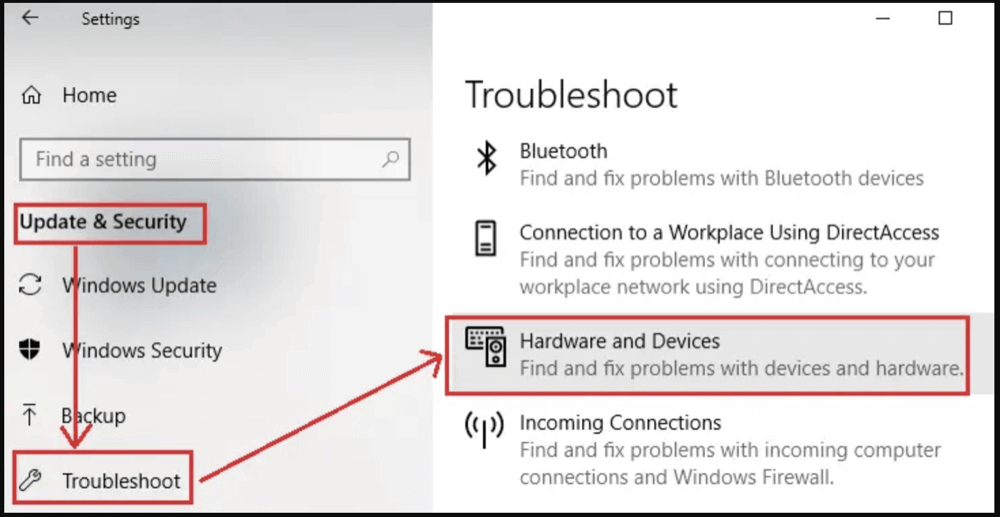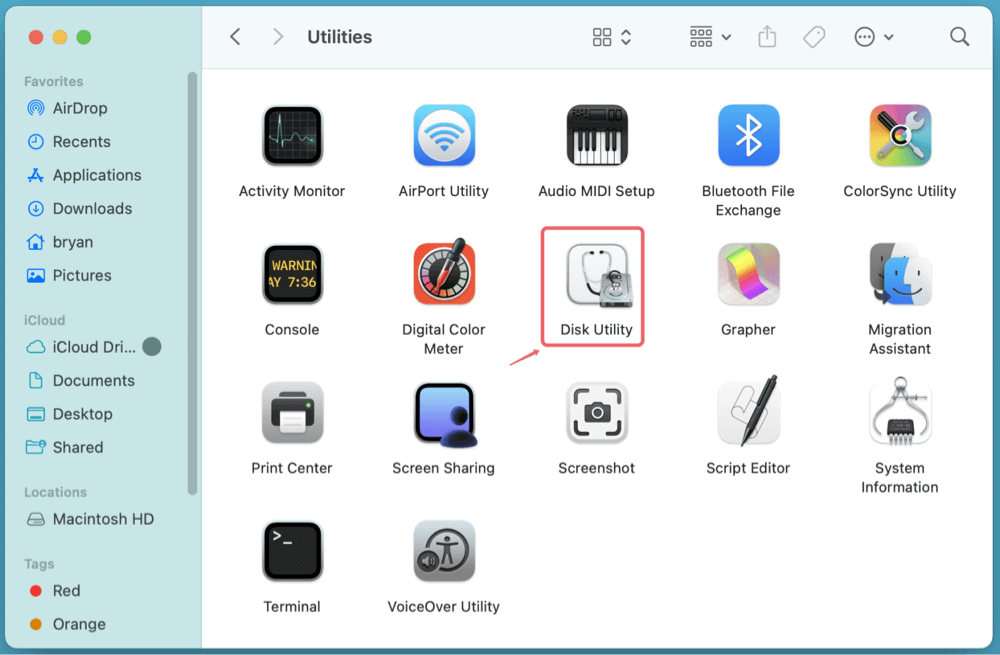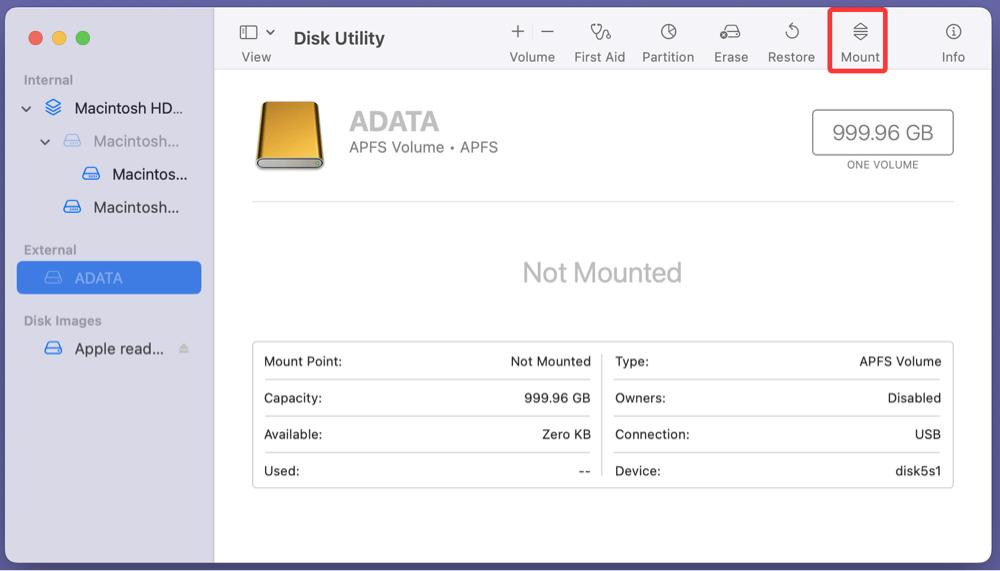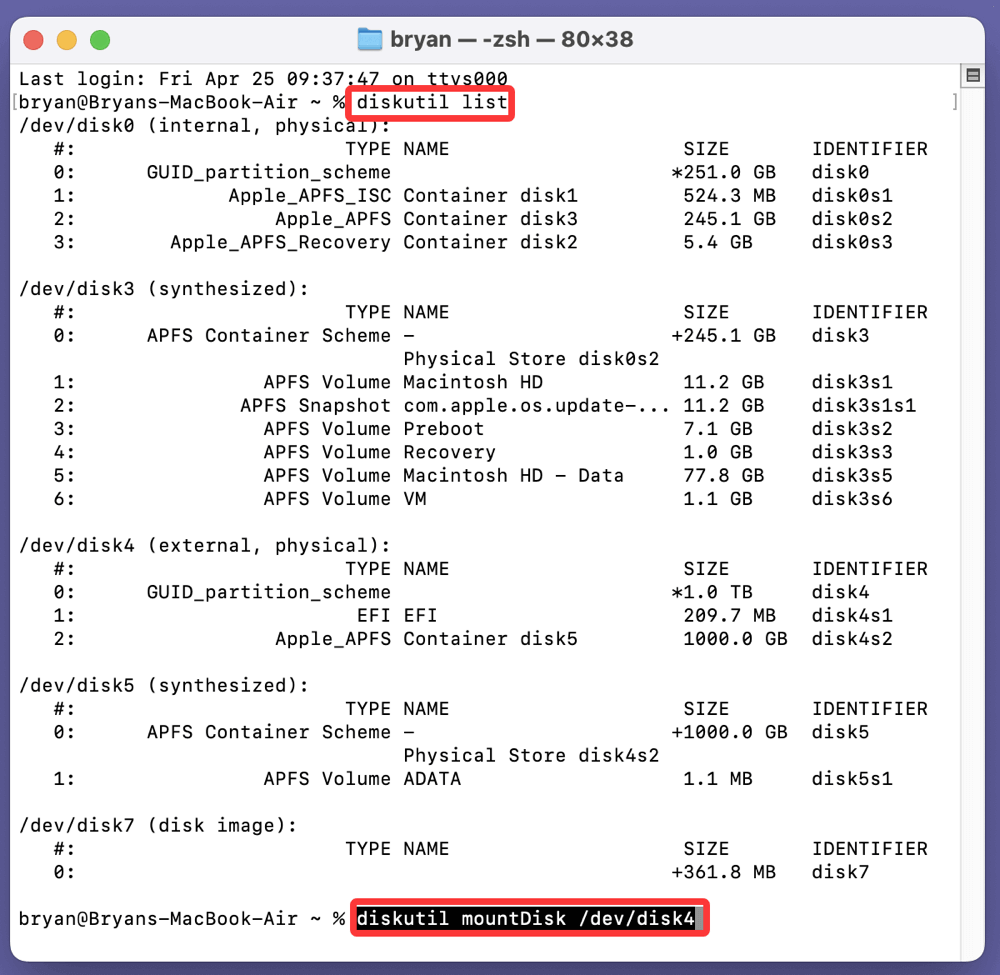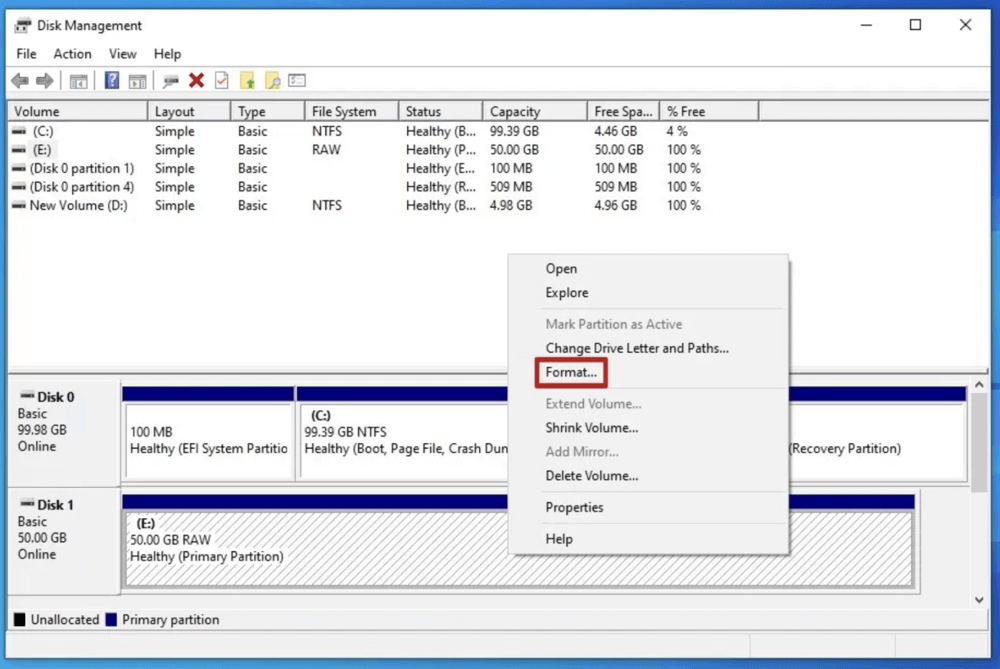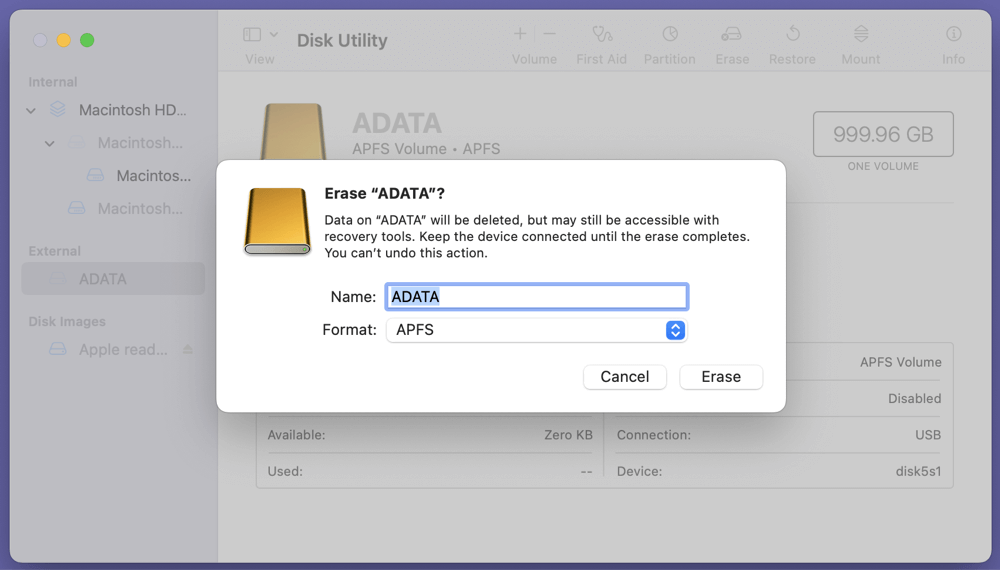Before we start: Donemax Data Recovery is a powerful data recovery program. It can help you completely recover all files before you fix any issue on the ADATA external hard drive. Before fixing ADATA external hard drive not detected issue, you can use this program to export all files from the drive to your computer.
PAGE CONTENT:
- Common Reasons Why ADATA External Hard Drive Is Not Detected
- Methods to Fix ADATA External Hard Drive Not Detected on Windows
- Methods to Fix ADATA External Hard Drive Not Detected on Mac
- Format the ADATA Drive (If Data Loss is Acceptable or After Backup)
- Recover Data from an Undetected ADATA Drive
- Prevent Future ADATA External Hard Drive Detection Issues
- Conclusion
External hard drives have become an essential tool for backup, file transfers, and data storage. Among popular brands, ADATA offers reliable and cost-effective storage solutions. However, like any tech product, issues can arise - one of the most common being the drive not being detected by your computer. If your ADATA external hard drive is not showing up, don't panic. This guide will walk you through every possible reason and solution to get your data back and your drive working again.

Common Reasons Why ADATA External Hard Drive Is Not Detected
Before jumping into solutions, it's important to understand the root causes of the issue. The reasons can range from simple connection problems to more complex system or hardware faults.
▪️ Hardware-Related Issues
- Faulty USB Cable or Port: A damaged or incompatible USB cable might be the culprit. Similarly, the USB port on your computer might be malfunctioning.
- Insufficient Power Supply: Some drives require more power than a single USB port can provide, especially older or larger-capacity models.
- Physical Damage: A drop, water exposure, or general wear-and-tear can physically damage the drive.
▪️ Software-Related Issues
- Driver Problems: Outdated, corrupted, or missing drivers can prevent your operating system from recognizing the drive.
- File System Corruption: A corrupted file system makes the drive unreadable by your computer.
- Drive Letter Conflict: If your computer fails to assign a drive letter, it won't appear in File Explorer or Finder.
- USB Conflicts: Other connected devices might interfere with USB recognition.
▪️ Operating System Conflicts
- Incompatible File System: If an ADATA drive is formatted for Linux (EXT4), it won't be recognized on Windows without third-party software.
- System Bugs or Updates: An OS update may introduce bugs or change settings affecting USB detection.
Preliminary Checks Before Troubleshooting
Sometimes the solution is simpler than expected. Before diving into advanced fixes, go through these quick checks:
- Try a Different USB Port or Cable: Eliminate the possibility of a faulty port or cable by switching both.
- Use Another Computer: Connect your ADATA drive to a different machine to see if it's recognized.
- Check LED Indicators or Sound: Most external drives have a light or sound on connection. Absence of these signs may indicate power issues.
- Disconnect Other USB Devices: Peripheral devices like printers, other drives, or USB hubs might be causing conflicts.
- Use a Powered USB Hub: Especially useful for high-capacity drives that need more power than a single USB port can provide.
Methods to Fix ADATA External Hard Drive Not Detected on Windows
If your ADATA drive is not showing up in Windows File Explorer, these Windows-specific methods can help resolve the issue.
Fix 1. Check Disk Management
- Select Disk Management by performing a right-click on the Start button.
![ADATA external hard drive is not showing up]()
- Check the volume list for your external drive.
- If the drive appears as Unallocated: To assign a drive letter and create a partition, right-click it and choose New Simple Volume.
![ADATA external hard drive is not showing up]()
- If the drive appears but without a letter: Right-click and select Change Drive Letter and Paths > Add or Change.
![ADATA external hard drive is not showing up]()
- If the drive appears as Unallocated: To assign a drive letter and create a partition, right-click it and choose New Simple Volume.
Fix 2. Update or Reinstall Drivers
- Select Device Manager by doing a right-click on Start.
![ADATA external hard drive is not showing up]()
- Universal Serial Bus controllers and expandable disk drives.
- To update your ADATA drive, right-click on it and select Update driver > Search automatically for drivers.
![ADATA external hard drive is not showing up]()
- If that doesn't work, uninstall the device and restart your PC to reinstall it automatically.
![ADATA external hard drive is not showing up]()
Fix 3. Use Diskpart to Detect the Drive
- Launch the Command Prompt in Administrator mode.
![ADATA external hard drive is not showing up]()
- Type diskpart and press Enter.
- Use the following commands:
- list disk
- select disk # (replace # with the number assigned to the ADATA drive)
- detail disk to view info
This confirms if the drive is being detected at a system level.
Fix 4. Run Hardware and Devices Troubleshooter
- Open Settings > System > Troubleshoot > Other troubleshooters (for Windows 11) or Settings > Update & Security > Troubleshot > Hardware and Devices (Windows 10).
![ADATA external hard drive is not showing up]()
- Scroll down and run Hardware and Devices.
This can help resolve driver and configuration issues automatically.
Methods to Fix ADATA External Hard Drive Not Detected on Mac
If you're using macOS and the ADATA drive is not detected, follow these steps:
Fix 1. Check in Disk Utility
- Open Disk Utility via Utilities from Applications.
![ADATA external hard drive is not showing up]()
- Look under External in the sidebar.
- If the drive appears but is greyed out, click Mount.
![ADATA external hard drive is not showing up]()
Fix 2. Mount the ADATA Drive Manually
In Disk Utility, select the ADATA drive and click Mount. If this fails, try running First Aid on the drive to repair any minor issues.
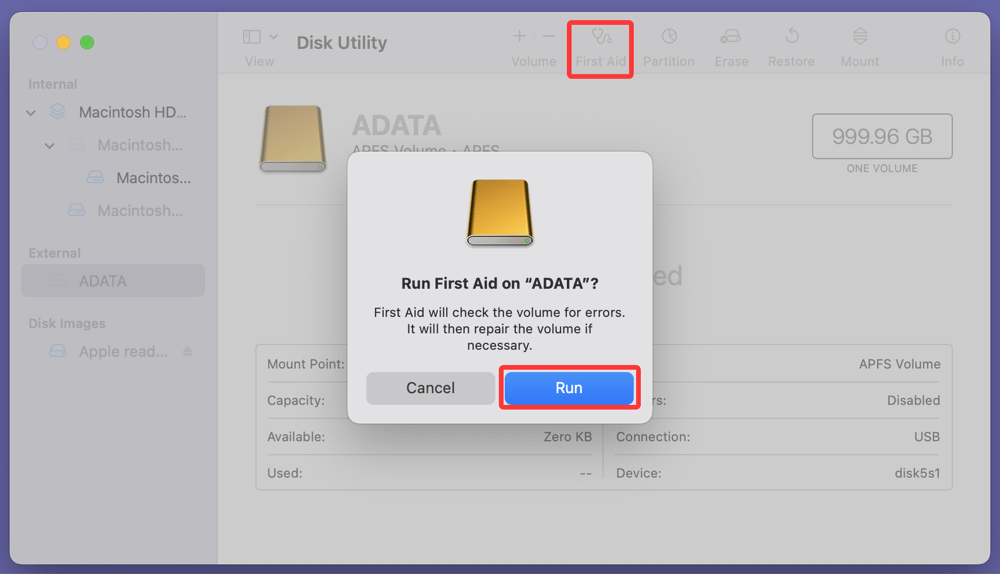
Fix 3. Use Terminal to Mount the ADATA Drive
- Open Terminal and type:
diskutil list
- This shows all disks attached to your Mac, including unmounted ones.
- To mount the disk, type:
diskutil mountDisk /dev/disk#
![ADATA external hard drive is not showing up]()
Replace disk# with the appropriate identifier.
Fix 4. Reset NVRAM/PRAM and SMC
These low-level resets can fix power and recognition issues:
- Turn Off your Mac.
- To start NVRAM/PRAM, press Option + Command + P + R.
- The SMC reset procedures vary depending on the Intel/M-chip model of your Mac. Depending on your device, consult Apple's recommendations.
Format the ADATA Drive (If Data Loss is Acceptable or After Backup)
If the drive is detected but unusable or has errors, formatting it may resolve the issue. Only proceed if you have backed up your data or no longer need the data.
On Windows
- Go to Disk Management.
- Right-click the drive > Format.
![ADATA external hard drive is not showing up]()
- Choose a file system (NTFS for Windows, exFAT for cross-platform use).
- Click OK to proceed.
On Mac
- Open Disk Utility.
- Select the drive > Erase.
- Choose format (APFS or exFAT).
- Click Erase to format the drive.
![ADATA external hard drive is not showing up]()
Recover Data from an Undetected ADATA Drive
If you've tried all the detection and troubleshooting methods, and your ADATA external hard drive still isn't showing up properly, there's still hope - especially if the drive is at least partially recognized by your system (e.g., it appears in Disk Management or Disk Utility but not in File Explorer or Finder). In such cases, you can attempt data recovery before considering a full format or replacement.
1. Use ADATA Data Recovery Software
Modern data recovery tools are user-friendly and can recover files even if the partition is missing or the file system is corrupted. Here’s how to go about it:
Step-by-Step: How to Recover Data Using Software
- Stop Using the Drive Immediately
- Avoid writing new data to the drive.
- Do not attempt multiple formats or partition actions as they may overwrite recoverable data.
- Download and Install a Trusted Recovery Tool
- Install the software on a different drive (not the ADATA external drive) to prevent overwriting lost files.
- Scan the ADATA External Hard Drive
- Launch the tool and select the ADATA drive from the device list.
- Use Deep Scan if Quick Scan doesn’t return results.
- Preview and Select Recoverable Files
- Most tools allow file previews before recovery, helping confirm that your data is intact.
- Recover and Save Files
- Store the recovered files somewhere else, either an external device or the internal drive of your computer.
Recommended Tools and Comparison
| Software | Platform | Strengths | Free Version? |
|---|---|---|---|
| Donemax Data Recovery | Windows, Mac | Deep scanning, friendly UI, supports all formats, high recovery rate | Yes, 200MB free |
| Disk Drill | Windows, Mac | Reliable recovery, disk health monitoring, byte-to-byte backups | Yes, 500MB free |
| Recuva | Windows only | Lightweight, quick recovery for basic issues | Yes, limited |
| Stellar | Windows, Mac | Powerful deep recovery, supports RAID/NAS/RAW drives | Yes, file preview |
| R-Studio | Windows, Mac, Linux | Advanced options for professionals, ideal for complex recovery | No free recovery |
💡 Tip: Start with Donemax Data Recovery if you're a beginner. Use R-Studio if you have some technical background or are dealing with more serious logical damage.
For example, you can use Donemax Data Recovery to recover all data from unrecognized or formatted ADATA external hard drive.
Step 1. Download and install the reliable ADATA external hard drive data recovery software - Donemax Data Recovery.
Step 2. Open Donemax Data Recovery, then select the ADATA external hard drive to start data recovery.

Step 3. Click on Scan button to deeply scan the ADATA external hard drive and find all existing files, inaccessible files, deleted/formatted/lost files, etc.

Step 4. Once the scan gets finished, you can preview all recoverable files. Then select the wanted files, click on Recover button to save them.

2. When to Consider Professional Data Recovery Services
If:
- The drive is not spinning or making clicking/beeping sounds.
- The drive is not detected even in Disk Management or Disk Utility.
- Recovery software fails to detect the drive or finds only corrupted files.
Then you may be facing physical damage or severe file system corruption. DIY recovery could worsen the issue, so it's best to consult a professional.
Choosing a Recovery Service
- Look for companies with Class 100 Clean Room labs, essential for opening drives safely.
- Check customer reviews and data privacy policies.
- Ask for an evaluation first - most companies offer free or low-cost diagnostics.
Top Recovery Services Globally
- DriveSavers
- Ontrack
- Seagate Recovery Services
- Gillware Data Recovery
3. Tips for Safe ADATA Recovery Practices
- Do not format unless you're certain the data isn’t needed or already recovered.
- Avoid installing random freeware recovery tools that may contain malware.
- Use write blockers or recovery software with read-only access if working with sensitive or forensic data.
- Create a sector-by-sector image of the drive before recovery (Disk Drill and R-Studio offer this), especially if the drive is unstable.
4. Special Cases: Encrypted or BitLocker-Protected Drives
If your ADATA drive was encrypted with BitLocker (Windows) or FileVault (Mac):
- Recovery software may prompt for the password or recovery key.
- Without the decryption credentials, even professional services might not recover the data.
- Do not attempt brute-force unlocking, as it can permanently lock or corrupt the drive.
5. What to Do If Recovery Is Successful
- Backup recovered files in multiple places (e.g., another external drive + cloud storage).
- Run CHKDSK or First Aid on the drive before reusing it.
- Consider replacing the ADATA drive if it continues to show signs of instability or errors.
Prevent Future ADATA External Hard Drive Detection Issues
Avoid repeated detection issues by taking preventive steps:
- Eject Properly: Always use "Safely Remove Hardware" (Windows) or "Eject" (Mac) before unplugging the drive.
- Keep System and Drivers Updated: Regular updates improve compatibility and fix bugs.
- Use Surge Protection: Protect your devices from power fluctuations and surges.
- Avoid Physical Damage: Don't move or drop your external drive when it’s in use.
- Run Disk Health Checks: Use tools like CHKDSK (Windows) or First Aid (Mac) to scan for errors.
Conclusion
An undetected ADATA external hard drive can feel like a major problem, especially when it holds important files. Fortunately, in most cases, the issue stems from easily fixable causes like driver glitches, USB conflicts, or power-related problems. By following the step-by-step troubleshooting guide provided above, you can often restore full functionality to your drive without needing expensive services.
Whether you're a Windows or Mac user, the key is to act quickly, avoid formatting the drive prematurely if data recovery is your goal, and regularly maintain your storage devices. If you've tried every fix and the drive still doesn't appear, it may be time to consider professional recovery services or replacing the hardware.
Your ADATA drive might not be lost - just temporarily out of reach. Let these tools and methods bring it back to life.


Donemax Data Recovery
One of the best data recovery programs to recover deleted, formatted or lost data from PC, Mac, HDD, SSD, USB drive, SD card, camera, RAID, Sever or other storage devices.
Related Articles
- Apr 22, 2025How to Fix 'inaccessible Boot Device (Stop Code 0x0000007b)' Error?
- Feb 19, 2025Fix Maxtor External Hard Drive Not Recognized/Not Working on Windows
- Feb 27, 2024Can't Erase A Drive to APFS On Mac? Fix It Now
- Feb 08, 2025Fix 'APFS Volume/Container Superblock is Invalid' Error on Mac
- Dec 18, 2024How to Fix a USB Drive Read-Only on Mac? [8 Solutions]
- May 28, 2025Fix Common USB Drive Issues and Errors

Steven
Steven has been a senior writer & editor of Donemax software since 2020. He's a super nerd and can't imagine the life without a computer. Over 6 years of experience of writing technical solutions and software tesing, he is passionate about providing solutions and tips for Windows and Mac users.

Gerhard Chou
In order to effectively solve the problems for our customers, every article and troubleshooting solution published on our website has been strictly tested and practiced. Our editors love researching and using computers and testing software, and are willing to help computer users with their problems
Hot Donemax Products

Clone hard drive with advanced clone technology or create bootable clone for Windows/Mac OS.

Completely and easily recover deleted, formatted, hidden or lost files from hard drive and external storage device.

Certified data erasure software - permanently erase data before selling or donating your disk or any digital device.