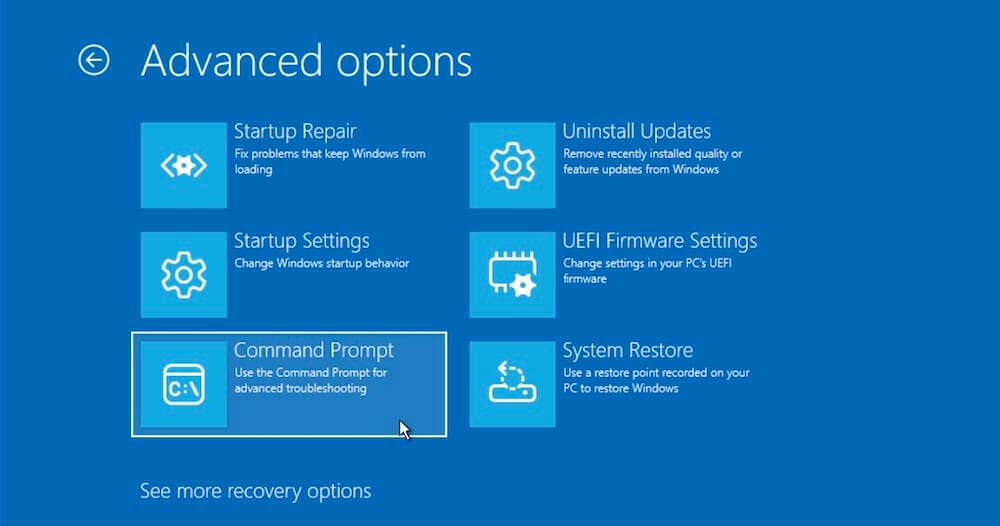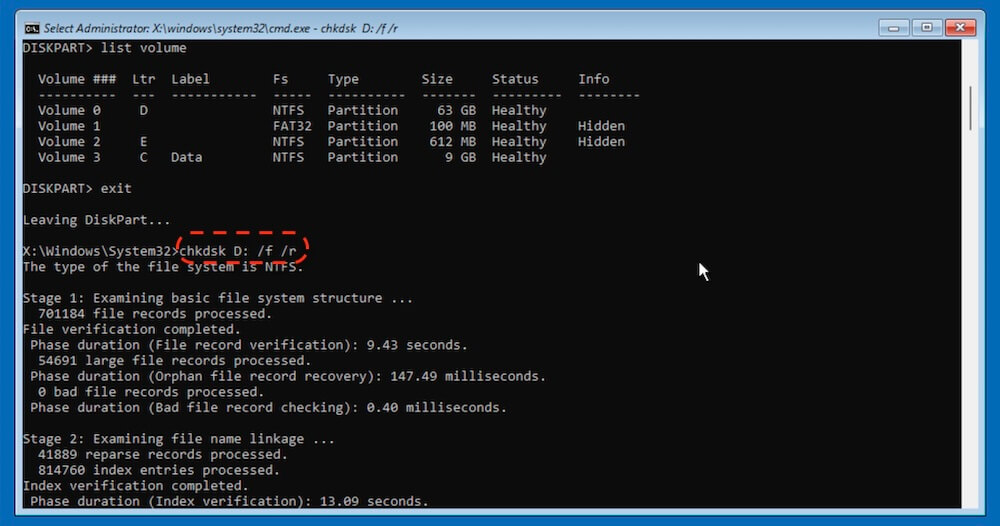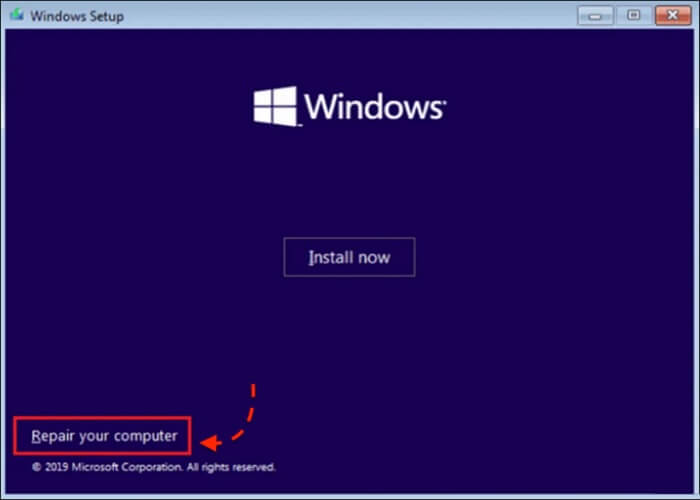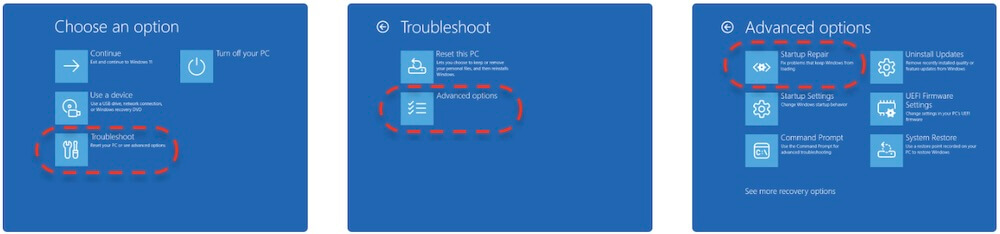PAGE CONTENT:
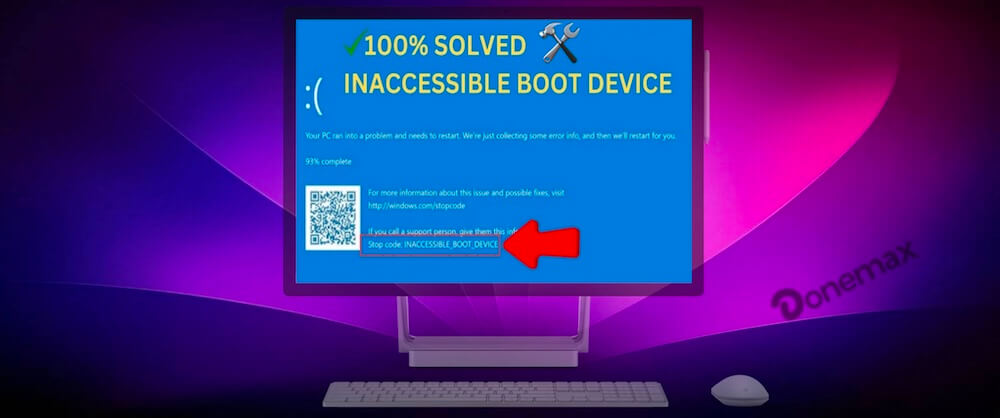
The "Inaccessible Boot Device" error, accompanied by the stop code 0x0000007b, is a frustrating and common issue that can halt the functionality of your Windows computer. This error often appears as a blue screen of death (BSOD), preventing the system from booting up properly. It can occur unexpectedly, disrupting your workflow or daily use of the device. In this article, we'll dive into the causes and methods to fix "Inaccessible Boot Device (Stop Code 0x0000007b)" error, and how to prevent it in the future.
Understanding the Error "Inaccessible Boot Device (Stop Code 0x0000007b)"
Prior exploring the solutions, it is important to understand what this error means. The stop code 0x0000007b is a signal from Windows that it cannot access the boot device or partition that contains the operating system. This typically happens during the boot process, where the operating system attempts to communicate with the hardware to load files and drivers.
The error can be triggered by several issues, including:
- Corrupted or missing device drivers.
- Misconfigured BIOS or UEFI settings.
- Faulty hardware or disconnected cables.
- Recent changes to the system, such as Windows updates or new hardware installations.
- Disk errors or bad sectors on the drive.
Understanding these causes will help you determine the right troubleshooting steps.
Preliminary Steps Before Troubleshooting
Before attempting more advanced fixes, it's important to take a few preparatory steps:
- Back Up Your Data
- If possible, back up your important files. You can do this by booting into Safe Mode (if accessible) or by using a bootable USB drive with recovery tools.
- Check Hardware Connections
- Make sure all of the wires that attach your hard drive to the motherboard are tight. The system may occasionally be unable to identify the boot device due to a loose or broken cable.
Methods to Fix the Inaccessible Boot Device Error
Now that you've taken the initial steps, let's explore detailed solutions to resolve the error.
Method 1: Update or Roll Back Drivers in Safe Mode
Safe Mode can help you identify whether a third-party driver or service is causing the problem.
- To access Advanced Boot Options, restart your computer and press the relevant key (such as F8, F11, or Shift+F8).
- Choose networking-enabled safe mode or safe mode.
- Press Windows + X to launch the Device Manager after entering Safe Mode, then choose it from the list.
- Check for devices with a yellow triangle icon, which indicates driver issues. Right-click on such devices and choose Update Driver or Uninstall to reinstall them later.
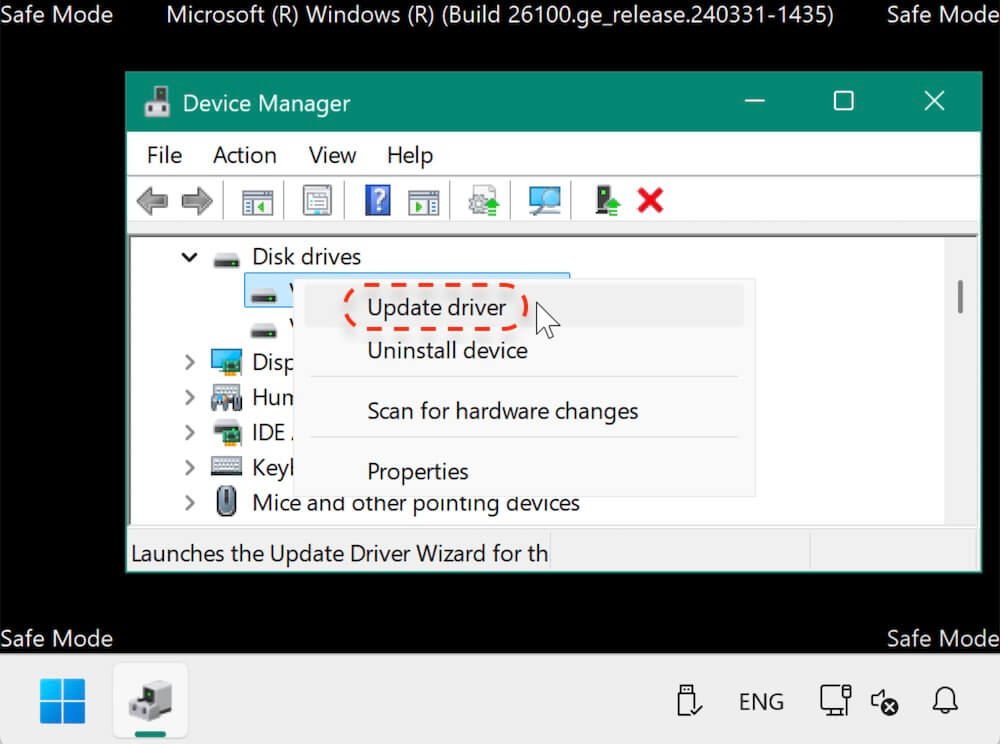
Driver issues are a frequent culprit behind the "Inaccessible Boot Device" error. You can also visit the manufacturer's website to download the latest drivers for your hardware.
Safe Mode is a stripped-down version of Windows that runs only essential drivers and services. If you can boot into Safe Mode, you may be able to diagnose or resolve the issue without needing advanced tools.
Method 2: Check and Repair the Disk
Disk errors can prevent Windows from accessing the boot partition. To resolve this:
- Access the Command Prompt through recovery options.
![fix inaccessible boot device]()
- Type the following command to launch the chkdsk utility:
chkdsk C: /f /r
Replace "C:" with your boot drive letter if it differs.
![fix inaccessible boot device]()
This command will check the disk for errors and repair any bad sectors that could be causing the issue.
Method 3: Restore BIOS/UEFI Settings
Misconfigured BIOS or UEFI settings can also lead to this error.
- Restart your computer and press the relevant key (such as F2, F10, or Delete) to access the BIOS/UEFI.
- Look for options to reset the settings to default, usually labeled as Load Optimized Defaults or Reset to Default Settings.
- Verify that the boot order is correct, with your primary hard drive listed first.
- Save your modifications and go.
Method 4: Run Startup Repair
Startup Repair is an essential troubleshooting tool built into Windows, designed specifically to fix problems that prevent the operating system from starting correctly. It's user-friendly and often resolves issues like the "Inaccessible Boot Device" error without requiring advanced technical knowledge. This method works by scanning your system for missing or corrupted system files and automatically replacing or repairing them. Here's how to use it in detail:
- Prepare the Installation Media
To access Startup Repair, you'll need a Windows installation disk or a bootable USB drive. If you don't already have one, create a bootable USB using the Microsoft Media Creation Tool on another working computer. Ensure the media matches the version of Windows installed on your computer.
- Boot from the Installation Media
Restart your computer after putting the USB or installation disk in.
- To enter the boot menu during startup, press the relevant key (often F2, F12, Esc, or Delete).
- From the list of bootable devices, choose your installation media.
- Access Recovery Options
Click Next after choosing your language on the Windows Setup screen.
- On the next screen, choose Repair your computer instead of proceeding with the installation.
![fix inaccessible boot device]()
- Navigate to Troubleshoot > Advanced options > Startup Repair.
![fix inaccessible boot device]()
- On the next screen, choose Repair your computer instead of proceeding with the installation.
- Let Startup Repair Diagnose the Problem
The tool will begin scanning your system for issues that may prevent it from booting. This process can take several minutes, so be patient. Startup Repair will attempt to fix problems like:
- Missing or corrupt bootloader files.
- Damaged or incompatible drivers.
- Conflicts caused by recent updates or hardware changes.
- Restart Your Computer
After the repair process is complete, Startup Repair will prompt you to restart your computer.
- If the tool successfully resolves the issue, your system should boot normally.
- If the problem persists, Startup Repair will display a message indicating it couldn't fix the issue, and you'll need to try other methods.
★ Tips for Success with Startup Repair
- Ensure the bootable media you use is fully updated and corresponds to the Windows version installed on your computer.
- If Startup Repair fails, use the Command Prompt option within the recovery environment to perform manual fixes, such as rebuilding the Boot Configuration Data (BCD) or checking the integrity of system files with sfc /scannow.
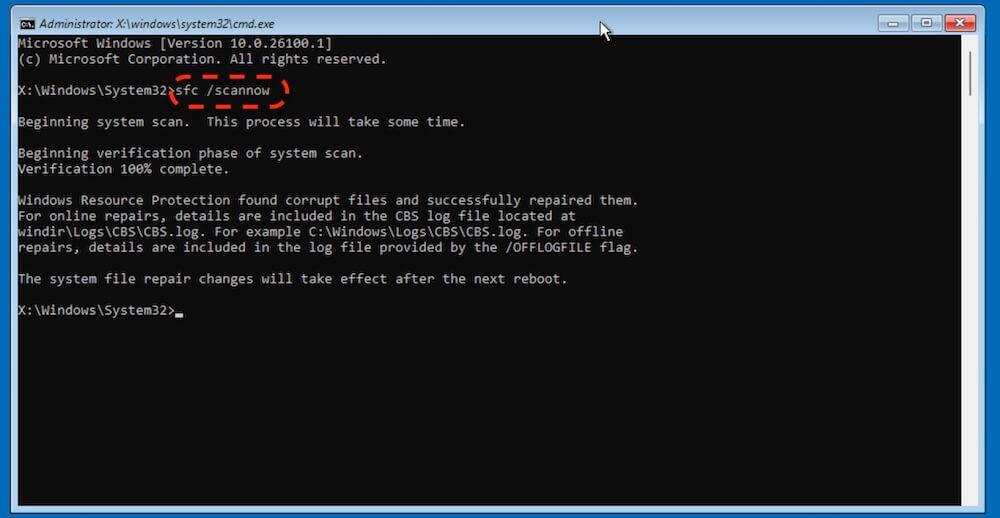
Startup Repair is a powerful first-line solution for fixing boot-related problems. While it may not resolve every scenario, it provides a straightforward, automated approach to addressing common errors, saving time and effort before attempting more complex methods.
Method 5: Use System Restore or System Image Recovery
If the error started after a recent system change, a System Restore can help return the computer to a functional state.
- Boot into recovery options and select System Restore.
- Choose a restore point created before the error occurred and follow the on-screen instructions.
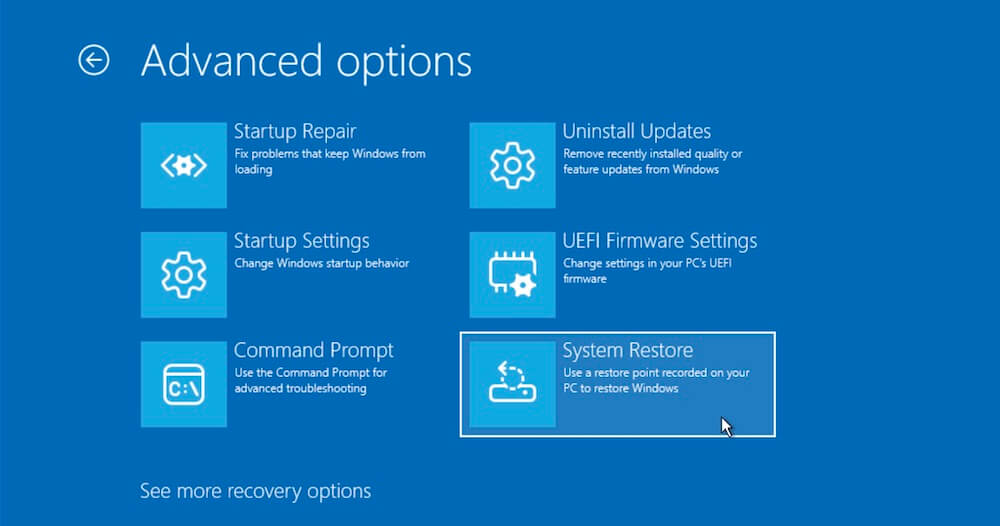
Method 6: Rebuild the Boot Configuration Data (BCD)
Corruption in the Boot Configuration Data can prevent the system from booting properly. Rebuilding the BCD can resolve this.
- Access the Command Prompt from recovery options.
- Type the following commands one by one, pressing Enter after each:
bootrec /fixmbr
bootrec /fixboot
bootrec /scanos
bootrec /rebuildbcd
- Restart your computer to see if the issue is resolved.
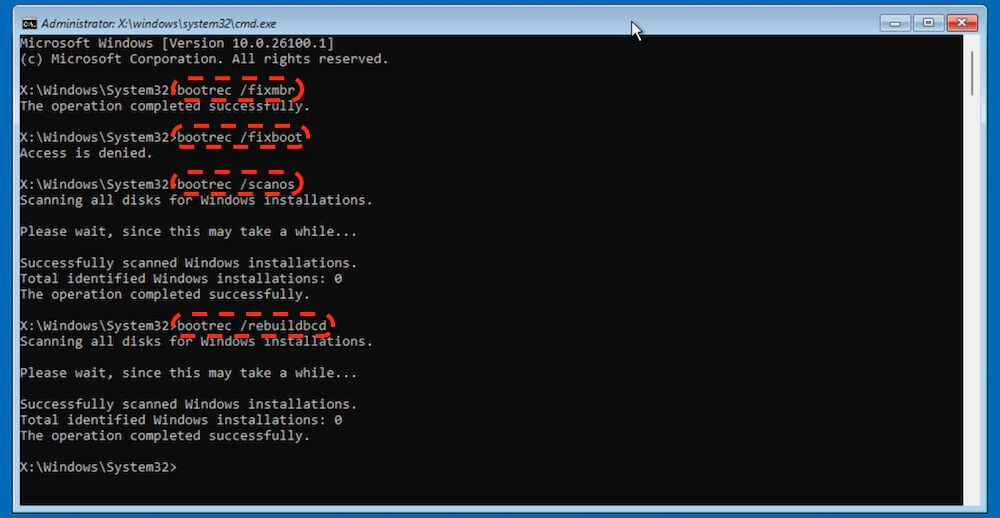
Method 7: Perform a Clean Installation of Windows
If none of the above methods work, a clean installation of Windows may be necessary.
- Use the Windows installation DVD to create a bootable USB device.
- To install Windows, boot from the USB drive and adhere to the on-screen directions.
- During installation, choose the Custom option and format the drive if necessary.
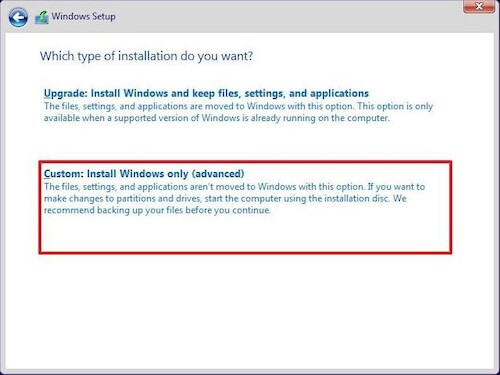
This method will erase all data on the drive, so ensure you have a backup before proceeding.
Preventing the Inaccessible Boot Device Error in the Future
Once you've resolved the issue, it's important to take steps to prevent it from happening again. The best solutions we suggest is to create a bootable clone backup for your system disk. If there are issues happened with the system disk and cause boot issues, you can use the cloned disk to replace the original system disk and boot the computer normally.
To make a bootable copy of the system disk, you need to choose a reliable system clone tool first. Fortunately, there are some such tools available. For example, Donemax Disk Clone is a trusted tool that can help you clone the system disk to another disk and ensure it's bootable.
Donemax Disk Clone
- Effective disk copy software for Windows and macOS.
- Make bootable clone backup for system disk.
- Create an exact copy of your disk or partition.
Before you clone the system disk, you need to get an empty disk first. It should have enough space to hold all the data cloned from the system disk. Connect the disk to the computer and then do as follows to clone and back up the system disk with Donemax Disk Clone step by step:
Step 1. Start the software and select Disk Clone mode. Choose the system disk as source and the empty disk as destination. Click Next button to continue.

Step 2. Preview the disk layout and edit it if necessary. If the destination disk is an SSD, tick "Check the option if the destination is SSD" to optimize for SSD.

Step 3. After clicking on Clone button, the software will start to clone the entire system disk to the destination disk.

Once the system disk is cloned successfully to the destination disk, the cloned disk is also bootable. If there were issues with the original system disk in the future, you can use the cloned disk as boot disk.
Other suggestions to prevent the inaccessible boot device error
There are some other suggestions to prevent the "inaccessible boot device" error in the future:
- Regularly Update Drivers
- Outdated or corrupted drivers are a leading cause of boot issues. Use Windows Update or manufacturer tools to keep drivers current.
- Maintain Your Disk
- Perform regular disk checks using tools like chkdsk or third-party utilities to monitor the health of your drives.
- Create System Restore Points
- Enable System Restore and create restore points before making major changes to your system. This provides a fallback option if something goes wrong.
- Back Up Important Files Regularly
- Use cloud storage or external drives to back up important files regularly. This ensures you won't lose valuable data in case of future errors.
- Avoid Sudden Shutdowns
- Power interruptions or forced shutdowns can corrupt system files and lead to boot issues. Use an uninterruptible power supply (UPS) to safeguard against power outages.
Conclusion
The "Inaccessible Boot Device" error (stop code 0x0000007b) can be a daunting problem, but with patience and the right tools, it's often resolvable without professional help. Start with simple fixes, such as checking hardware connections and booting into Safe Mode, before moving on to more advanced methods like rebuilding the BCD or performing a clean Windows installation.
Once resolved, take proactive steps to maintain your system's health, such as updating drivers, creating backups, and monitoring your disk for errors. By doing so, you'll reduce the likelihood of encountering this frustrating error in the future. Also, creating a bootable copy of the system disk is highly suggested. It can get your computer boot immediately in case of system failure.
If all else fails, don't hesitate to consult a professional technician to avoid causing further damage to your system. Remember, prevention and preparation are the best defenses against such issues.

Donemax Disk Clone
An award-winning disk cloning program to help Windows users and Mac users clone HDD/SSD/external device. It also can create full bootable clone backup for Windows PCs and Macs.
Related Articles
- Feb 11, 2025Fix RAW SD Card: A Complete Guide to Repair & Recover Data
- Jun 03, 2025Fix Crucial P3 SSD Not Showing Up
- Nov 07, 2024Mac Runs Slow After Installing macOS Sequoia, Fix It
- Apr 18, 2025Best 4 Methods to Fix Memory Card Not Formatted Error
- Mar 21, 2025Word, Excel, PowerPoint Keep Crashing on Mac? Fix It Now!
- Jan 22, 2025[8 Methods] Fix CF Card Not Reading/Recognized/Detected: A Complete Troubleshooting Guide

Charles
Charles, who lives in Sydney, Australia, is an editor & writer of Donemax Team. He is good at writing articles related with Apple Mac computers, Windows operating systems, data recovery, data erasure, disk clone and data backup, etc. He loves reading and playing tennis in his spare time and is interested in testing new digital devices such as mobile phones, Macs, HDDs, SSDs, digital cameras, etc.

Gerhard Chou
In order to effectively solve the problems for our customers, every article and troubleshooting solution published on our website has been strictly tested and practiced. Our editors love researching and using computers and testing software, and are willing to help computer users with their problems
Hot Donemax Products

Clone hard drive with advanced clone technology or create bootable clone for Windows/Mac OS.

Completely and easily recover deleted, formatted, hidden or lost files from hard drive and external storage device.

Certified data erasure software - permanently erase data before selling or donating your disk or any digital device.