PAGE CONTENT:
Why my Toshiba external hard drive not showing up or not working?
⚙️ USB Connection or Driver Not Updated - Unstable power supply to the computer's USB connection may cause hard drive errors, which may not be displayed on the computer. In addition, if the computer driver is not updated, it cannot recognize the Toshiba external hard drive access and cannot be displayed on the computer.
💾 Drive Letter Problem - Normally, if there is no drive letter assigned to the hard drive, Windows will not recognize it and your Toshiba hard drive will not display on your PC.
💻 Unpartitioned Hard Drive - If you see an unrecognized hard drive with a black background and a space that says "unallocated", your disk is not partitioned. Without partitioning, Windows will not recognize it correctly.
🦠️ Computer Viruses - With the development of the Internet, there are more and more types of computer viruses and they are harder to prevent. Computer viruses can destroy Toshiba hard drives or directly destroy computer ports so that the hard drive cannot be displayed on the computer.
ℹ️ Not Formatted or Not Initialized - You may have encountered this situation where as soon as you plug in your Toshiba external hard drive, your Windows system reminds you to format the drive, as is the case when a new drive is plugged in. You will need to format the drive through the computer prompt.
📸 Physical Damage - If the Toshiba external hard drive has suffered some physical damage, it may also fail to display on top of your computer.
How to fix Toshiba external hard drive not showing up or not working?
▶️#1 Check the connection
First of all, check if there is a problem with the USB connection, switch the Toshiba external hard drive to another USB interface to confirm whether it is a problem with the hard drive or the USB interface, if the Toshiba external hard drive can be displayed again in another interface even if the USB interface is the problem, in addition to replace the computer to confirm whether the computer itself is the problem.
▶️#2 Update the driver
If the driver is not updated, the external hard drive may not display on the computer, so check and update the driver. First, press Windows + R shortcut to bring up the "Run" window, type "devmgmt.msc" and press "Confirm". Then, in the pop-up window, expand "Disk Drives", right-click on "Removable Storage Media" and click on "Update Drivers". If there are any updates to be installed, follow the on-screen prompts to upgrade the driver.
▶️#3 Assign a drive letter to the Toshiba external hard drive
When your Windows system does not detect the hard drive, you can check to see if the drive is in your computer's Disk Management.
- Step 1. First, open your computer's Disk Management and if the hard drive is not recognized, you need to assign a drive letter to the external hard drive so that Windows can recognize it and display it.
- Step 2. Right-click on the unrecognized Toshiba external hard drive and select "Change Drive Letter and Paths...". Click "Add", select a drive letter, and click "Confirm".
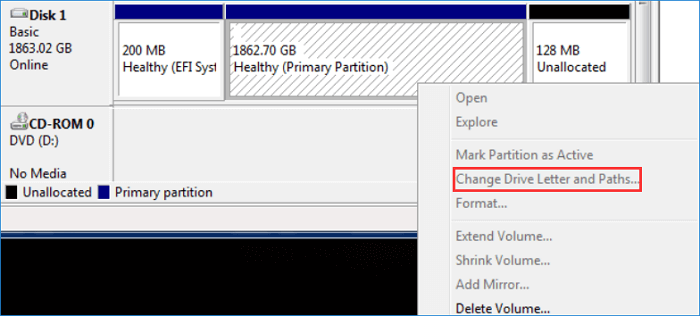
▶️#4 Create a New volume on the Toshiba external hard drive
- Right-click This PC, choose Manage, then open Disk Management.
- Find the Toshiba external hard drive.
- Right-click the Toshiba external hard drive.
- Choose New Simple Volume.
- Follow the wizard to create a new volume.
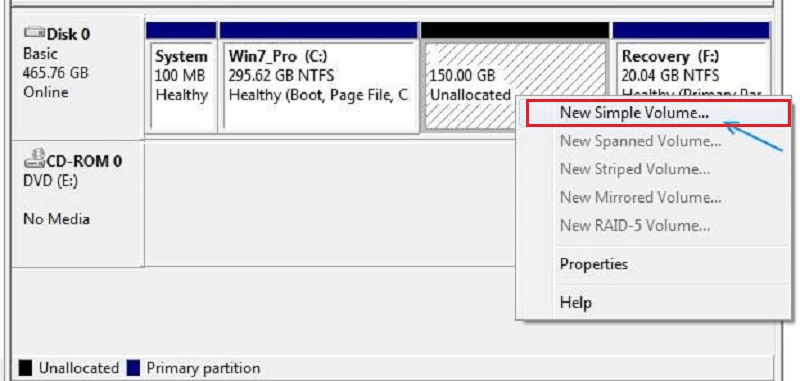
▶️#5 Formatting Toshiba external hard drive
There are two cases when you need to format the hard drive, one is when the new hard drive is not recognized, in this case, you need to format the hard drive, open Disk Management, select the appropriate hard drive and format it.
Another situation is that the format of the Toshiba external hard drive is not NTFS format anymore and cannot be recognized by the Windows system, so it cannot be displayed on the computer. In this case, Windows will automatically remind to format it, and the system can directly format it, and the formatted drive will change back to NTFS format, but in this case, your important data will probably not be retained. For this situation, it is more recommended to use professional data recovery software that can help you get back the data lost due to becoming in the wrong format, like Donemax Data Recovery.
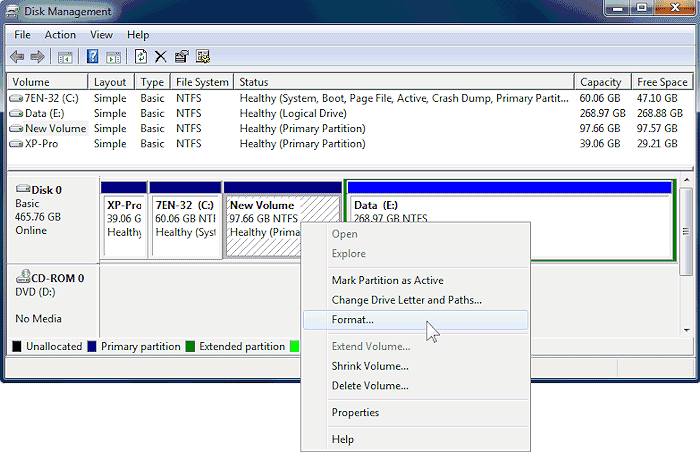
If the Toshiba external hard drive is RAW drive and not initialized, just choose Initialize Disk.
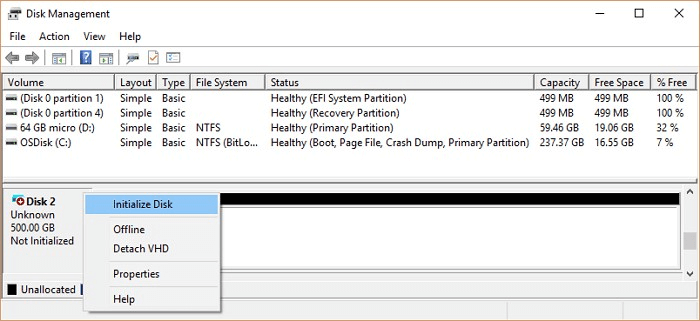
Recover lost data from Toshiba external hard drive
If you lose data due to fixing the Toshiba external hard drive, you can use a data recovery tool - Donemax Data Recovery to recover lost data from unrecognized or formatted Toshiba external hard drive.
Step 1. Download and install Donemax Data Recovery on your computer. Then connect the Toshiba external hard drive to your computer.
Step 2. Open Donemax Data Recovery and select the Toshiba external hard drive to start data recovery.

Step 3. Click on Scan button. Scan the selected hard drive and find all recoverable files including files, deleted/lost files, formatted data, etc.

Step 4. After scan, it lists all recoverable files. Select the wanted files and save them.

Final Words
How to Fix Toshiba External Hard Drive Not Showing Up? There are many reasons behind why a Toshiba external hard drive can’t be recognized or showed up on your computer. You can use Disk Management to fix this issue or update driver of Toshiba external hard drive, reinstall Windows OS, etc. If you’ve lost data due to formatting the Toshiba external hard drive, you can use a data recovery tool to help you get the lost files back.
Related Articles
- Apr 15, 2025Can't Unlock a Hard Drive on Mac? How to Fix It?
- Apr 10, 2025How to Repair an External Hard Drive on macOS Sequoia: An In-Depth Troubleshooting Guide
- Oct 29, 2024Fix Finder Not Working or Not Responding on Mac
- Feb 17, 20255 Methods to Fix a Corrupted USB Flash Drive Without Formatting It
- Dec 23, 20245 Effective Methods to Fix SD Card Read-only on Mac
- Mar 01, 20259 Solutions to Fix SD Card Not Detected on Windows 11/10/8/7

Coco Lin
Coco has been a writer and a chief programmer at Donemax software since 2018. Over 10 years of experience of writing troubleshooting articles in the software industry, she is passionate about programming and loves to providing solutions to Windows and Mac users. Also she enjoys music and palying tennis in her free time.

Gerhard Chou
In order to effectively solve the problems for our customers, every article and troubleshooting solution published on our website has been strictly tested and practiced. Our editors love researching and using computers and testing software, and are willing to help computer users with their problems
Hot Donemax Products

Clone hard drive with advanced clone technology or create bootable clone for Windows/Mac OS.

Completely and easily recover deleted, formatted, hidden or lost files from hard drive and external storage device.

Certified data erasure software - permanently erase data before selling or donating your disk or any digital device.
