PAGE CONTENT:
External hard drives are necessary to add more storage, make copies of data, and move files between computers. However, getting the "Not Initialized" mistake can be annoying because it means you can't access your drive and could put important data at risk. If you don't start an external hard drive, it won't show up in File Explorer, and Disk Management may show you an error message telling you what's wrong.
Several things, such as physical damage, damaged partition tables, driver problems, bad links, or malware, could cause this problem. There are a few good ways to fix an external hard drive that hasn't been set up yet.
This article gives you all the information you need to fix the "Not Initialized" error and get back to your data. It also tells you how to stop it from happening again.
Understanding the "Not Initialized" Error
When you add an external hard drive to your computer, it should be recognized and given a drive letter so you can get to the files it holds. But if your external hard drive isn't initialized, it won't appear in File Explorer. You may also get a message or notice in Disk Management that the drive hasn't been initialized.
Signs That Your Hard Drive Is Not Initialized:
- Drive Not Showing in File Explorer: The most clear sign is that your drive doesn't show up in it, which means you can't get to it.
- Error Messages: Some signs in Disk Management are "Disk 1 Unknown, Not Initialized."
- RAW File System: The file system might show up as RAW sometimes, which means the system doesn't recognize the file system on the drive.
Causes of the "Not Initialized" Error:
A USB hard drive might not show up as started for several reasons. Knowing these reasons can help stop problems from happening again and make them easier to fix.
- Physical Damage: If you hurt the drive in any way, it could stop working.
- Corrupted MBR or GPT: Damage to the Master Boot Record (MBR) or GUID Partition Table (GPT) can stop the drive from being recognized correctly.
- Driver Issues: Outdated or broken drivers can stop the external hard drive from working properly.
- Connection Problems: When connections and ports are loose or broken, they can cause the drive not to connect properly.
- Virus or Malware: Bad software can damage the drive's file system or partition table.
How to Fix An Uninitialized External Hard Drive?
Fixing an external hard drive that hasn't been set up can be done in several ways. As we go through each method below, we'll start with the easiest ones and work our way up to the more difficult ones.
Method 1: Check the Physical Connections
Before looking into program fixes, you should ensure that your external hard drive isn't broken in any other way.
- Reconnect the Drive: Plug the portable hard drive back after unplugging it. Switch between the USB ports on your machine.
- Check the Cable: Check to see if the USB cord is broken. Connect the drive with a different wire.
- Try Another Computer: The problem might still exist if you connect the portable hard drive to a different computer. It can help you determine whether the issue is with the drive or your computer.
Method 2: Initialize the Disk in Disk Management
Once the drive is directly connected, the next step is to set it up in Disk Management.
- Open Disk Management: Click the Start button, then right-click and choose "Disk Management."
- Locate the Uninitialized Drive: In Disk Management, look for the drive that says "Not Initialized."
- Initialize the Drive:
- Select the empty drive and right-click it.
- Click on "Initialize Disk."
- It's up to you to decide between MBR (Master Boot Record) and GPT. For drives bigger than 2TB, GPT is best.
- Press "OK."
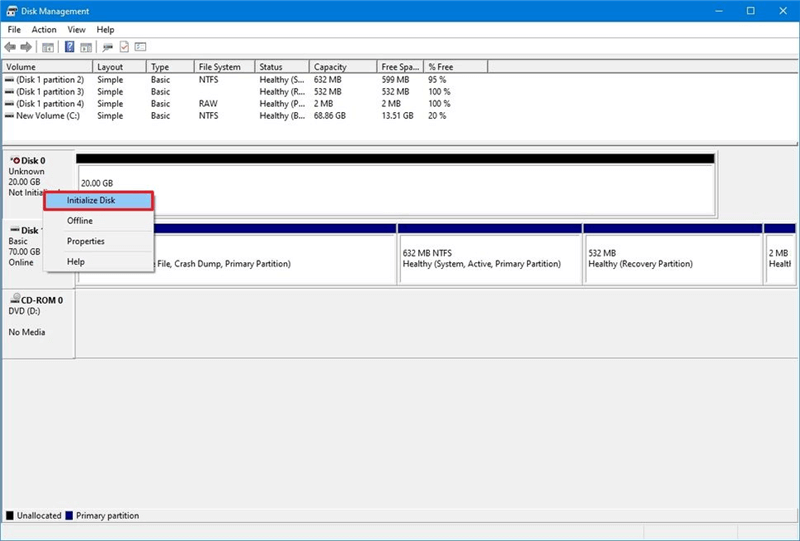
Once the file is set up, it should show up as space. After that, you can make a new section and format the drive.
Method 3: Update or Reinstall Drivers
An external hard drive may not be started if the drivers are outdated or damaged. This problem can be fixed by updating or replacing the drivers.
- Open Device Manager:
- Pick up the Start button and press "Device Manager."
- Find the hard drive that's attached:
- Open up "Disk Drives" and look for your portable hard drive.
- Update Driver:
- Press and hold on to the external hard drive for a moment, then choose "Update driver."
- Go for "Search updated driver software."
- Follow the prompts to update the driver.
- Reinstall Driver (if updating doesn't work):
- Pick up the portable hard drive with the right mouse button and click "Uninstall device."
- Take the external hard drive off and then put it back on. The driver should be reinstalled by itself.
If you want to fix uninitialized external hard drive on Mac, just use Disk Utility to erase the drive or run First Aid on the drive.
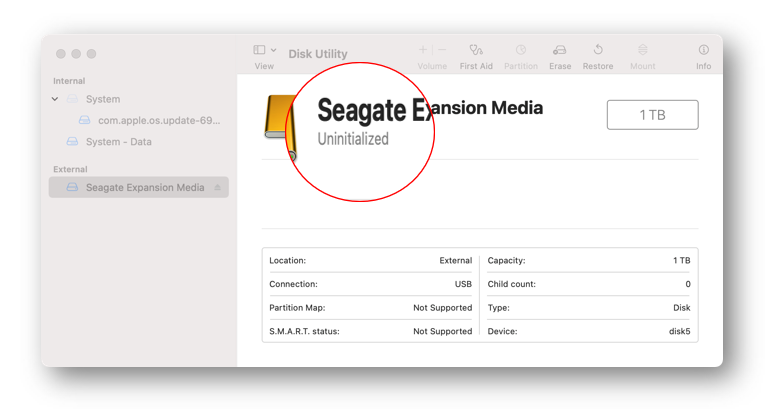
Fix External Hard Drive Not Initialized on Mac
Use data recovery software to recover lost data from uninitialized drive on Mac and fix the uninitialized issue.
Recover Lost Data from Uninitialized or Initialized External Hard Drive
Data recovery software can help you recover data from uninitialized or initialized external hard drive.
Step 1. Download and install Donemax Data Recovery on your computer and open it.
Step 2. Connect your external hard drive to your computer using the right USB connection. When you start the Donemax Data Recovery, your external drive will appear under External drives. This software works with all the well-known types of external hard drives, such as WD, Seagate, Toshiba, LaCie, SanDisk, and Samsung. Just select the external hard drive.

Step 3. Start the scan by clicking on Scan button. The software will find all recoverable files including the existing files, deleted/lost files, formatted data, inaccessible files.

Step 4. You can see a sample of the files that Donemax Data Recovery has found. Click "Recover" after picking out the things you want to get back. You should not use the original Seagate drive when you save the restored data. Instead, you should use a different drive.

Conclusion:
A portable hard drive that hasn't been set up can be annoying, especially if it has important data. But if you follow the steps in this guide, you can figure out what's wrong and fix it, which will let you get to your data again.
There are many ways to fix this problem, such as using Disk Management and third-party tools, checking the physical connections, and keeping drivers up to date. Taking precautions can also reduce the chance of having this problem again. That will keep your external hard drives working properly and easily accessible.
Related Articles
- Apr 11, 20257 Solutions to Fix Internal Hard Drive/External Hard Drive Only Shows Half Capacity
- Jul 05, 2024Samsung SSD Not Detected on Mac, How to Fix It?
- Nov 25, 2024Fix External Hard Drive Read-Only on macOS Monterey
- Jul 01, 2024How to Format and Unformat XQD Card on Windows PC or Mac?
- Sep 15, 2023How to Wipe An NTFS Hard Drive on Windows or Mac?
- Mar 27, 2024How to Mount and Read EXT4 Partition on Mac?

Lucien
Lucien is a writer and a chief programmer of Donemax software who has worked in the company for 5+ years. He has written much of the content on the site and devotes to providing troubleshooting and solution for Windows and Mac users including disk cloning, data recovery, migration, eraser, error fixes.

Gerhard Chou
In order to effectively solve the problems for our customers, every article and troubleshooting solution published on our website has been strictly tested and practiced. Our editors love researching and using computers and testing software, and are willing to help computer users with their problems
