Install and activate Donemax Data Eraser for Mac
Step 1. Download Donemax Data Eeraser for Mac, then open Downloads folder find and double click the .dmg file. Drag the software icon to Applications box to install it on Mac.
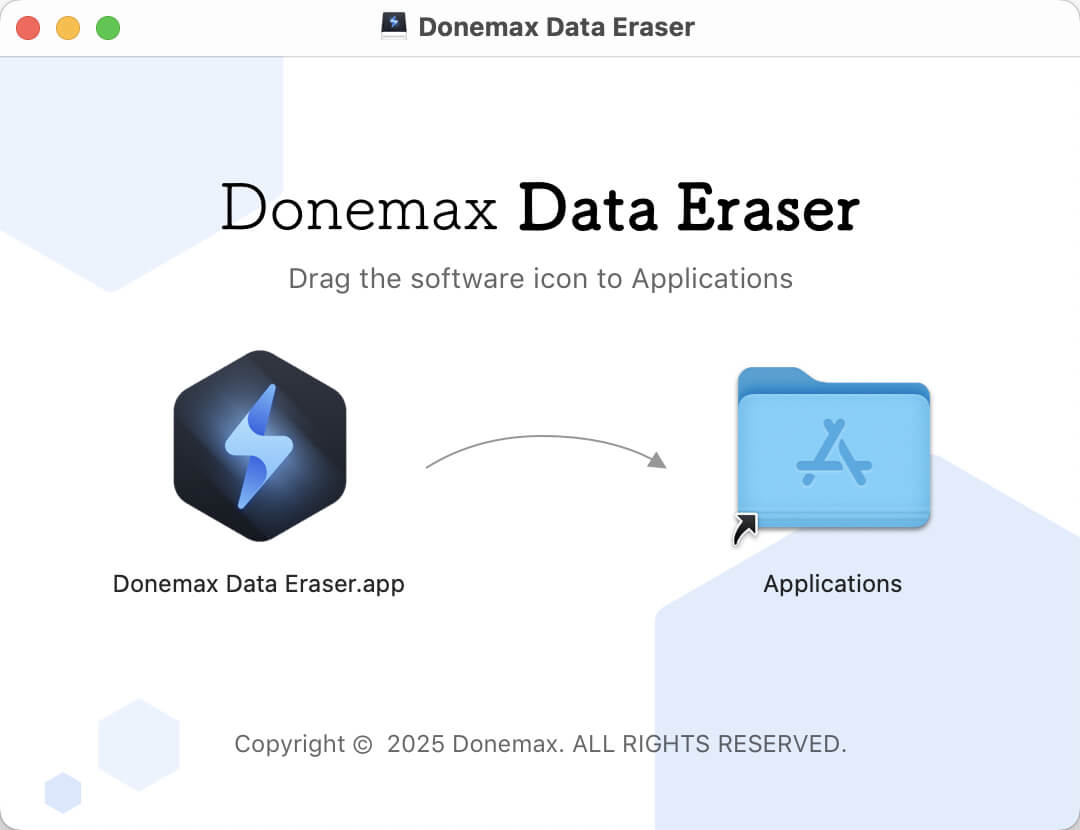
Step 2. Run the software from launchpad. Click Unlock Full Version icon, enter your license code and click the Activatebutton to unlock it to full version.
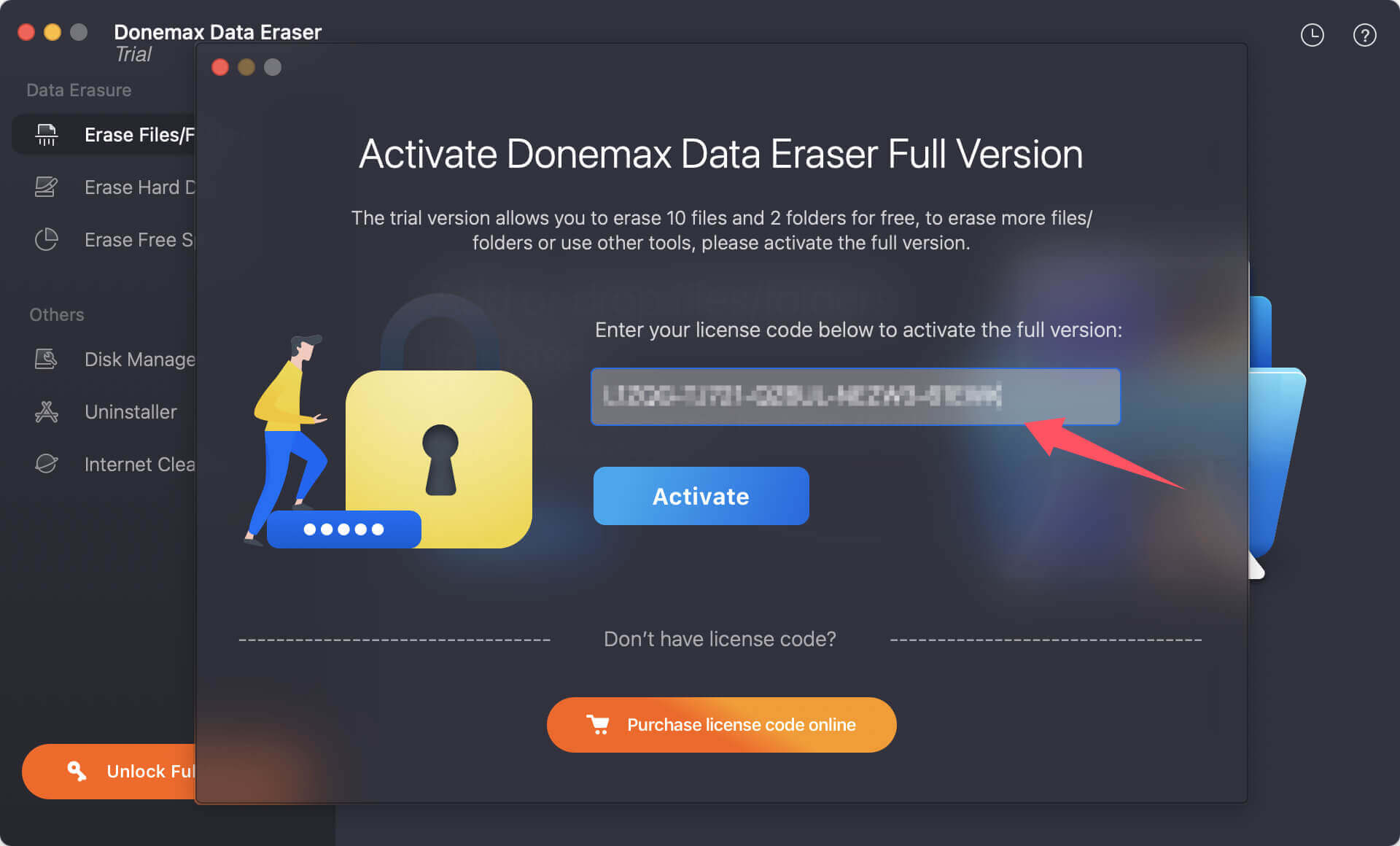
Enable Full Disk Access for Donemax Data Eraser for Mac
Before you can use the software to erase data on Mac, it's essential to allow the full disk access permission for the software. Here is how:- Click the Apple menu and select System Settings.
- Select Privacy & Security from the left sidebar and click Full Disk Access at the right side.
- Toggle the switch after "Donemax Data Eraser" to turn it on. If you cannot find the item of the software, click plus (+) button to add it manually first and then turn the switch on.
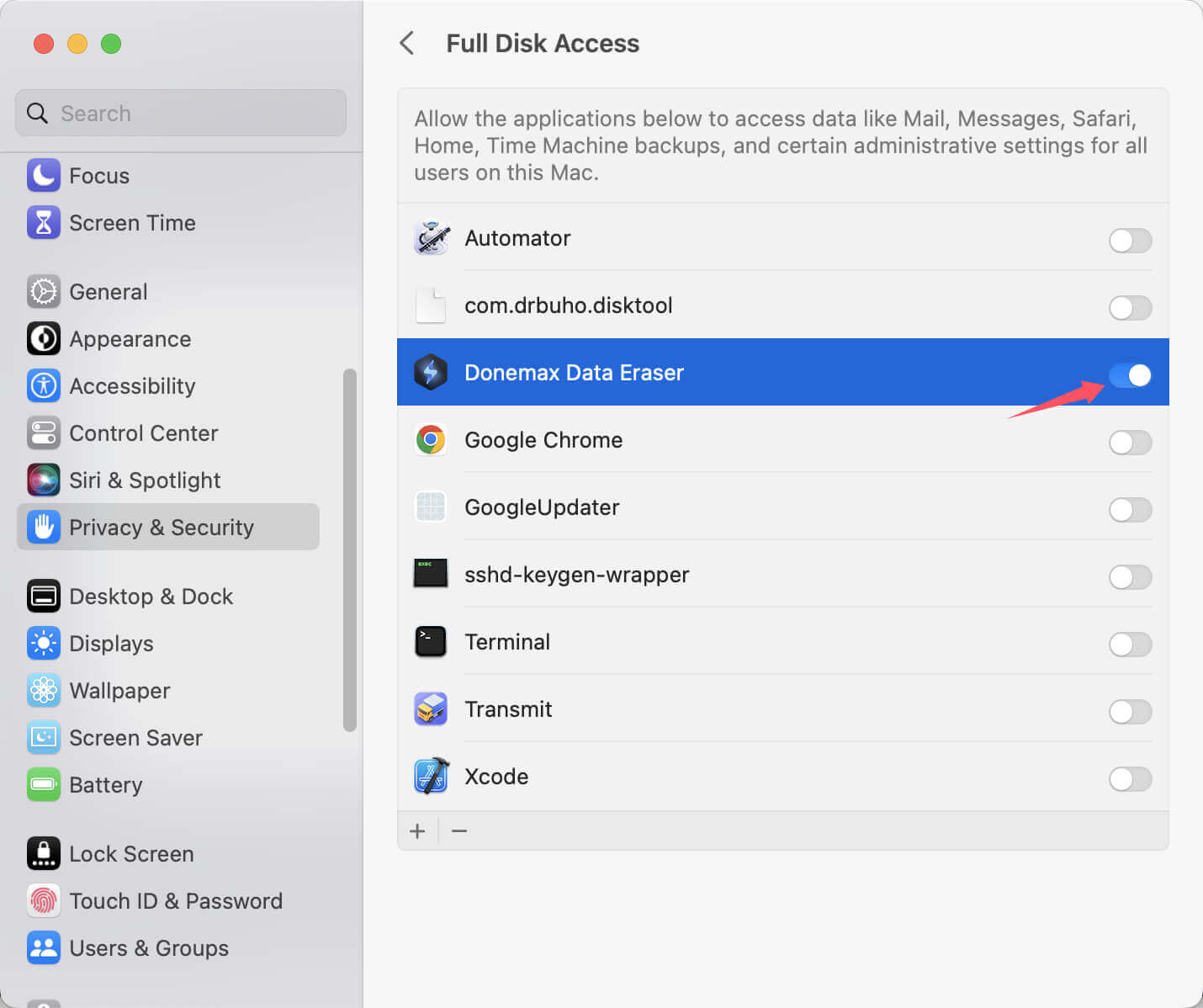
Three data erasure modes
Donemax Data Eraser offers flexible data erasure modes to help you securely erase data from any type of hard drive or external storage device.
Mode 1. Erase Files/Folders
Erase Files/Folders allows you to permanently and selectively shred files and folders. To erase files:
- Switch to Erase Files/Folders and click Add to select the files to erase. You can also drag the files/folders to the software to add them.
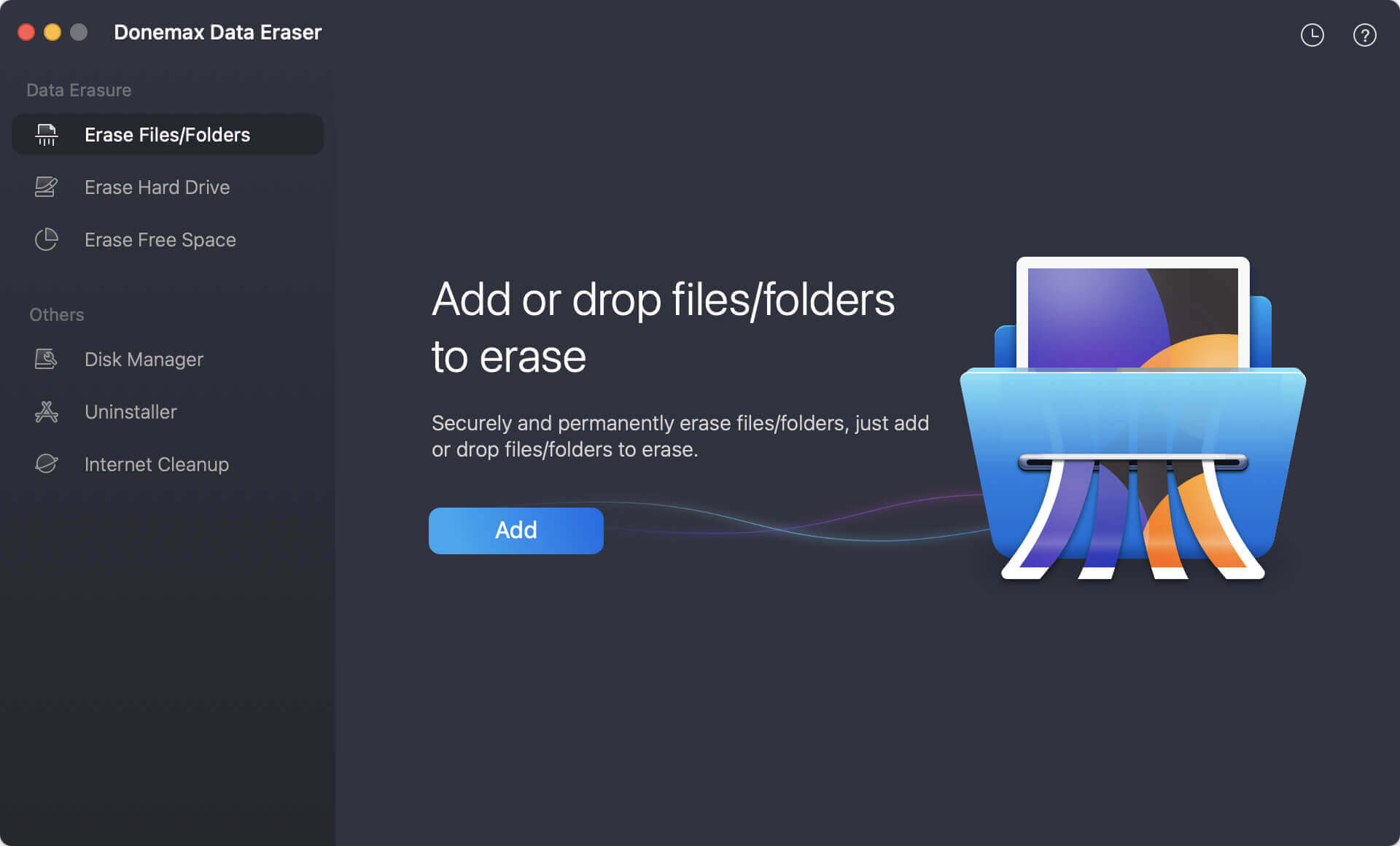
- The file information will be listed. Check if the right files are added and you can also add more files to erase.
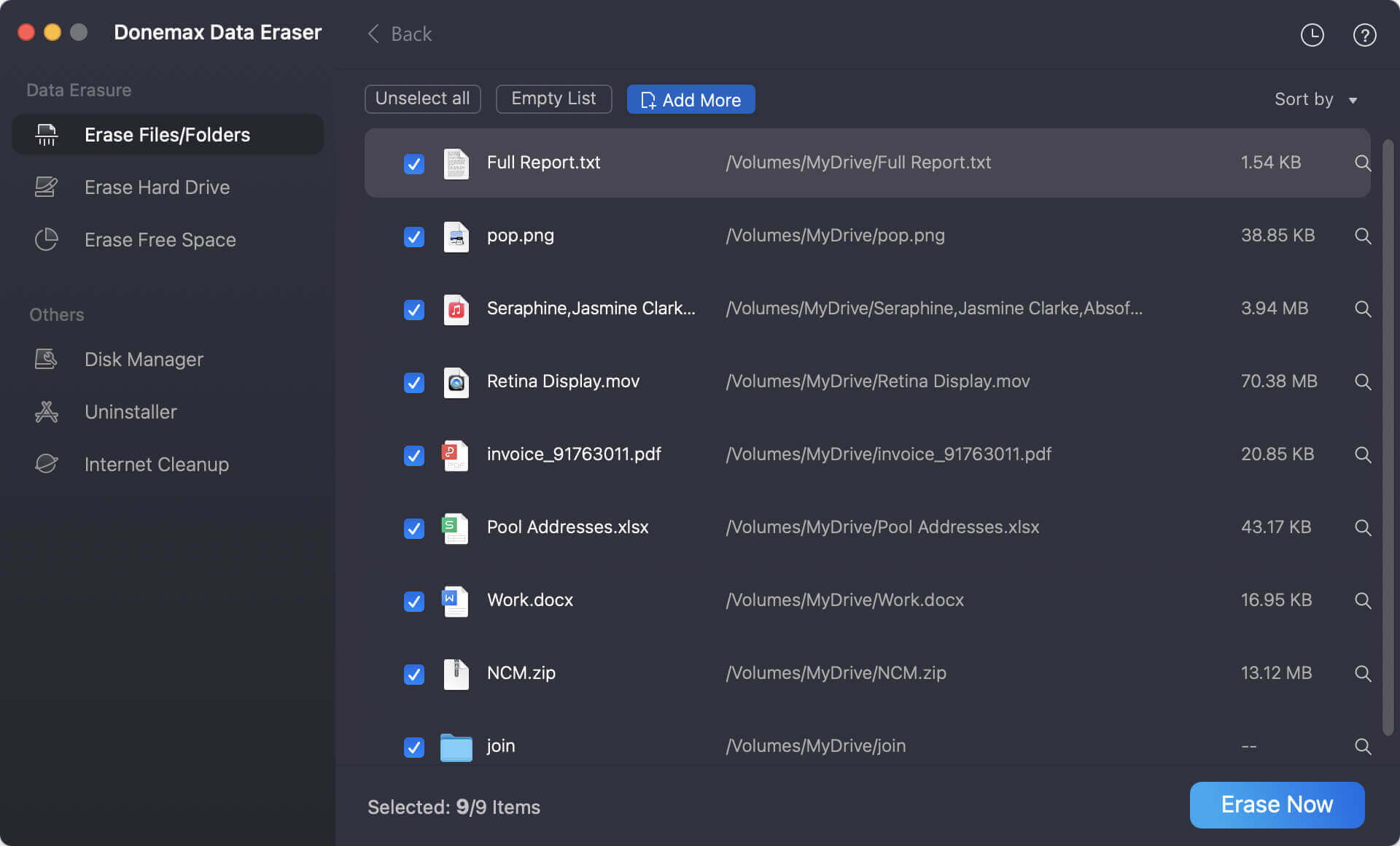
- Confirm and click Erase Now button and select the data erasure standard.
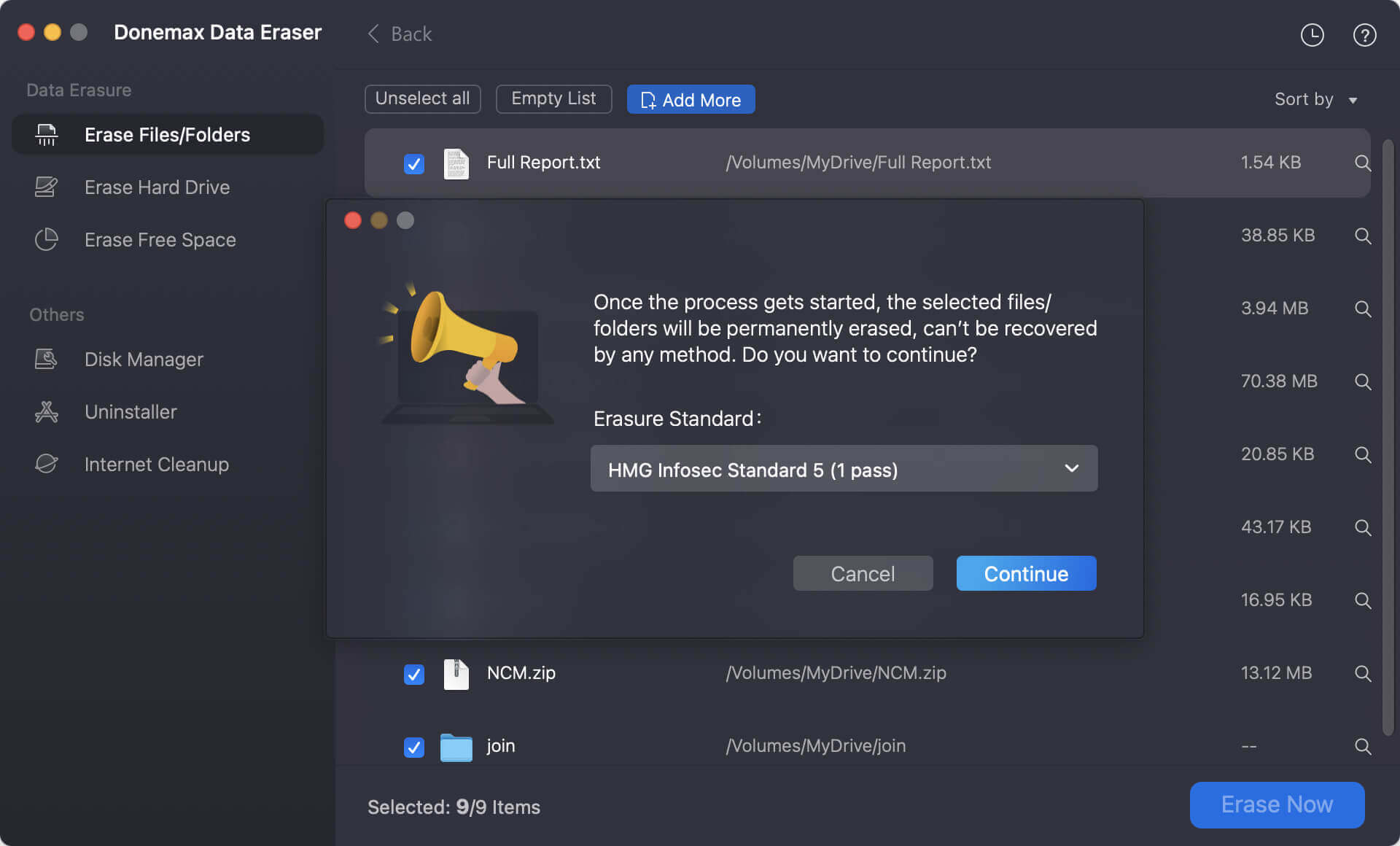
- Click Continue button to permanently erase the selected files and folders.
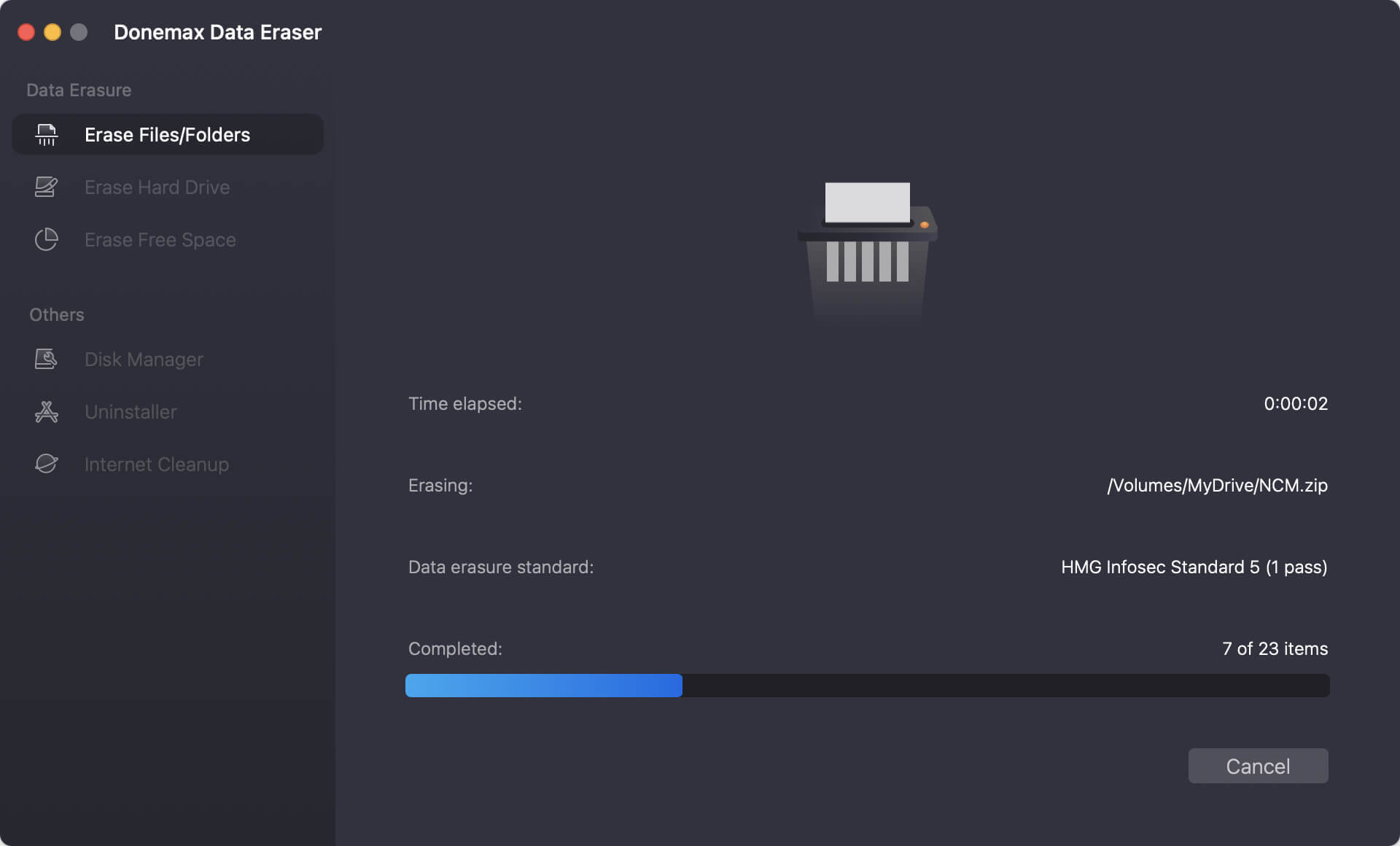
Mode 2. Erase Hard Drive.
Erase Hard Drive is to wipe an entire hard drive to permanently erase all data. It can be used to wipe a non-system hard drive or external device. To wipe a hard drive:
- Switch to Erase Hard Drive and select the drive you want to erase. Then click Erase Now button.

- Select a data erasure standard from the drop-down list.
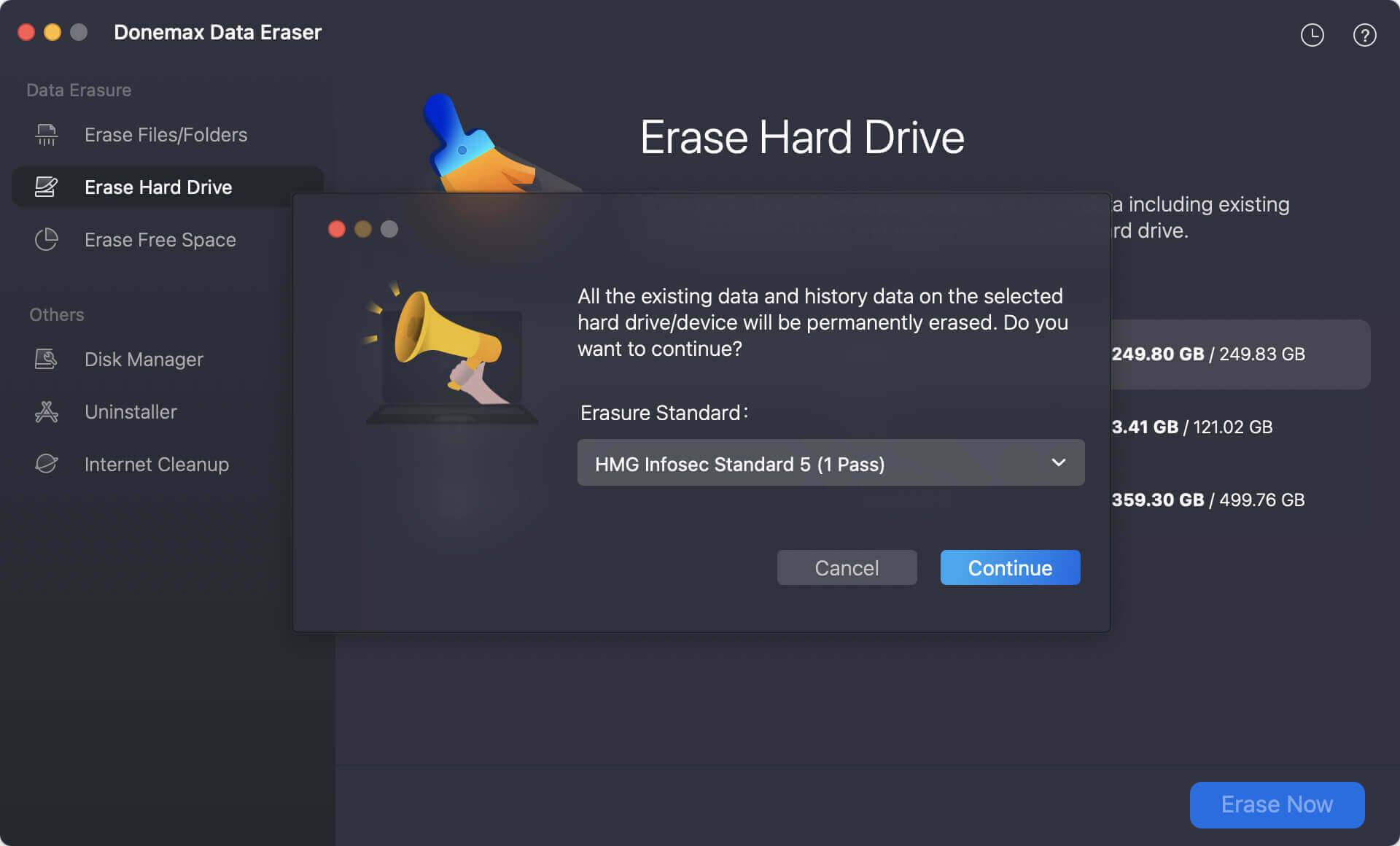
- Click Continue to confirm to wipe all the data on the select drive.
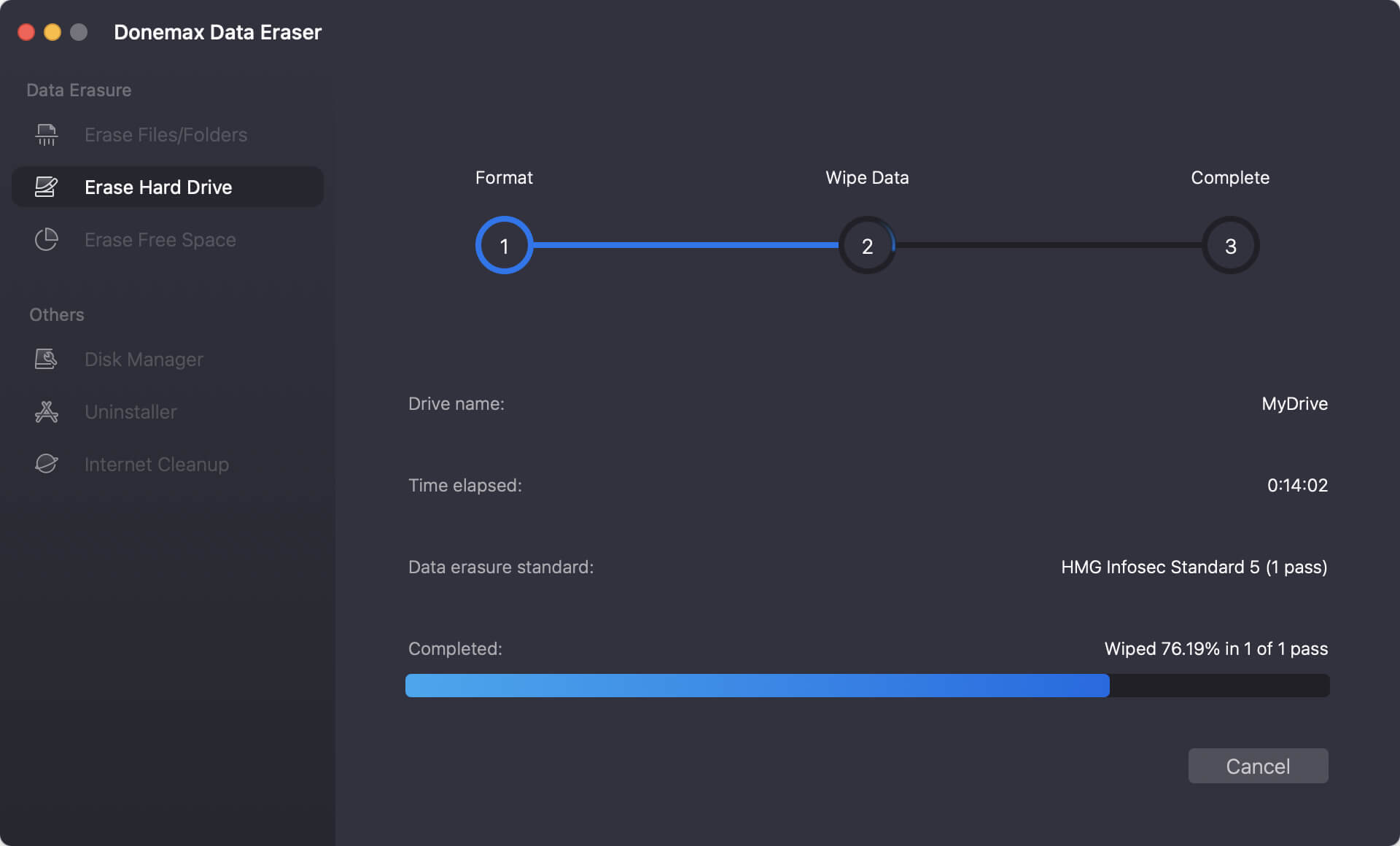
💡 Tips: You can't directly wipe the hard drive where the macOS is installed. If you want to permanently erase entire system hard drive, click here: erase macOS startup disk.
Mode 3. Erase Free Space
The deleted, formatted or lost data is stored on the free disk space of the hard drive and can be recovered by a data recovery service. Erase Free Space will wipe the free disk space on the hard drive and permanently erase the deleted/lost data. It will not affect any existing data on the hard drive.
- Switch to Erase Free Space to wipe the free disk space. Select the drive you want to wipe and click Erase Now button.

- Choose a data erasure standarad from the list to wipe data on free space of the drive.
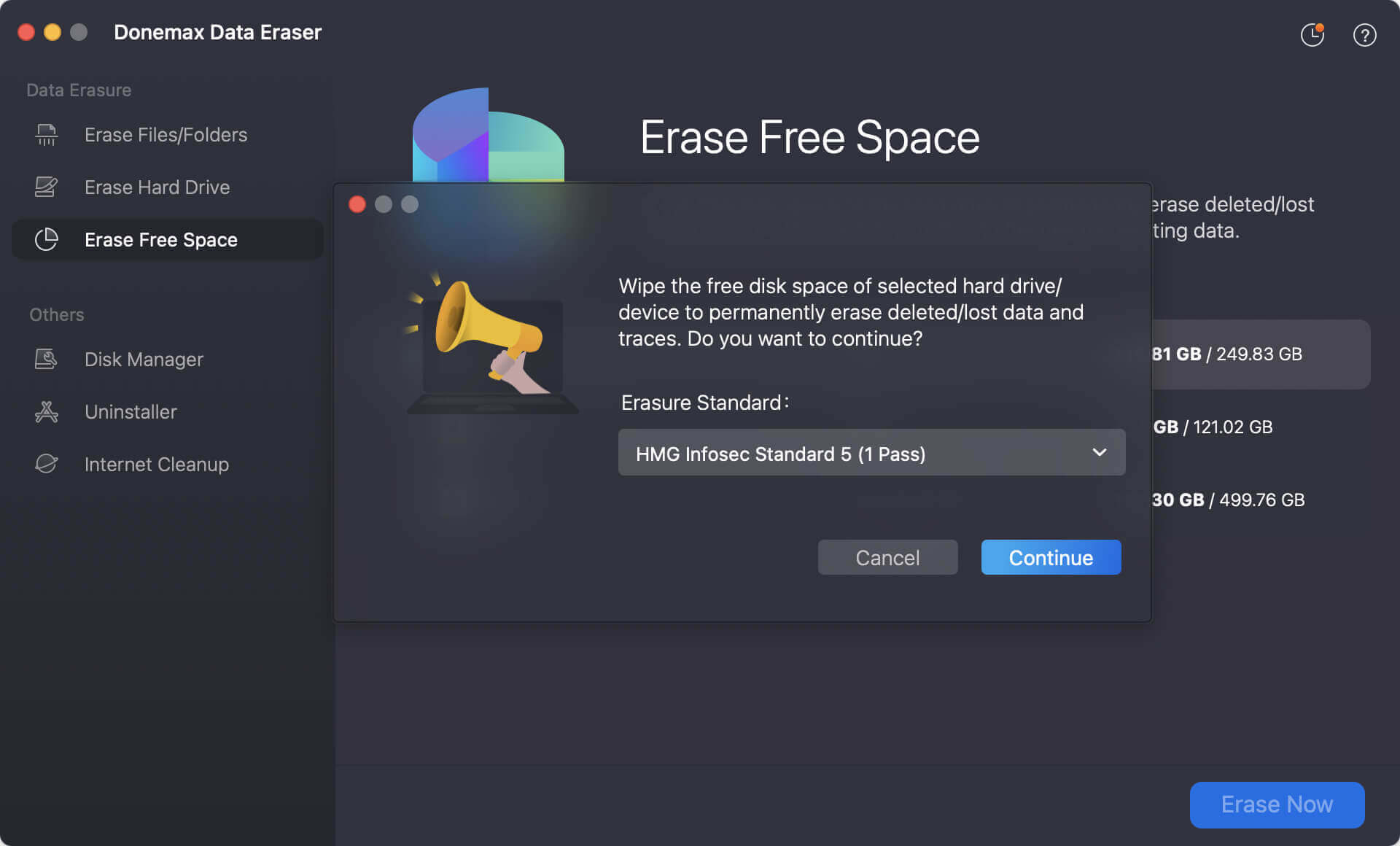
- Click Continue to confirm to wipe free disk space on the select drive.
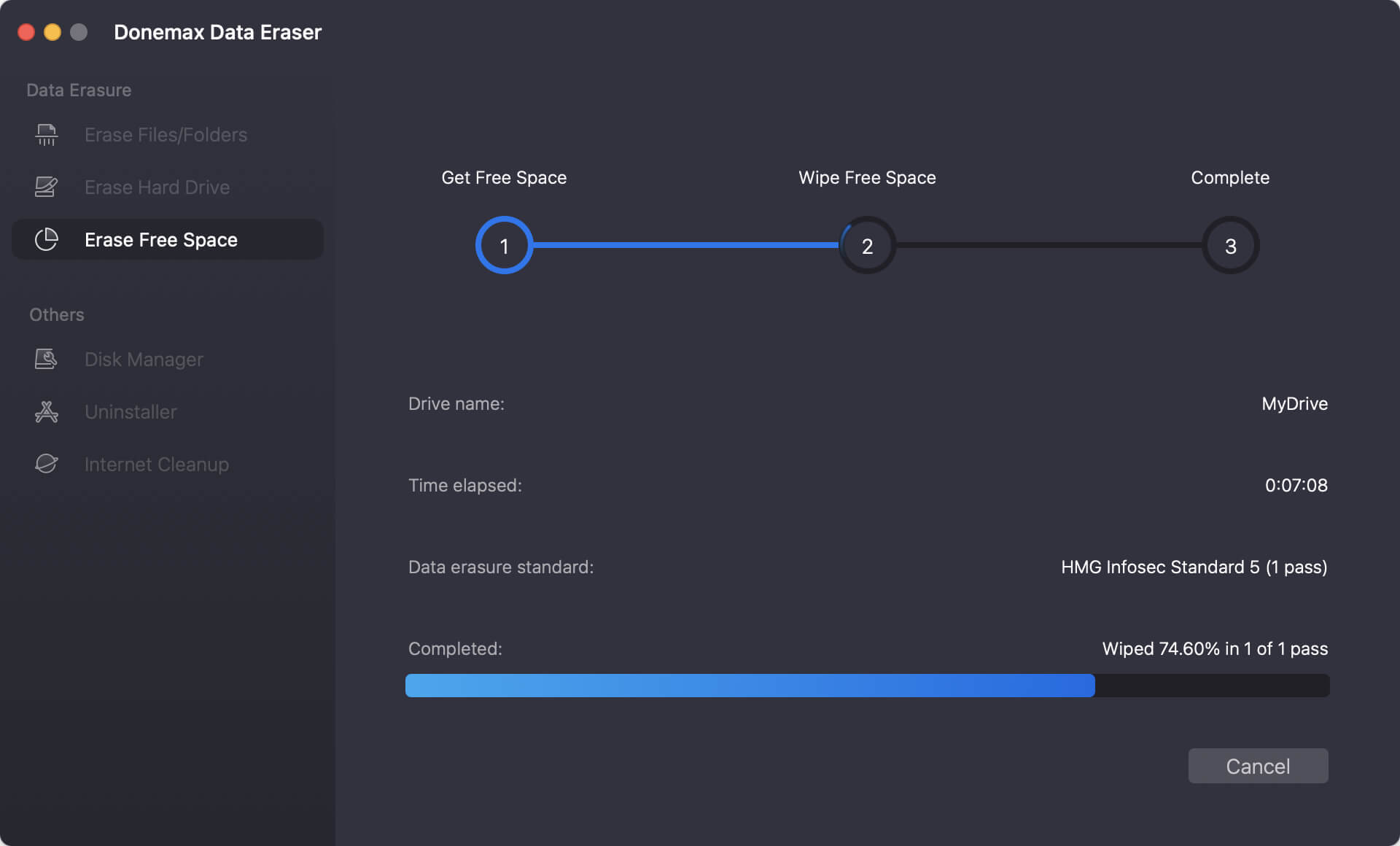
How to find the data erasure reports?
You can check the erasure history by clicking the time icon on top right of the interface. And then the operations will be listed. You can also export or delete the erasure history.

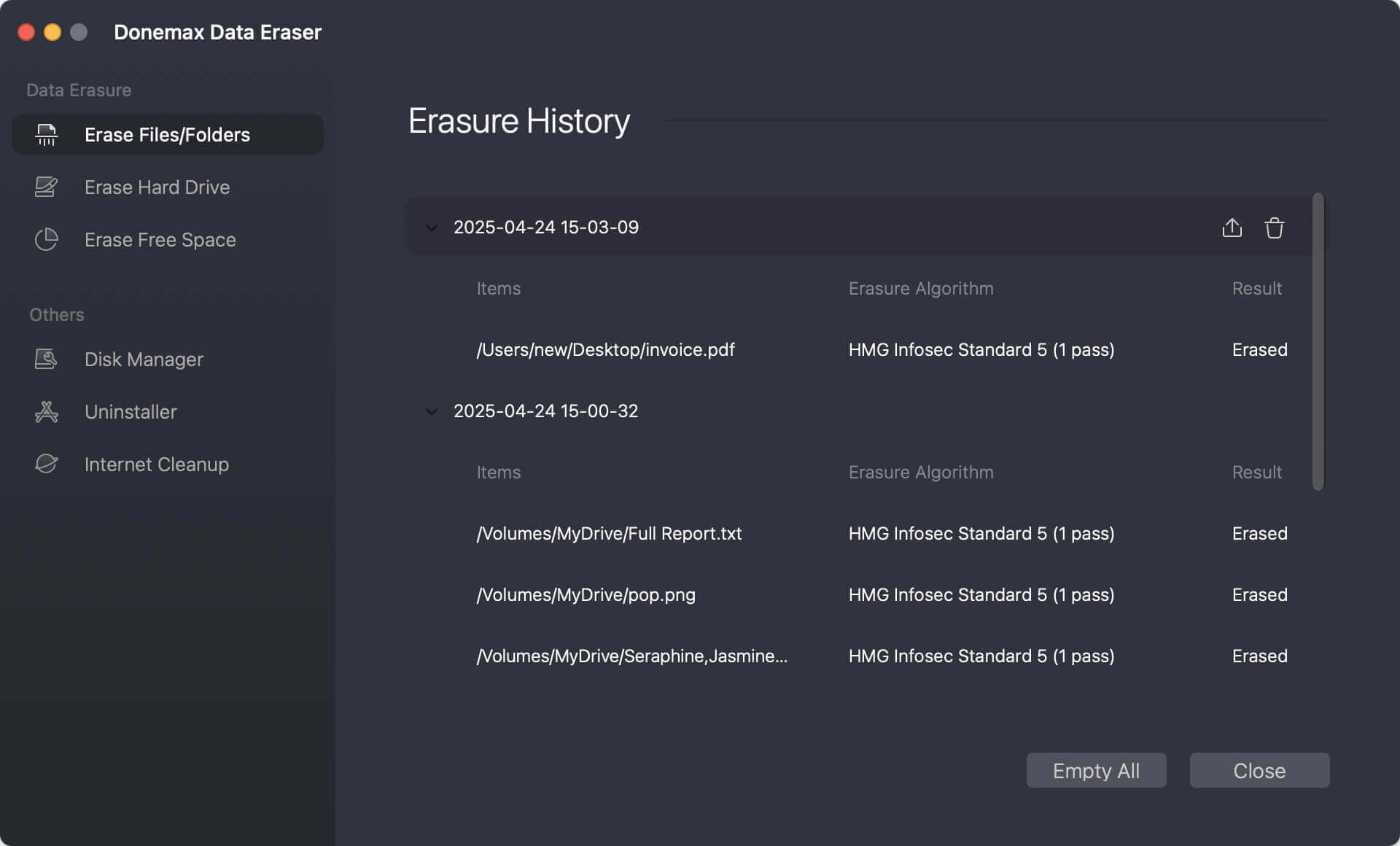
More features of Donemax Data Eraser for Mac
Disk Manager
You can repair disk errors, format/rename/mount/unmount your hard drive/external device, or eject an external device safely with "Disk Manager."
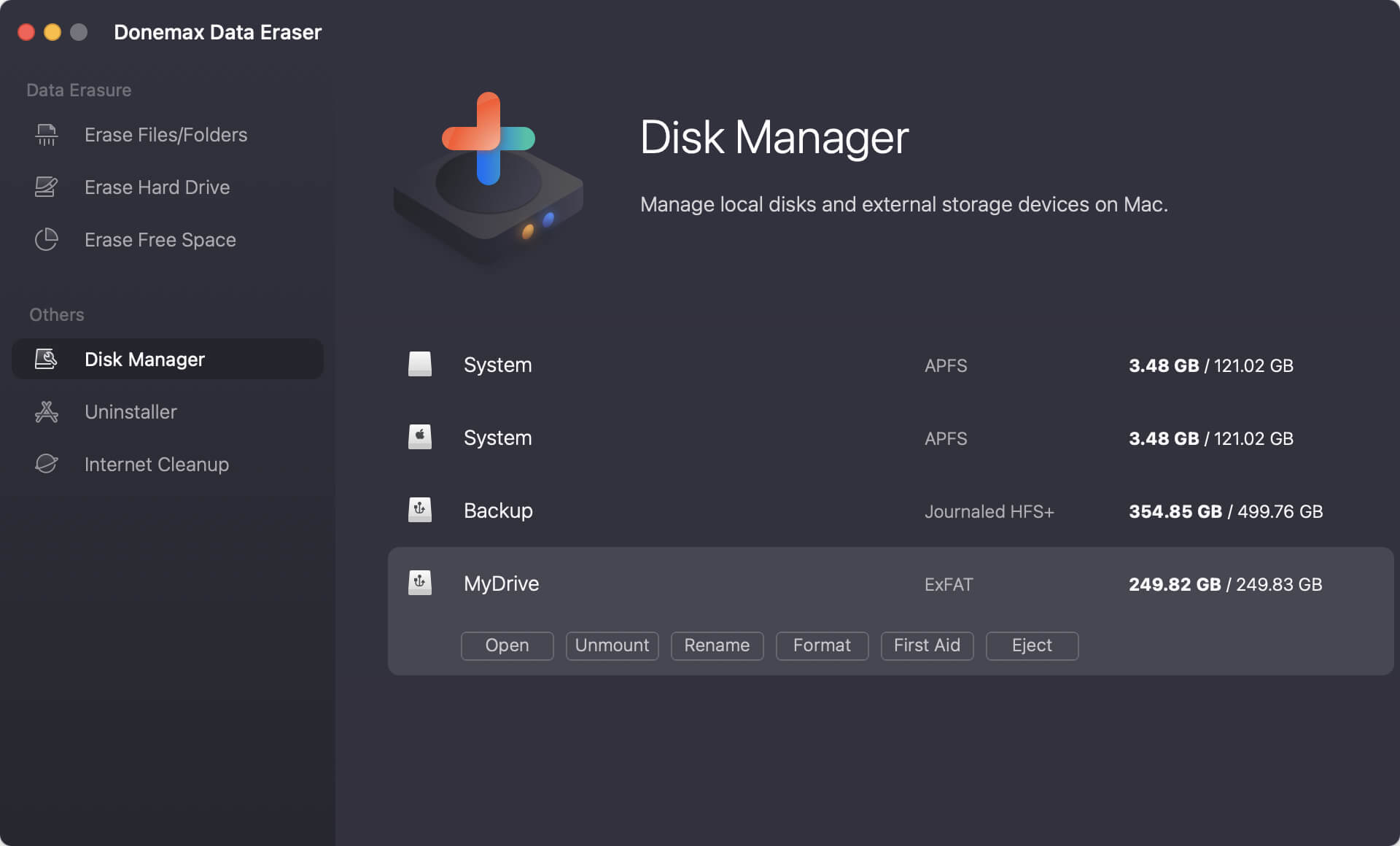
Uninstaller
Uninstall unwanted programs and delete all leftovers including junk data, registry files, caches, etc.
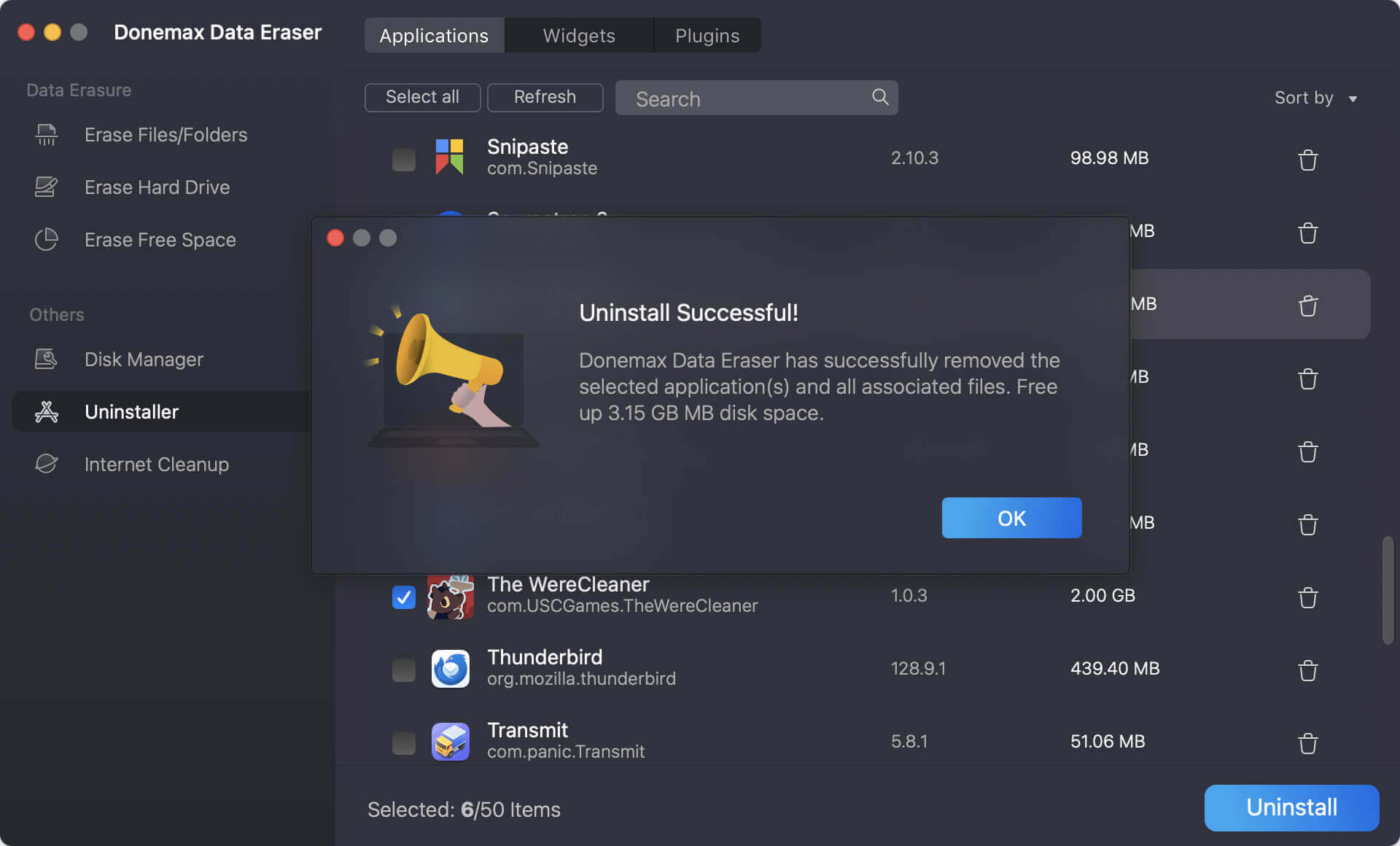
Internet Cleaner
Clean up browsers' cookies, caches, saved passwords, browsing and download history, sessions, etc.
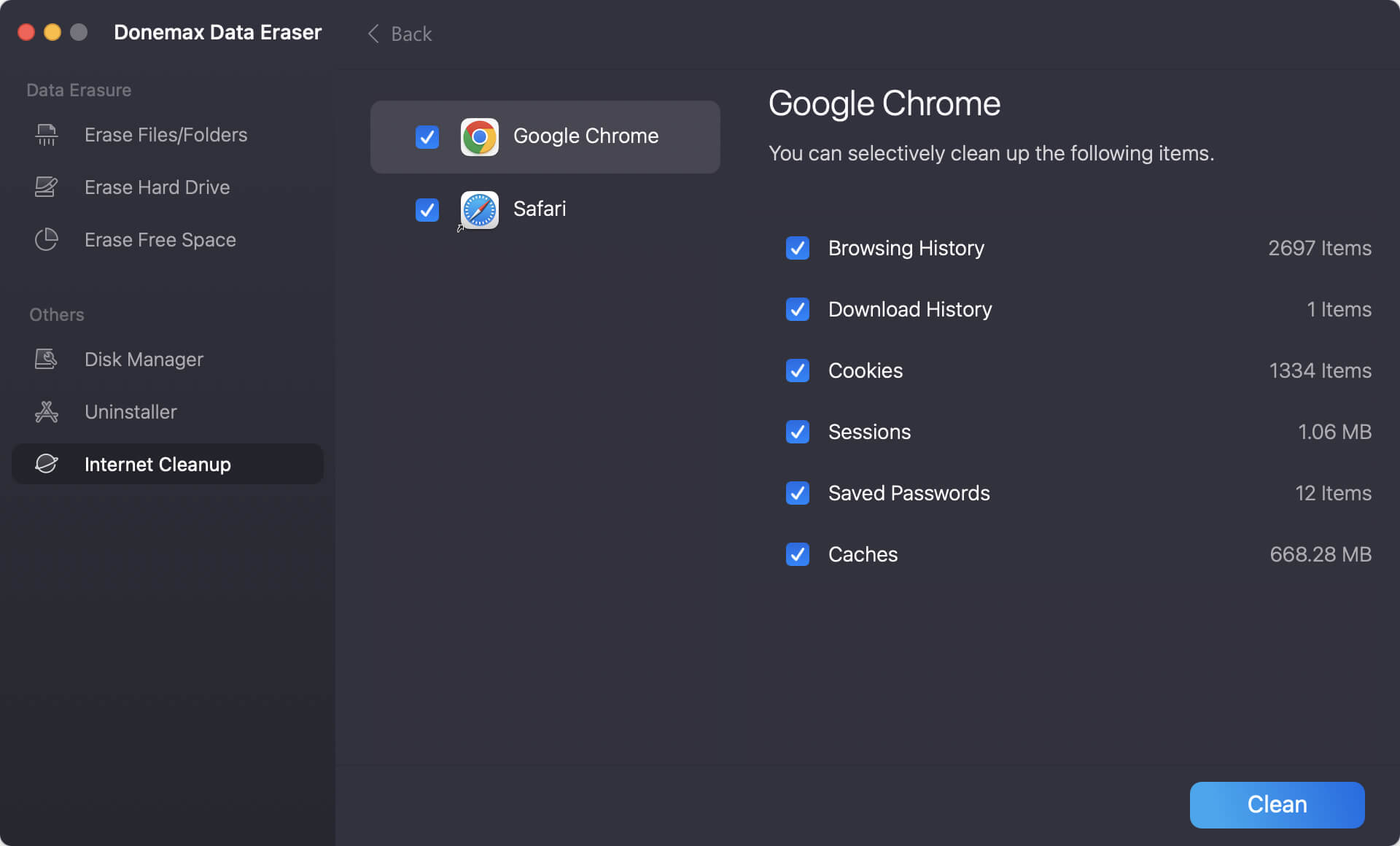
Donemax Data Eraser for Mac is 100% safe data erasure software. It will not cause any damage to your HDD, SSD, USB flash drive, memory card, etc. Now, just download this software and install it on your Mac. Before you sell, donate or dispose of your computer/digital device, you can use it to permanently erase your sensitive data to prevent potential data breaches.
Frequently Asked Questions (FAQs)
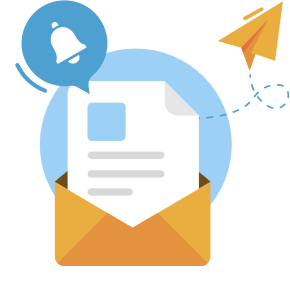
Need some help?
Please feel free to contact our support team if you can't find your answer.
