Before we start: DMcleaner for Mac is a powerful & easy-to-use Ma cleanup tool. It can deeply scan the Mac's system and find all Apps' caches, then you can remove all App caches from your Mac by only 1-click. It also can help you remove system junk data, uninstall unwanted apps, shred sensitive documents on Mac, etc.
PAGE CONTENT:
Mac computers are known for their smooth performance, but over time, you might notice that apps start running slower, storage space fills up quickly, or unexpected glitches occur. One of the main reasons for these issues is the accumulation of cached files.
Cache files are temporary data stored by apps and the system to improve performance. While cache helps speed up processes, excessive or outdated cache files can cause issues such as slowdowns, crashes, and excessive disk usage. Clearing cache periodically can help restore performance, resolve app errors, and free up storage.
In this guide, we will explain what cache is, the different types of cache on Mac, and the best methods to clear app caches manually, via Terminal, or using third-party tools.

Types of Cache on Mac
Before clearing cache, it is important to understand the different types of cache stored on your Mac. There are three main categories:
1. System Cache
- These are temporary files created by macOS itself to speed up system processes.
- Includes system updates, background services, and system logs.
- While macOS manages system cache automatically, clearing it manually can sometimes help resolve performance issues.
2. User Cache (Application Cache)
- These are cache files generated by installed applications.
- Apps like Safari, Chrome, Photoshop, and Spotify store temporary data to improve load times and user experience.
- Over time, these files can become outdated or corrupted, leading to slowdowns or app crashes.
3. Browser Cache
- Web browsers like Safari, Chrome, and Firefox store cache files to speed up page loading.
- Includes images, scripts, and website data.
- While it improves browsing speed, excessive browser cache can cause display issues or slow performance.
Now that you understand the different types of cache, let’s look at how to clear app cache effectively.
How to Clear App Caches on Mac?
There are multiple ways to clear cache on Mac. You can do it manually through Finder, use Terminal commands for advanced cleanup, or rely on third-party cleaning tools.
1. Manually Clearing App Cache via Finder
The easiest way to clear cache is manually through Finder. Follow these steps:
Step 1: Open the Library Cache Folder
- Click on Finder in the dock.
- Select Go > Go to Folder from the menu bar (or use Command + Shift + G).
- Type the following path and press Enter:
~/Library/Caches
![clear app caches]()
- This will open the user cache folder where most app cache files are stored.
![clear app caches]()
Step 2: Delete Unnecessary Cache Files
- Browse the cache folders. Each application has its own cache folder.
- Identify apps that you want to clear cache for (e.g., com.apple.Safari, com.google.Chrome).
- Select and delete the folders or files inside them.
![clear app caches]()
⭐ Important: Do not delete the entire Caches folder - only remove the contents inside specific app folders.
Step 3: Empty Trash
After deleting cache files, right-click on Trash in the Dock and select Empty Trash to free up space.

2. Using Terminal to Clear Cache (Advanced Users)
For users comfortable with command-line operations, Terminal can be used to clear cache efficiently.
Clear System Cache via Terminal
- Open Terminal from Utilities via Applications.
![clear app caches]()
- Type the below command and press Enter:
sudo rm -rf /Library/Caches/*
- Enter your admin password when prompted.
![clear app caches]()
Clear User Cache via Terminal
- To clear cache for your user account, use:
rm -rf ~/Library/Caches/*
- Press Enter, and the cache files will be deleted.
Flush DNS Cache (For Network Issues)
If you experience slow internet or connectivity issues, flushing the DNS cache can help:
sudo dscacheutil -flushcache; sudo killall -HUP mDNSResponder
Press Enter, and your Mac's DNS cache will be cleared.
3. Using Third-Party Cleaning Tools
If you prefer a more automated approach, third-party cleaning tools can help remove cache files safely. Some popular options include:
1. DMcleaner for Mac
- Automatically scans and deletes unnecessary cache files.
- Removes system junk, user cache, and browser cache.
- Provides real-time monitoring of disk space.
2. CCleaner for Mac
- Cleans up browser cache, app cache, and log files.
- Offers manual selection of files to delete.
3. MacBooster
- Detects large cache files and allows selective deletion.
- Helps optimize system performance.
How to Use DMcleaner for Mac to Clear Cache
Step 1. Download and install DMcleaner for Mac.
Step 2. Open DMcleaner for Mac, choose Junk Cleaner, click on Scan button.

Step 3. It will find all junk data including caches, app junk, system junk, cookies, etc. Just click on Clean button to easily delete junk data from your Mac.

How to Prevent Cache Build-up on Mac?
To keep your Mac running smoothly, follow these best practices:
1. Regularly Clear Cache Files
Even though cache helps speed up app performance, excessive storage of old cache files can slow down your Mac over time. Instead of waiting until performance issues arise, consider setting a routine for clearing cache every few weeks.
How Often Should You Clear Cache?
- Every 1–2 weeks: If you frequently install/uninstall apps, browse the web extensively, or use large applications (e.g., video editing software, Photoshop).
- Once a month: For average users who mostly browse, stream, and use standard office applications.
- Every 3–6 months: If you rarely experience slowdowns and your Mac has sufficient storage.
Best Practices for Regular Cache Cleanup
- Manually clear cache through Finder every few weeks.
- Set a reminder to clean cache using a third-party tool like DMcleaner for Mac.
- Use Terminal for quick cache clearing if you prefer a command-line approach.
2. Keep macOS and Applications Updated
One of the most effective ways to manage cache efficiently is by keeping your macOS and applications up to date. Apple continuously improves macOS cache management with every software update, optimizing performance and automatically handling cache cleanup.
How to Update macOS
- In the upper-left corner, click the Apple Menu.
- Select System Settings > Software Update.
- If an update is available, click Update Now.
![clear app caches]()
- Allow the installation to complete and restart your Mac.
How to Update Apps from the Mac App Store
- Open the App Store.
- Click Updates in the sidebar.
- Click Update All or update individual apps as needed.
![clear app caches]()
💡 Note: If you use apps downloaded outside the Mac App Store, check their websites for the latest versions.
3. Restart Your Mac Regularly
Many users rarely shut down or restart their Macs, keeping them running for weeks at a time. While macOS is designed to handle long uptime efficiently, restarting periodically helps clear temporary cache and memory leaks.
Why Restarting Helps
- Flushes system cache: Restarting removes temporary system files that may be slowing down your Mac.
- Resets RAM and processes: Background processes consuming memory are closed, improving performance.
- Fixes minor glitches: Many app-related issues and slowdowns are resolved simply by restarting.
How Often Should You Restart?
- Once every 2–3 days: If you use your Mac heavily for work, gaming, or creative applications.
- Once a week: If you mainly use it for light tasks like web browsing, streaming, and office work.
If you don't want to restart, logging out and back into your user account (Apple Menu > Log Out) can also help refresh system resources.
4. Manage Startup Programs and Background Apps
Too many startup applications can slow down your Mac and contribute to excessive cache buildup. Some apps automatically launch at startup and keep running in the background, storing temporary cache data even when not in use.
How to Check and Disable Startup Programs
- Go to Apple Menu > System Settings > General > Login Items & Extensions.
- Review the list of apps that open at startup.
![clear app caches]()
- Select unnecessary apps and click the "–" button to remove them.
How to Monitor and Close Background Apps?
- Open Activity Monitor from Utilities via Applications.
- Click on the Memory or CPU tab to see which apps are consuming the most resources.
- Select any unnecessary processes and click X to quit them.<
![clear app caches]()
By reducing unnecessary background apps, you limit excessive cache generation and improve overall system performance.
5. Use macOS Storage Management Tools
macOS has built-in storage management tools that help optimize disk space and remove unnecessary files, including cache data.
How to Access Storage Management (for macOS Monterey or earlier)
- Select "About This Mac > Storage" from the Apple Menu.
- Click Manage to access macOS storage management options.
Key Storage Optimization Features
- Optimize Storage: Automatically removes watched iTunes movies and TV shows.
- Empty Trash Automatically: Deletes files from the Trash after 30 days.
- Reduce Clutter: Finds and removes large or unnecessary files.
Enabling these features helps keep your Mac clean and prevents excessive cache buildup.
6. Clear Browser Cache and Extensions
Web browsers store a significant amount of cache data, which can slow down browsing and take up storage space. Regularly clearing browser cache and disabling unused extensions can help prevent this.
How to Clear Cache in Safari
- Open Safari and go to Safari Menu > Settings.
- Click on the Privacy tab.
- Click Manage Website Data > Remove All.
How to Clear Cache in Google Chrome
- Open Chrome and go to Settings > Privacy and Security.
- Click Clear Browsing Data.
- Check Cached images and files and click Clear data.
Disable Unnecessary Extensions
Extensions can store their own cache data, contributing to performance issues. To disable them:
- In Safari: Go to Safari Menu > Settings > Extensions, and disable unwanted extensions.
- In Chrome: Go to chrome://extensions/ and toggle off unnecessary extensions.
7. Use Third-Party Cleanup Tools for Automated Maintenance
If you want an easy, hands-off approach to cache management, third-party cleaning tools can help automate the process.
Best Mac Cleaning Tools
- DMcleaner for Mac – Comprehensive system cleanup and performance monitoring.
- CCleaner for Mac – Simple cache and junk file cleaner.
- DaisyDisk – Visual representation of disk usage for easy cleanup.
Conclusion
Clearing app cache on Mac is an essential maintenance task that can significantly improve system performance, free up storage, and resolve software glitches. While cache helps speed up processes, excessive or outdated cache files can slow down your Mac over time.
There are multiple ways to clear cache:
- Manually via Finder – Best for users who want full control.
- Using Terminal – Recommended for advanced users.
- With Third-Party Tools – Great for quick and automated cleaning.
By regularly clearing cache, updating macOS, and managing storage efficiently, you can keep your Mac running at its best. If you experience frequent slowdowns or app crashes, try clearing the cache - it might just be the solution you need!
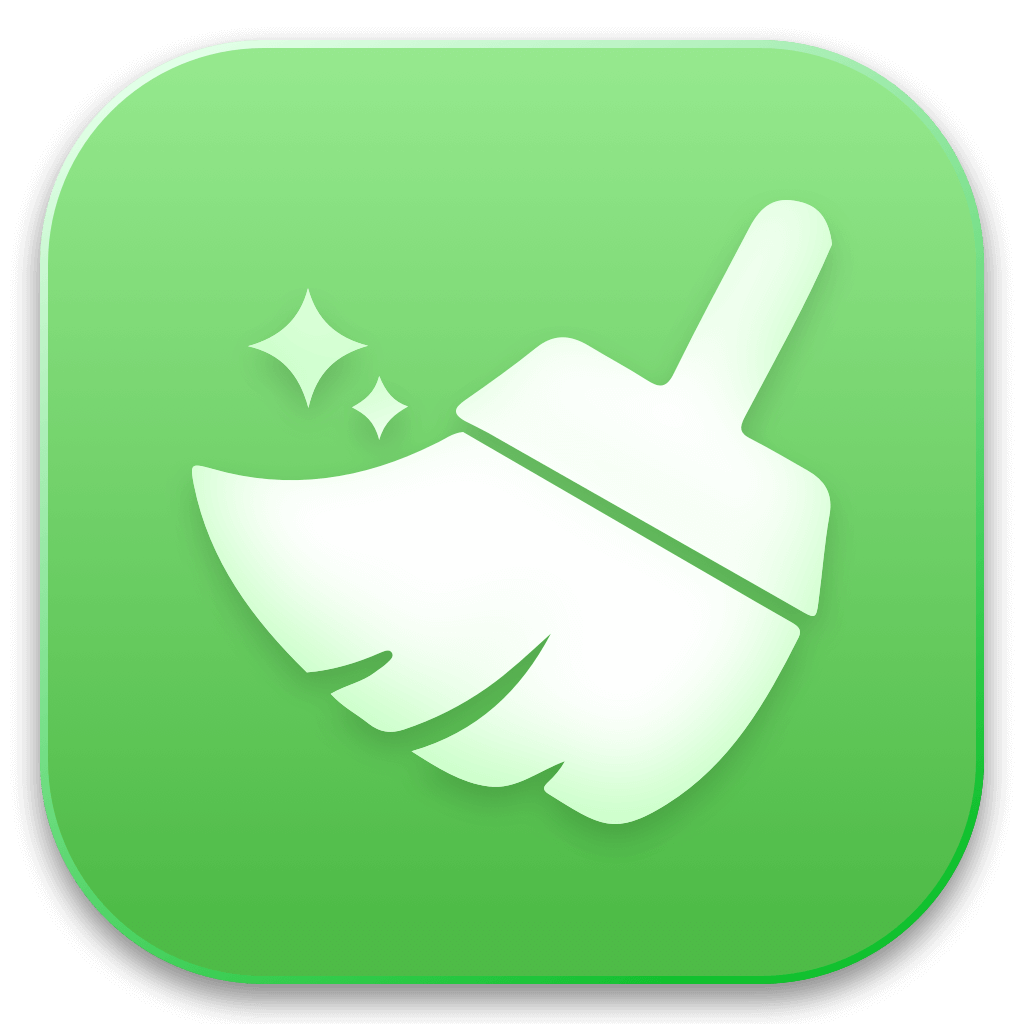

DMcleaner for Mac
Donemax DMcleaner for Mac is an award-winning Mac cleanup & maintenance application. It offers 10+ tools to help Mac users clean up junk data on Mac, uninstall unwanted apps & delete leftovers, shred files, delete duplicate files, free up disk space, speed up slow Mac, etc. It is also a smart switch manager for Mac, a powerful disk manager for Mac.
Related Articles
- Sep 26, 2025Mac Becomes Slow after Installing macOS Tahoe, How to Fix It?
- Oct 29, 2024Clear Caches on Mac: A Complete Guide
- Jul 24, 2025How to Uninstall CleanMyMac and Delete All Leftovers?
- Jul 27, 2025How to Delete Temporary Files on Mac: A Complete Guide
- Sep 23, 2025What Is The Best Mac Junk Cleaner? [macOS Tahoe Supported]
- Jul 08, 2025How to Uninstall Applications on macOS Tahoe 26?

Steven
Steven has been a senior writer & editor of Donemax software since 2020. He's a super nerd and can't imagine the life without a computer. Over 6 years of experience of writing technical solutions and software tesing, he is passionate about providing solutions and tips for Windows and Mac users.

Gerhard Chou
In order to effectively solve the problems for our customers, every article and troubleshooting solution published on our website has been strictly tested and practiced. Our editors love researching and using computers and testing software, and are willing to help computer users with their problems









