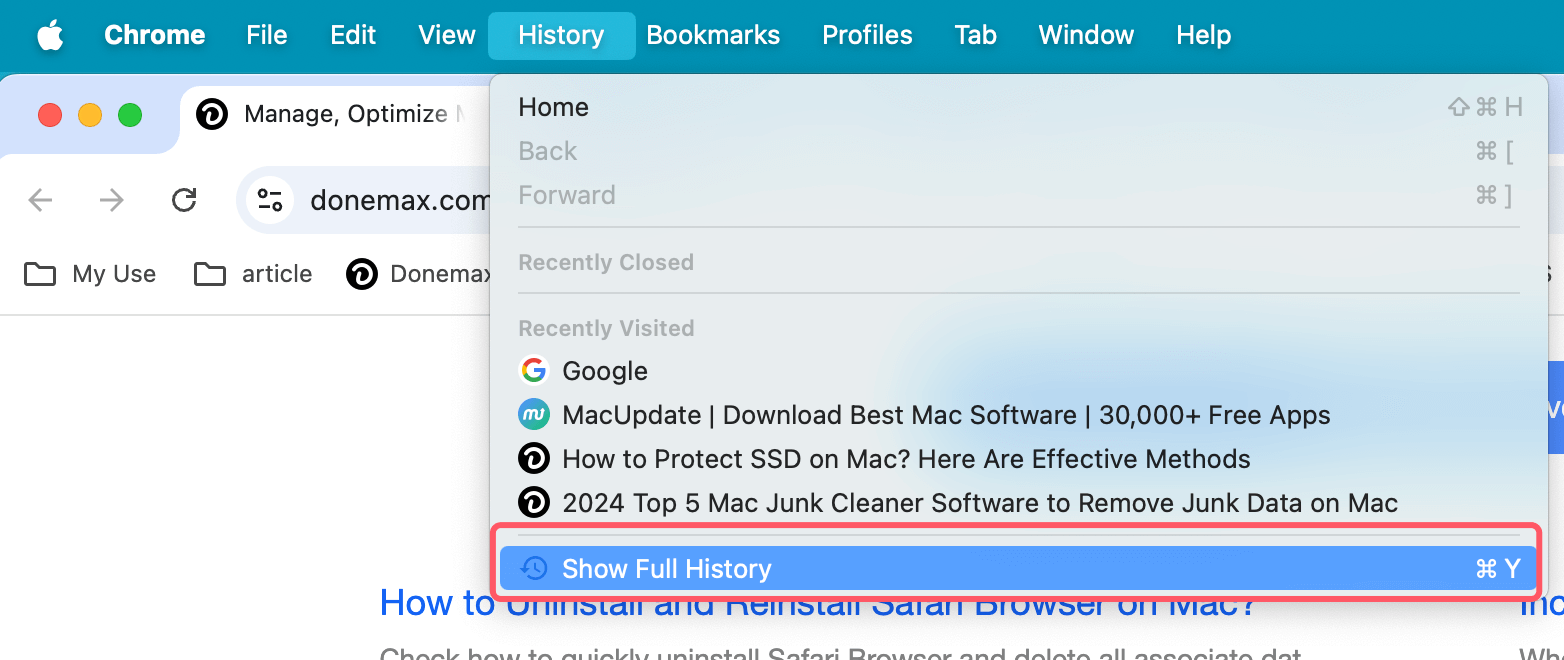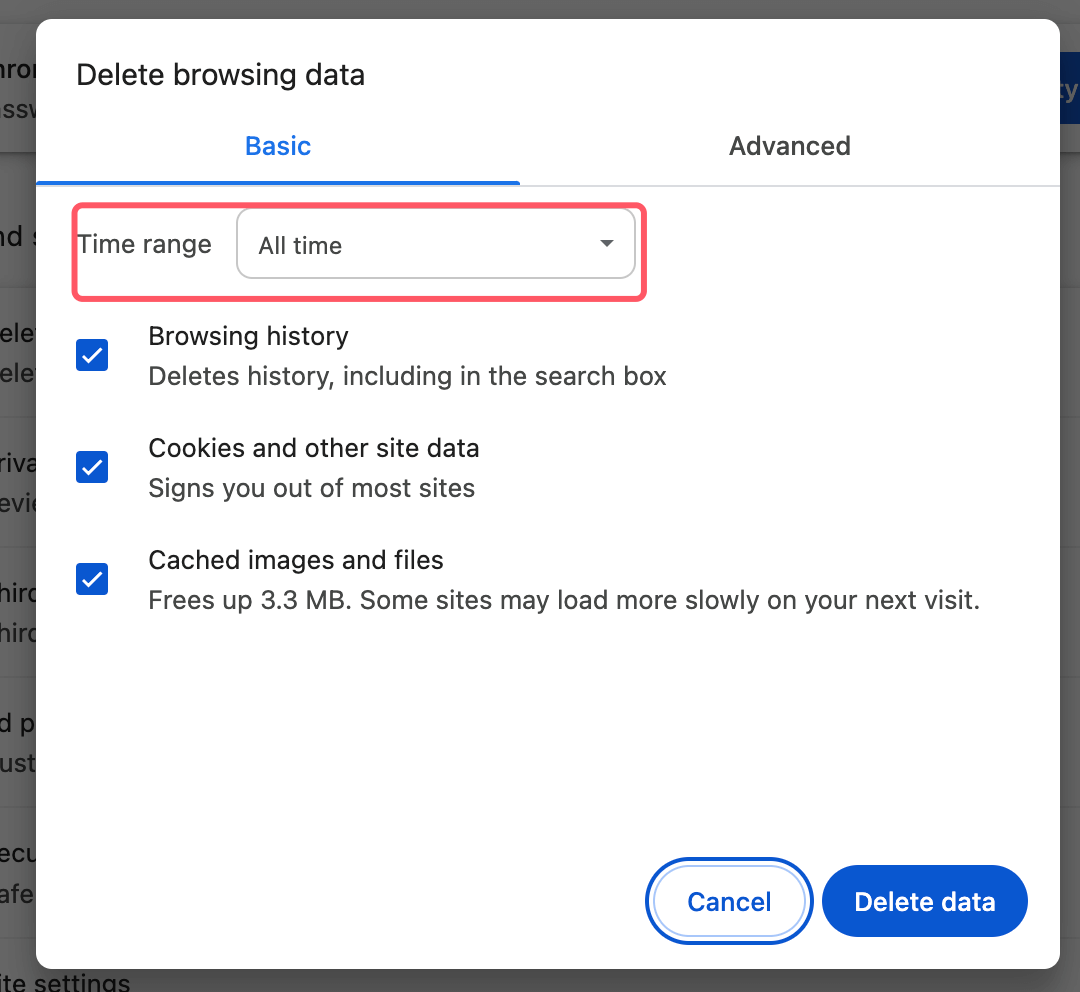PAGE CONTENT:
For Mac users, keeping their browsing experience smooth and quick is very important. Google Chrome, which is very famous and widely used, plays a big part. Chrome keeps many data types for a long time, such as cookies, cached files, your reading history, and more. This data can slow down your browser and even put your privacy at risk.
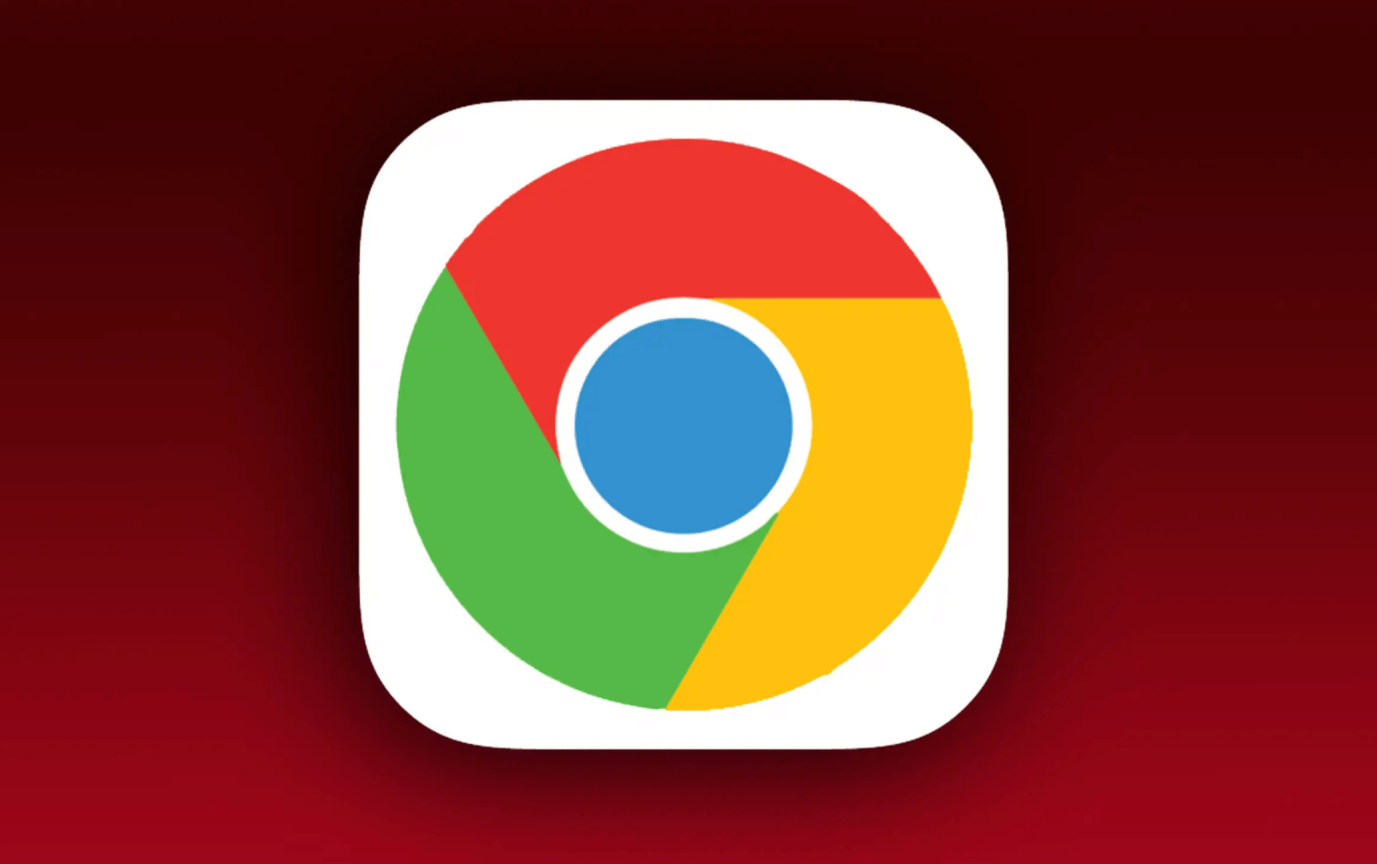
It's time to reset your browser if you've noticed that pages load more slowly or respond less quickly than they used to. You may also want to do this to protect your privacy online. Clearing Chrome's cache makes it faster and more efficient and keeps your private data safe from people who don't need to see it.
This guide will give you the easy steps to remove all Chrome records on your Mac and discuss the many benefits of this practice. Let's get started and improve your Chrome browsing!
Types of Chrome Data
Google Chrome saves many kinds of information to improve your online experience. Knowing about these can help you handle them better.
✦ Cookies and Site Data
Site Data and cookies are small files that websites put on your computer to remember what pages you've seen. They can remember your login information, the sites you like, and the times you visit so they can show you more relevant ads. They make reading easier but also make you worry about your privacy because they can be used to track what you do online.
✦ Cached Images and Files
Some web pages, like pictures, are saved by caching images and files to load faster the next time you visit. It can make reading a lot faster, but it can also take up a lot of space on your hard drive, which could slow down your browser over time.
✦ Browsing History
In your Browsing History, you can see the URLs of the websites you've viewed and how you interacted with them. You can quickly go back to sites you've already visited, but it can make your browser look cluttered and put your privacy at risk if you don't keep it in check.
✦ Autofill Form Data
When you fill out forms, Autofill Form Data saves the data you put in, like names, addresses, and credit card numbers. This feature makes it faster to fill out forms, but it can be dangerous if someone else gets into your device.
✦ Passwords and Other Sign-In Data
If you decide to keep them in Chrome, they are saved in Data. This makes it easier to log in to websites, but it also means strong security measures are needed to keep your private data safe.
Impact of Excessive Chrome Data
While Chrome's saved data makes the user experience better, too much of it can cause several problems:
- Slower Browser Performance: A large cache and history can greatly slow down Chrome, making viewing slow and unresponsive.
- Privacy Concerns: Site data and cookies you save can be used to track what you do online, leading to targeted ads and possible privacy breaches.
- Storage Issues: Having a lot of cached files and other data on your Mac can take up important disk space, slowing it down.
- Security Risks: Autofill data and saved passwords are useful but dangerous if someone enters your device. People who aren't supposed to be there can get into your stored data, steal your name, or cause other security problems.
How to Clear Chrome Data on Mac?
Clearing Chrome's files is a simple process. Here is a step-by-step guide:
Step 1. Open Chrome Settings.
Open Google Chrome on your Mac. Click the three dots in the browser window to open the menu. Choose "Settings" from the list.
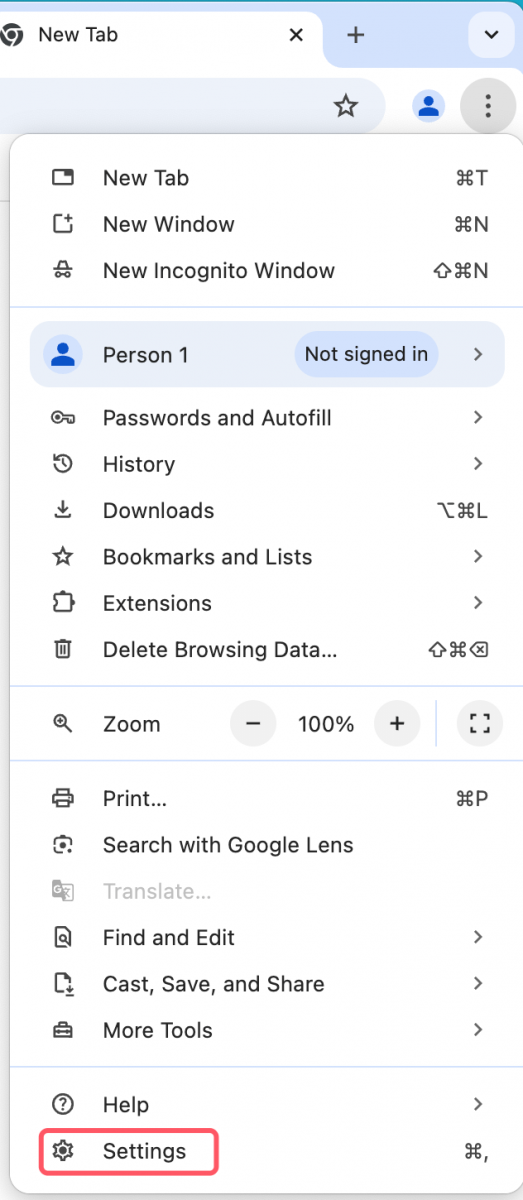
Step 2. Navigate to Privacy and Security.
For privacy and security, scroll down to the Settings menu until you see "Privacy and security." Click on it.
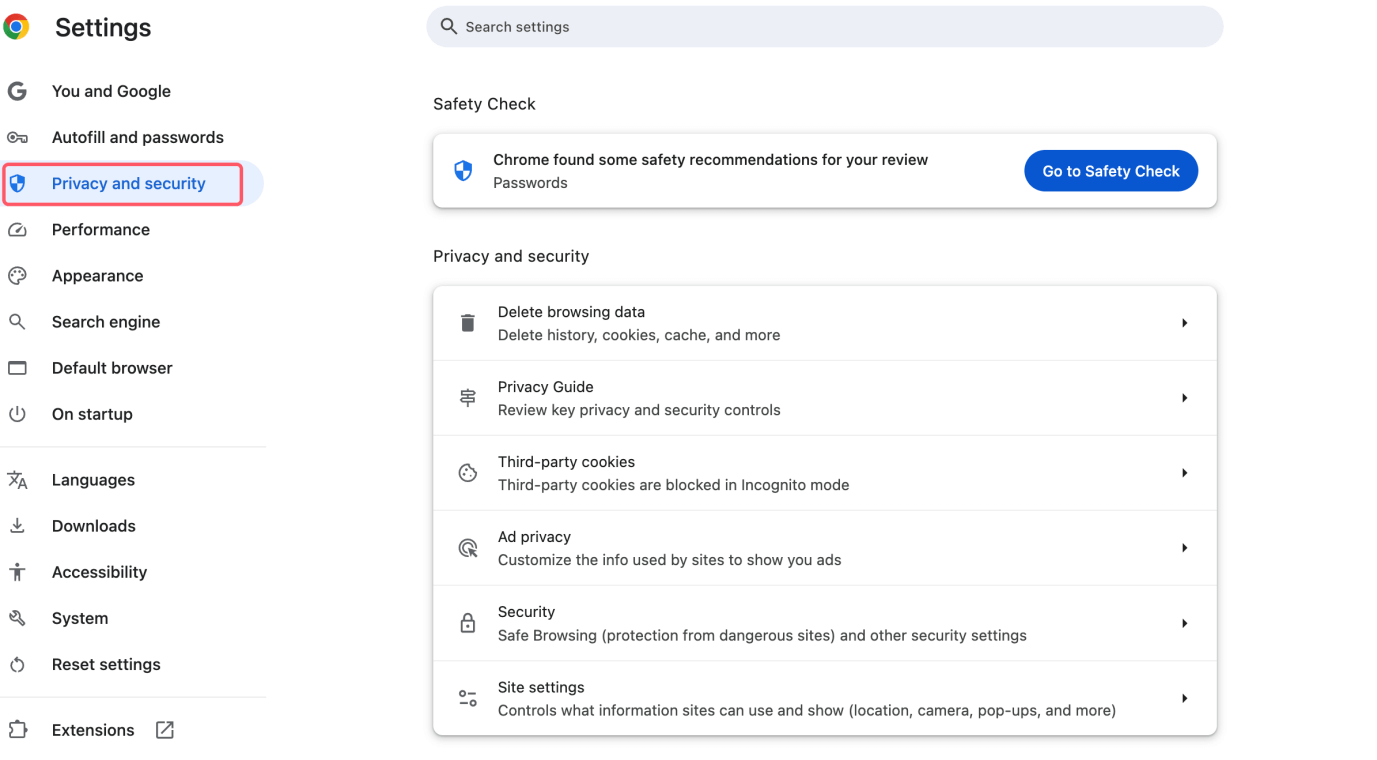
To clear your internet history, click on "Delete browsing data." It will bring up a new box.


Step 3. Choose What to Clear.
- Simple and Advanced Tabs: You'll see two tabs. The Basic tab allows you to delete browsing data, cookies, cached files, and images. The Advanced tab allows you to view your download history, passwords, autofill form data, and site settings.
![Clear Chrome Data on Mac]()
- Time Range: You can choose the time range in which you want to delete records, from "Last hour" to "All time."
Step 4. Clear the Data.
- Select Data Types: Mark the boxes next to the kinds of data you want to get rid of.
- Clear Data: Press the "Delete data" button. Chrome will remove the information you chose.
Clear Mac's Chrome Data with Third-party Tool
Third-party tool - such as Donemax Data Eraser for Mac can help you securely and quickly clear all Chrome's data on Mac.
Step 1. Download and install Donemax Data Eraser for Mac on your Mac, run it from Launchpad.
Step 2. Choose Internet Cleaner, click on Scan button.

Step 3. You can check what can be deleted from your Mac computer. Select the data you want to delete, click on Clean button.
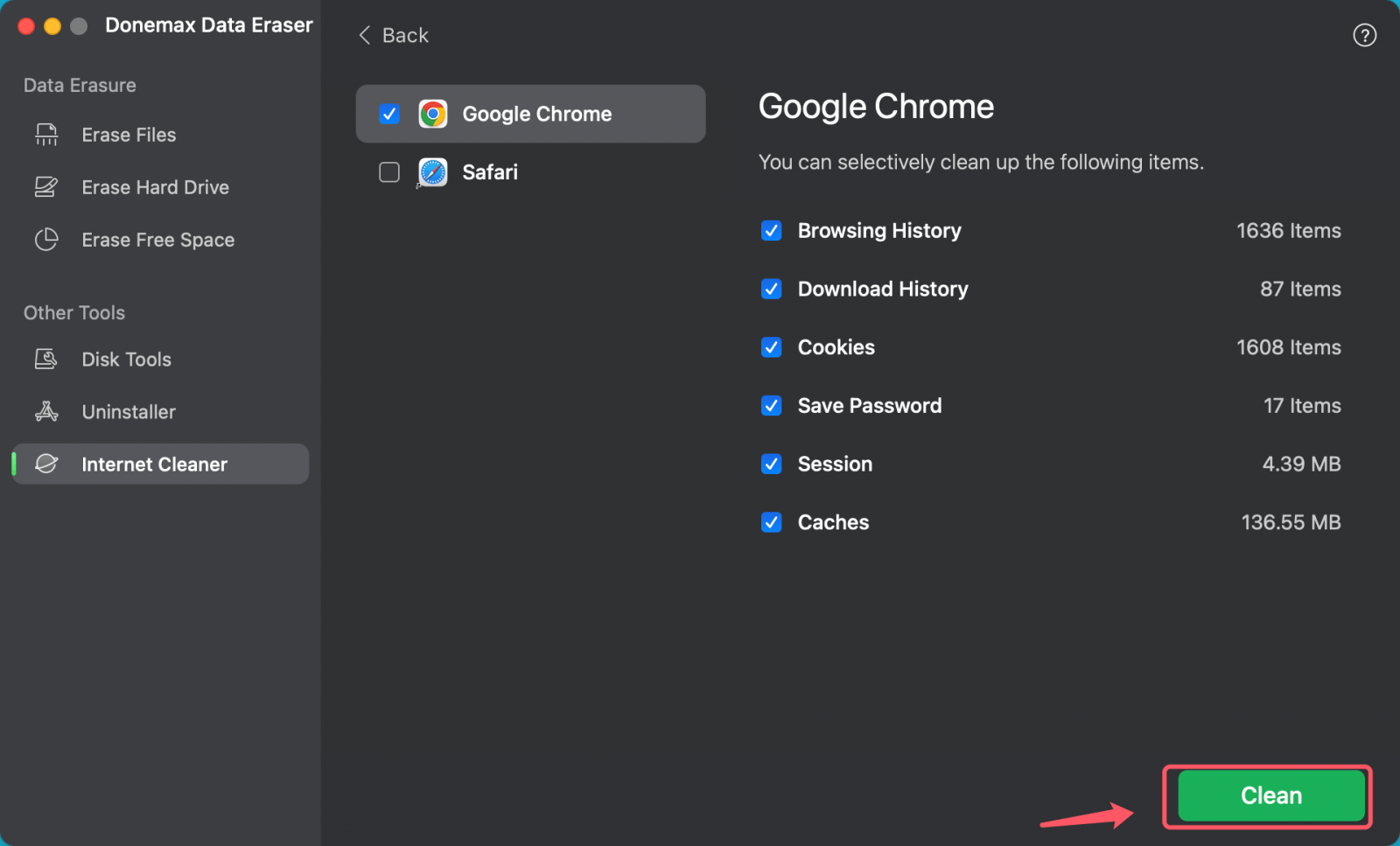
Please note that the data which is deleted from your Mac is not lost for good and can be recovered by data recovery software. If you want to permanently erase Chrome's data from your Mac. Choose Erase Free Space mode, then select the Macintosh HD, click on Erase Now button.

Benefits of Clearing Chrome Data
Below are some benefits of regularly clearing your Chrome data on your Mac:
✦ Better Performance
Clearing Chrome's cache can make it run much faster. Browsers can load pages faster and run more smoothly with less data. It is especially clear if you've been using Chrome often without clearing its cookies and files.
✦ Improved Privacy
Getting rid of tracking cookies and clearing your cookies and site data can help protect your privacy. That makes it harder for websites and businesses to see what you do online and show relevant ads.
✦ More Storage Space
Removing cached files and other data you don't need can free up space on your Mac. This can be especially helpful if your PC has limited storage space.
✦ Enhanced Security
If your device is stolen, removing saved passwords, autofill data, and other private data can make it less likely that your data will be stolen. It's a good idea to regularly delete this information, especially if you use a computer that others use.
✦ Automating the Process
Clearing Chrome's data manually works, but scheduling the process ensures that your browser stays clean without you having to keep an eye on it all the time. There are some ways to set Chrome to delete data automatically; you can follow or choose any of them.
✦ Use Chrome Extensions
Many Chrome apps can help you clear your browsing history automatically. With add-ons like Click&Clean and History Eraser, you can choose what data to delete and how often. Once set up, these apps will delete the data automatically based on how you set them up.
If you want to permanently wipe everything of the Chrome browser from your Mac, you can use Donemax Data Eraser for Mac to uninstall Chrome and wipe free disk space of the Mac.
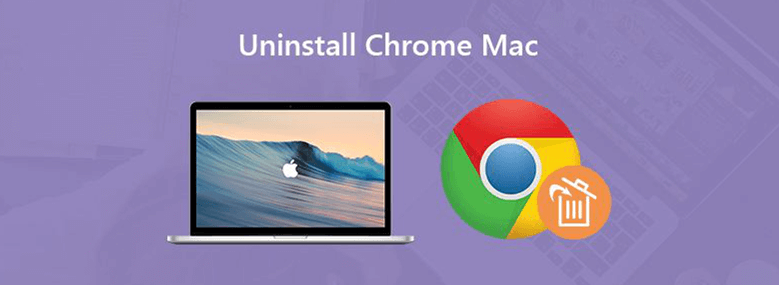
How to Completely Uninstall Chrome on Mac
Uninstall Chrome on Mac, delete all associated files, then wipe free disk space of the Mac to make sure the deleted/uninstalled data is lost for good.
Conclusion:
Clearing your Chrome data on Mac regularly is important to keep your viewing experience fast, safe, and effective. You can easily handle and automate the process by following the steps in this guide. It will keep your browser running at its best and your privacy safe.
Clearing data, whether manually or with automated tools, has clear benefits: faster speed, more storage space, and better security. Take charge of your Chrome data management to enjoy a smoother, safer online experience, and make clearing your browser's cache a regular part of your digital hygiene practice.
FAQs About Clearing Chrome Data on Mac
1. How to quickly clear Chrome's visiting histories on Mac?
- Open Chrome, then click History > Show Full History.
![quickly clear Chrome's visiting histories on Mac]()
- Choose Delete browsing data.
![quickly clear Chrome's visiting histories on Mac]()
- Choose All Time, then click on Delete data button to delete all visit histories.
![quickly clear Chrome's visiting histories on Mac]()
2. How to uninstall Chrome on Mac?
Just open Applications, find Chrome and drag it into Trash, then empty trash bin.

You also can use third-party uninstaller - such as Donemax Data Eraser for Mac, Donemax Free Uninstaller, DMmenu for Mac to completely uninstall the Chrome from your Mac.
3. How to clear Google Chrome's data on Mac?
Go to Google Chrome > Settings > Privacy and security > Delete browsing data. Then you can quickly clean Chrome's data on Mac.
4. What is the best Chrome data cleaner?
Third-party Mac cleaning tools can help in quickly scan the Chrome and find all related data, delete the data by only 1 click. Here is the list of top 5 Chrome data cleaner for Mac:
- Donemax Data Eraser for Mac
- AweCleaner for Mac
- MacClean360 for Mac
- CleanMyMac
- DoYourData Super Eraser for Mac
Related Articles
- Apr 07, 2025How to Clean Up System Junk Data on Mac?
- Jul 08, 2025How to Uninstall Applications on macOS Tahoe 26?
- Apr 06, 2025Perform MacBook Pro Maintenance: A Comprehensive Guide
- Jul 24, 2025How to Uninstall CleanMyMac and Delete All Leftovers?
- Jul 15, 2025[8 Methods] Fix Mac Keeps Freezing: Complete Guide to Restore Smooth Performance
- Oct 10, 2025Clear System Data on macOS Tahoe 26: A Complete Guide

Christina
Christina is the senior editor of Donemax software who has worked in the company for 4+ years. She mainly writes the guides and solutions about data erasure, data transferring, data recovery and disk cloning to help users get the most out of their Windows and Mac. She likes to travel, enjoy country music and play games in her spare time.

Gerhard Chou
In order to effectively solve the problems for our customers, every article and troubleshooting solution published on our website has been strictly tested and practiced. Our editors love researching and using computers and testing software, and are willing to help computer users with their problems