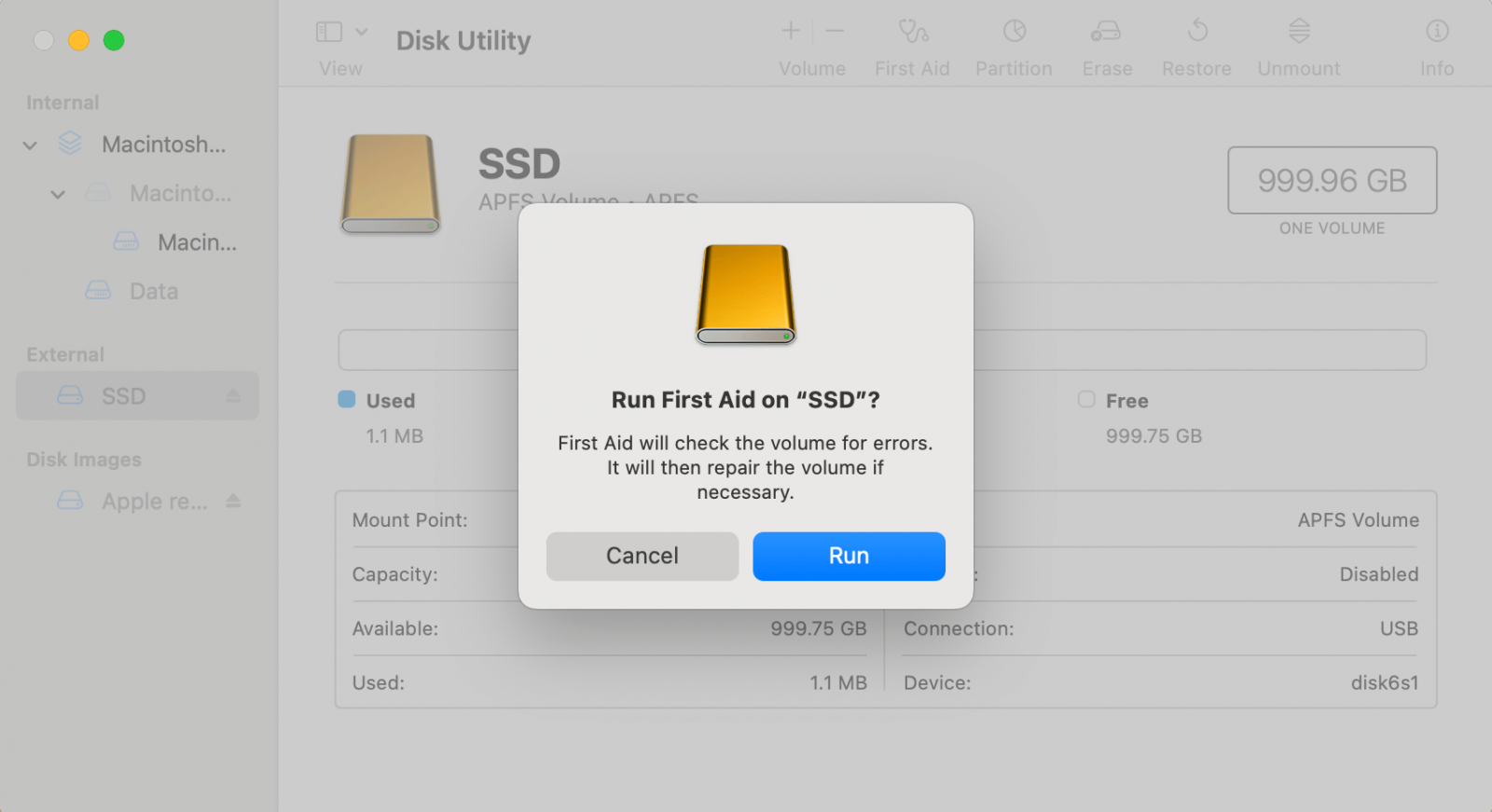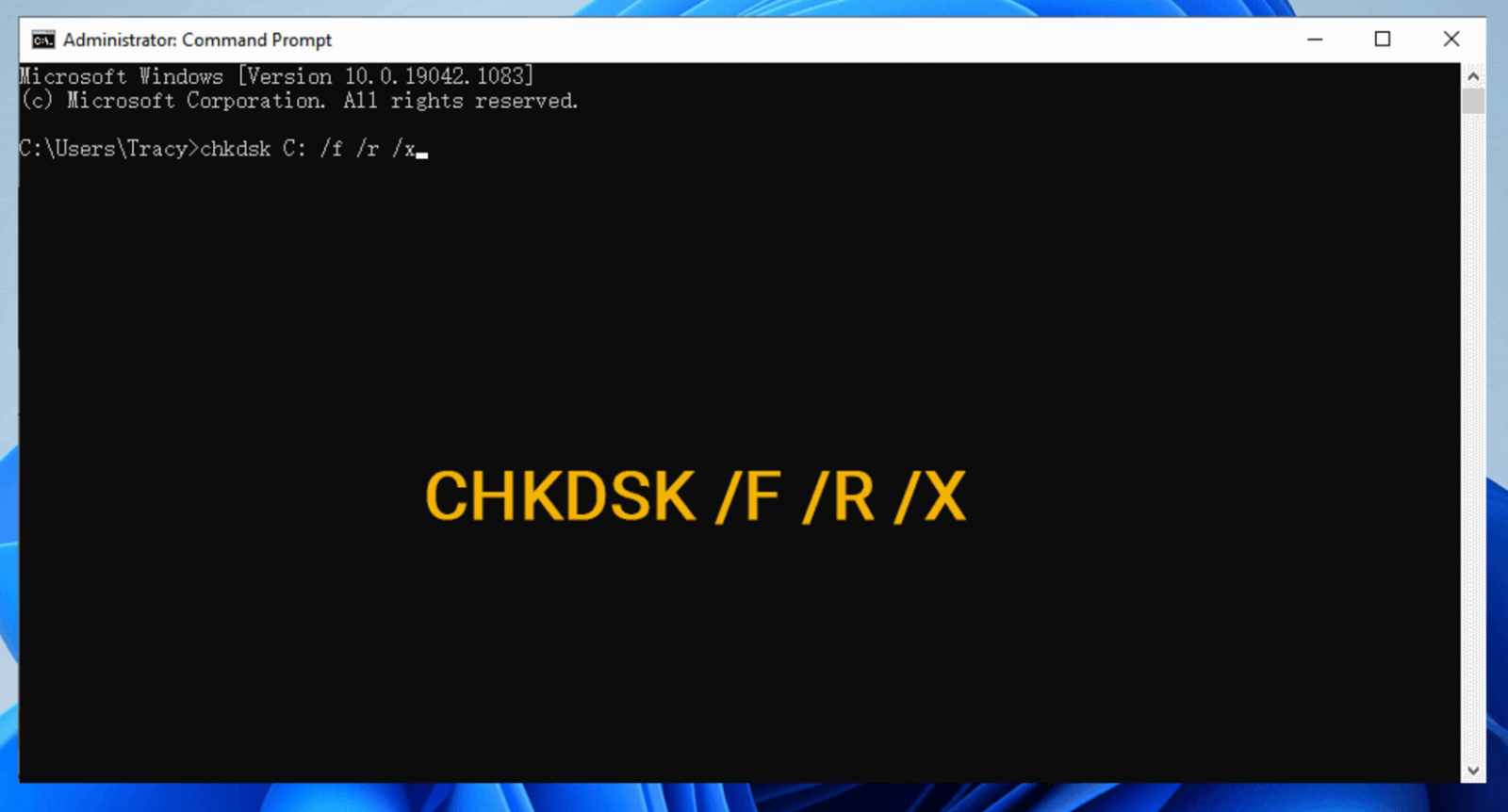Before we start: Donemax Data Recovery is a reliable data recovery program. It can securely fix bad sectors on SSD on Windows & macOS, and can help you recover deleted/formatted/lost data from internal or external SSD.
PAGE CONTENT:
- What Are Bad Sectors?
- Types of Bad Sectors on SSDs
- Common Symptoms of Bad Sectors on SSDs
- Causes of Bad Sectors on SSDs
- Methods to Fix Logical Bad Sectors on SSD
- Advanced Techniques for Fixing Logical Bad Sectors
- Dealing with Physical Bad Sectors
- Preventing Future Bad Sectors
- How to Recover Inaccessible or Lost Data from SSD?
- Conclusion
Solid-state drives (SSDs), which provide lightning-fast data access and greater durability than conventional hard disk drives (HDDs), have completely changed storage technology in the current digital era. However, like all storage devices, SSDs are not immune to issues, with one of the most concerning being the development of bad sectors. These bad sectors can lead to data loss, drive malfunctions, and even complete failure if left unchecked. In this article, we'll explore what bad sectors are, how they affect SSDs, and what you can do to fix them.
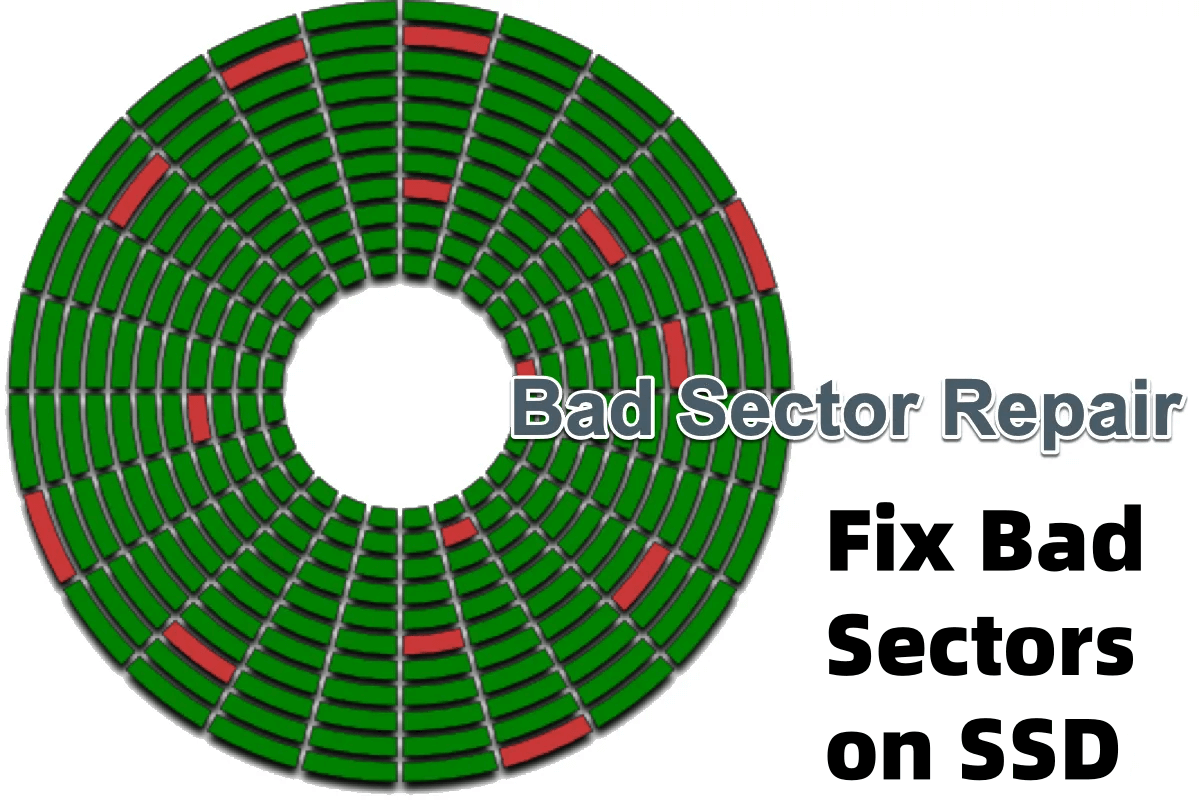
What Are Bad Sectors?
Bad sectors are segments of storage space that can no longer hold or retrieve data properly. On SSDs, this problem manifests differently than on HDDs. While bad sectors on HDDs are often linked to physical damage on the spinning platters, bad sectors on SSDs are more likely tied to wear and tear on the memory cells.
Given that SSDs use flash memory, they are less prone to physical damage but still vulnerable to logical or physical damage over time. The key is identifying and addressing these bad sectors early before they lead to data corruption or significant performance degradation.
Types of Bad Sectors on SSDs
Understanding the types of bad sectors on SSDs is essential for troubleshooting and fixing them. There are primarily two types:
Logical Bad Sectors:
Logical bad sectors occur due to software or file system errors. For example, a file system error might mark a functional sector as "bad" even though the underlying memory is still usable. This is often caused by improper shutdowns, file system corruption, or virus attacks.
Physical Bad Sectors:
Physical bad sectors happen when the storage cells themselves are damaged or degraded to the point where they can no longer reliably store data. This damage is irreversible and can occur due to aging, overheating, or hardware failure. SSDs, like all flash memory devices, have a limited number of write cycles, meaning they gradually wear out with use. Once a sector is physically damaged, it cannot be repaired, and the data in that sector is usually lost.
Common Symptoms of Bad Sectors on SSDs
Detecting bad sectors early is key to preventing data loss and improving the performance of your SSD. Here are some common signs that your SSD might have bad sectors:
- Slower read/write speeds: A noticeable decline in performance, with files taking longer to open or save.
- Frequent system crashes: The computer may crash unexpectedly when accessing certain files or programs.
- File corruption: Files may fail to open, get corrupted, or disappear.
- Drive not recognized: In extreme cases, the SSD may not be recognized by the system, or it may fail to boot.
- Read/Write errors: Error messages when trying to copy, move, or access files.
Causes of Bad Sectors on SSDs
Various factors can cause bad sectors on SSDs. Here are the most common reasons:
Aging and Prolonged Use:
SSDs have a finite number of write and erase cycles, typically measured by a metric called "write endurance." Over time, as the memory cells in an SSD are repeatedly written to and erased, they start to wear out. This process can result in physical bad sectors as individual memory cells fail.
Power Failures or Surges:
Sudden power outages or power surges can corrupt data on the SSD, leading to logical bad sectors. These disruptions can cause incomplete write operations or corrupt the file system, making certain sectors unreadable.
Manufacturing Defects:
Although SSDs are typically reliable, manufacturing defects can cause bad sectors to form prematurely. If your SSD develops bad sectors shortly after purchase, it might be a hardware defect, and the drive may need to be replaced under warranty.
Overheating and Environmental Factors:
Like any electronic device, SSDs are sensitive to heat. Prolonged exposure to high temperatures can degrade the memory cells, increasing the likelihood of physical bad sectors. Additionally, physical shocks or improper handling can lead to sector damage.
Methods to Fix Logical Bad Sectors on SSD
Logical bad sectors occur when the system marks a storage block as unreadable due to corruption in the file system or other software-related issues. Fortunately, these types of bad sectors can often be repaired using built-in operating system tools or third-party software. Here's how you can fix logical bad sectors:
Run Disk Utility (macOS)
For Mac users, Disk Utility is a powerful built-in tool that can check and repair logical errors on SSDs. The First Aid feature within Disk Utility can scan your drive for file system issues and attempt to fix any logical bad sectors it finds. This is how to use it:
- Open Disk Utility: Go to Disk Utility from Utilities via Applications.
- Select Your SSD: Choose the affected SSD from the list of drives on the left-hand side.
- Run First Aid: Click on the First Aid button at the top of the window, then click Run. Disk Utility will start scanning your drive for any errors, including logical bad sectors.
![Run First Aid]()
- Follow the Results: After the scan completes, Disk Utility will either repair the found issues or notify you if it can't fix them. In some cases, it might suggest backing up your data and reformatting the drive.
Disk Utility is an excellent option for addressing minor logical bad sectors without having to resort to more invasive solutions.
Use Windows CHKDSK
For Windows users, CHKDSK (Check Disk) is a command-line tool designed to identify and fix file system errors and logical bad sectors. Here's how you can use it:
- Open Command Prompt: Search for Command Prompt in the Start menu, right-click, and choose Run as administrator.
- Run CHKDSK: Type the following command and hit Enter:
chkdsk C: /f /r
![Run CHKDSK]()
Replace C: with the letter of your SSD if it's not the primary drive.
- The /f switch tells CHKDSK to fix any errors found.
- The /r switch locates bad sectors and attempts to recover readable information from them.
- Restart if Needed: If CHKDSK is scanning the system drive, it may ask you to restart the computer to complete the check.
- Review the Results: After CHKDSK finishes, it will provide a report on any errors it found and whether they were successfully repaired.
CHKDSK is particularly useful for fixing file system-level corruption, and it can also help prevent future bad sectors from causing significant problems.
Use Third-Party SSD Tools
When built-in tools like Disk Utility and CHKDSK aren't enough, third-party software solutions can offer more comprehensive diagnostics and repair options for logical bad sectors. Some reliable third-party tools include:
- EaseUS Partition Master: This tool is designed to manage partitions and includes functionality for checking and repairing file system errors and bad sectors on SSDs.
- Donemax Data Recovery: Primarily known for data recovery, Donemax Data Recovery also features tools to scan for logical bad sectors and file system corruption, offering a user-friendly interface and robust performance.
- HD Sentinel: HD Sentinel is a great monitoring tool for both HDDs and SSDs. It provides detailed diagnostics about your SSD's health, including error logs and the ability to detect and repair logical bad sectors.
These third-party programs often offer more granular control over the repair process and can be especially useful when dealing with stubborn logical bad sectors. They also typically provide real-time monitoring and alerts for early detection of drive issues, which can help prevent the escalation of logical bad sectors.
Advanced Techniques for Fixing Logical Bad Sectors
For more advanced users, it may be beneficial to try reformatting the SSD or restoring the drive from a backup after detecting and repairing logical bad sectors. If logical bad sectors persist and interfere with critical data, consider the following:
- Backup Data and Reformat: If bad sectors are affecting performance or data integrity significantly, it might be best to back up all essential data and perform a full reformat of the SSD. Reformatting will overwrite any file system corruption and ensure that the drive starts fresh. After reformatting, make sure to restore only healthy files from your backup to prevent reintroducing corruption.
- Check for Firmware Updates: In some cases, the manufacturer might have issued firmware updates that can optimize the SSD's performance or fix certain errors. Visit the SSD manufacturer’s website to see if a firmware update is available and follow their instructions for updating the drive.
While logical bad sectors can usually be fixed, it's crucial to address them promptly. Ignoring the issue can lead to larger problems down the road, such as significant data loss or the SSD becoming unusable.
Dealing with Physical Bad Sectors
Unlike logical bad sectors, physical bad sectors are permanent and cannot be repaired. However, there are ways to manage and mitigate their effects.
Backup and Replace SSD:
When your SSD starts developing physical bad sectors, it’s a sign that the drive is nearing the end of its lifespan. The first and most critical step is to back up your data immediately to prevent loss. Once the backup is secure, you can consider replacing the SSD with a new one.
Monitor SSD Health:
Modern SSDs come equipped with Self-Monitoring, Analysis, and Reporting Technology (S.M.A.R.T.), which monitors the health of the drive. You can use tools like CrystalDiskInfo or Samsung Magician to check the status of your SSD. If the S.M.A.R.T. data indicates failing sectors, it's time to replace the drive.
Replace Faulty SSD:
If physical bad sectors are becoming more frequent, it's essential to replace the SSD before it completely fails. Here's a quick guide to doing so:
- Backup your data: Ensure that all important files are securely backed up to an external drive or cloud storage.
- Clone your SSD: Use cloning software like Donemax Disk Clone, Macrium Reflect or Acronis True Image to copy all data from the old SSD to the new one.
- Replace the SSD: Physically swap the old SSD with the new one, ensuring it's correctly installed.
- Restore your data: Boot up your computer and restore your data from the cloned backup.
Preventing Future Bad Sectors
While some bad sectors are inevitable over time, there are steps you can take to reduce the risk of both logical and physical bad sectors forming.
Avoid Sudden Power Outages:
Unplanned shutdowns and power surges can lead to logical bad sectors. Use an uninterruptible power supply (UPS) or a reliable surge protector to prevent power-related damage to your SSD.
Keep Your SSD Cool:
Overheating can damage memory cells and lead to physical bad sectors. Make sure your computer has good ventilation and that your SSD operates within its recommended temperature range. For laptops, avoid using them on soft surfaces that can block airflow.
Regularly Monitor SSD Health:
Use tools like S.M.A.R.T. monitoring software to keep an eye on your SSD's health. This can help you catch potential issues early and avoid catastrophic drive failures.
Perform Frequent Backups:
No matter how careful you are, there's always a chance of data loss due to bad sectors or other failures. By performing regular backups, you can ensure that even if your SSD develops bad sectors, your data will remain safe.
How to Recover Inaccessible or Lost Data from SSD?
Donemax Data Recovery is a reliable SSD repair & data recovery program. It can securely and quickly recover deleted, formatted, inaccessible or lost data from any SSD on Windows or macOS.
Step 1. Download and install Donemax Data Recovery on your computer. Make sure the SSD is connected to the computer.
Step 2. Open Donemax Data Recovery, then select the SSD to start data recovery.

Step 3. Click on Scan button to deeply scan the SSD and find all recoverable files.

Step 4. Once the scan is completed, you can preview all recoverable files. Then select the wanted files, click on Recover button to save them.

Conclusion
Bad sectors, whether logical or physical, can be a major issue for SSD users. While logical bad sectors can often be repaired with software tools, physical bad sectors indicate permanent damage and necessitate either a drive replacement or careful data management. The key to avoiding data loss and performance issues is to stay proactive - monitor your SSD's health, back up your data regularly, and take early action at the first sign of trouble.
As SSDs continue to evolve, newer models are becoming more reliable and durable. However, keeping an eye on your drive's performance and knowing how to fix or manage bad sectors will help extend the life of your SSD and keep your data secure.


Donemax Data Recovery
Powerful, safe & easy-to-use data recovery software to easily and completely recover deleted, formatted, inaccessible and lost data from PC, Mac, HDD, SSD, USB drive, camera, SD card, RAID and other storage devices.
Related Articles
- Nov 21, 2024SSD Not Mounting on MacBook Pro: Causes, Troubleshooting, and Solutions
- Nov 07, 2024How to Recover Lost Data from an SSD on Mac?
- Apr 15, 2025How to Securely Destroy Data on SSD? [4 Methods]
- Sep 23, 2024How to Format NVMe SSD on Windows or macOS?
- Nov 19, 2024What is SSD, About SSD Types, Compare SSD to HDD
- Nov 07, 2024Three Methods to Clone Old SSD to New SSD on Mac

Christina
Christina is the senior editor of Donemax software who has worked in the company for 4+ years. She mainly writes the guides and solutions about data erasure, data transferring, data recovery and disk cloning to help users get the most out of their Windows and Mac. She likes to travel, enjoy country music and play games in her spare time.

Gerhard Chou
In order to effectively solve the problems for our customers, every article and troubleshooting solution published on our website has been strictly tested and practiced. Our editors love researching and using computers and testing software, and are willing to help computer users with their problems