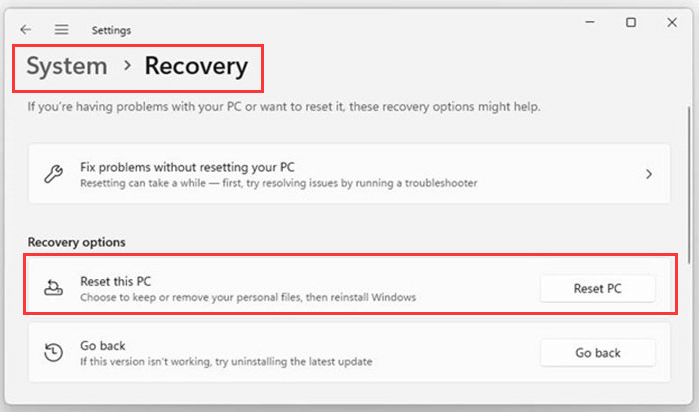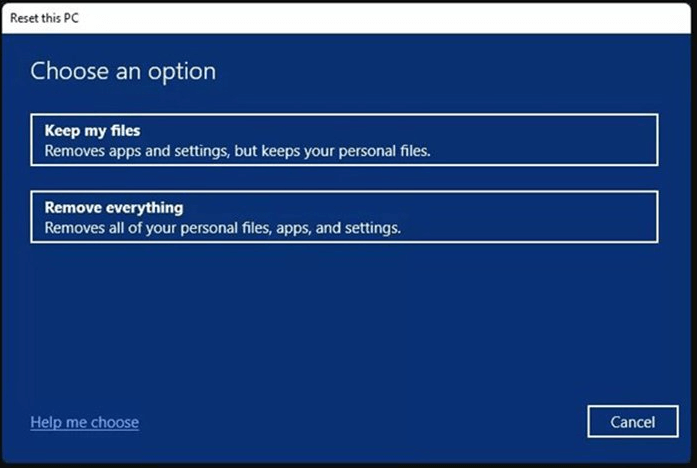PAGE CONTENT:
While using computers, things don't always go as planned. Imagine your trusted Windows 11 system acting up - sluggish performance, stubborn software issues, or getting ready for a new owner. In times like this, you may want to restart your system. The powerful "Factory Reset" option might revitalize your Windows 11.
Have you ever wanted a magic button to revive your computer? A factory reset comes closest! Resetting your device erases clutter and faults, restoring it to its original state. Before we begin, let's learn how to factory reset Windows 11. Prepare to learn how to update and maximize your Windows 11 system!
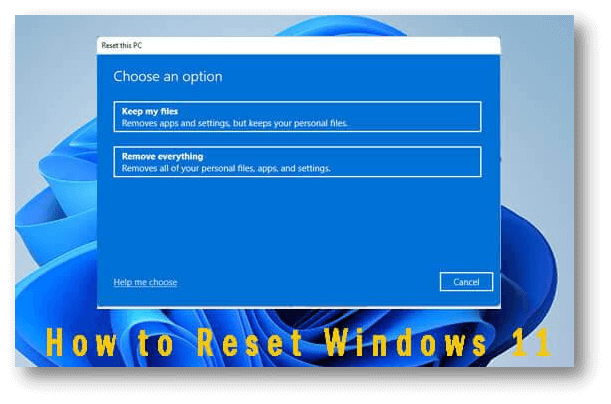
Why Perform A Factory Reset?
There are various important reasons to perform a factory reset on your device, especially if you're using Windows 11:
- Resolve Persistent Issues: Fix software issues, crashes, or slowdowns in performance that won't go away no matter what you do.
- Prepare for Resale or Donation: Wipe all personal data before selling, donating, or recycling the gadget. It will ensure privacy and security.
- Return to a Clean Slate: Return the system to its factory settings, erasing all user-modified files and settings.
- Troubleshoot Complex Problems: After other troubleshooting approaches have failed, complex software-related issues can be resolved by factory reset.
- Enhance System Performance: You may make your device more efficient by removing any extraneous items, apps, and settings that aren't needed.
What to Do Before Resetting to Factory Settings?
- A "factory reset" returns electronic equipment to its factory-original condition. Before the reset choices you select to erase all of your data, you should do a few things to be safe.
- When resetting your computer, your personal files, settings, and installed apps will all be erased. Before you reset, make a copy of any important files.
- You will require the BitLocker key to reset an encrypted Windows 11 Pro installation. So, be prepared.
- Ensure you have administrative privileges because Resetting this PC requires that level of access.
How to factory Reset Windows 11?
Because it is permanent, performing a factory reset on Windows 11 is a complex and risky process that needs careful planning. Presenting an all-inclusive guide:
Step 1: Backup Important Data
You must ensure that you have a backup of important data before attempting a factory reset. Users can use a cloud service like Dropbox, OneDrive, or Google Drive, or an external storage device like a USB drive or hard drive.
Step 2: Access Settings
- Access the Settings menu: First, click the Start menu and then the gear symbol to access the settings menu.
- Navigate to the system: Find the System menu. A "System" option will appear; choose it.
- Select Recovery: Select "Recovery" from the menu on the left.
Step 3: Initiate Reset
- In the "Recovery" menu, find "Reset this PC." Click on it to reset your computer.
![reset Windows 11 to factory settings]()
- To reset your computer, click the "Reset this PC" menu and find the "Get started" button.
- Take the option to reset: Pick between "Remove everything" (which deletes everything, including personal files) or "Keep my files" (which keeps personal files).
![reset Windows 11 to factory settings]()
- Please Verify the Reset: Confirm the reset by following the on-screen prompts.
Step 4: System Restoration
Depending on the system's characteristics, the factory reset process could take some time once the system starts. During the reinstallation of Windows, the machine may reboot multiple times.
Step 5: Configuration
After the factory reset, Windows 11 will ask the user to set up their account again, choose their language and region, and choose their privacy settings.
Note: If you’ve lost data due to Windows 11 factory reset and you don’t have a copy of your data, you can use data recovery software to scan the hard drive and get lost data back.

Recover Lost Data for Windows 11 PC
With data recovery software, you can recover lost data from a Windows 11 PC due to deletion, format, factory reset, virus attacking, partition loss, etc.
Considerations Before Factory Reset:
Several important factors must be considered before resetting your Windows 11 device to factory settings:
- Data Backup: Before you reset your device, make sure you have a backup of all your important files, documents, images, and other data. It is recommended to make a full backup of your Windows 11 PC with disk cloning software.
- System Requirements: Ensure your device has enough storage space and a reliable power source to reinstall Windows 11.
- Recovery Options: Learn other ways to get back on track if the factory reset doesn't work, such as making a system restore point or utilizing installation media.
- Application and License Keys: Make sure you can set up third-party apps again without any problems by saving the installation media or writing down the license keys.
- Personal Settings and Preferences: Before you reset, note all of your personal preferences, settings, and configurations you would like to keep. It will make the process of restoring your setup much easier.
How to Wipe All Data Permanently on Windows 11 Before Selling or Donating?
It seems like the private data on your Windows 11 is lost forever after factory reset. Actually, it is not true, with a data recovery program, you or anyone else has the change to recover the lost image, videos, documents from the hard drive.
To wipe everything on your Windows 11 PC before you sell or donate it, you should try data erasure program. In this article, we will show you how to permanently erase data on a Windows 11 PC with the most powerful data erasure program - Donemax Data Eraser.
With this certified data erasure program, you are able to permanently erase all data from a HDD, SSD, USB flash drive, camera, memory card, beyond the scope of data recovery.
Donemax Data Eraser
- Permanently delete or shred files on Windows 11 PC or external storage device.
- Wipe a hard drive to destroy all data stored on it.
- Permanently wipe all already deleted/formatted data.
Donemax Data Eraser offers 5 secure data erasure standards:
- HMG Infosec Standard 5 (1 pass)
- Peter Gutmann's algorithm 2 (2 passes)
- US. Army AR380-19 (3 passes)
- DoD 5220.22-M ECE (7 passes)
- Peter Gutmann's algorithm 35 (35 passes)
You can select one of the standards to help you permanently wipe all data on a Windows 11 PC.
Mode 1. Erase Files. - permanently erase files and folders from Windows 11 hard drive or external storage device.
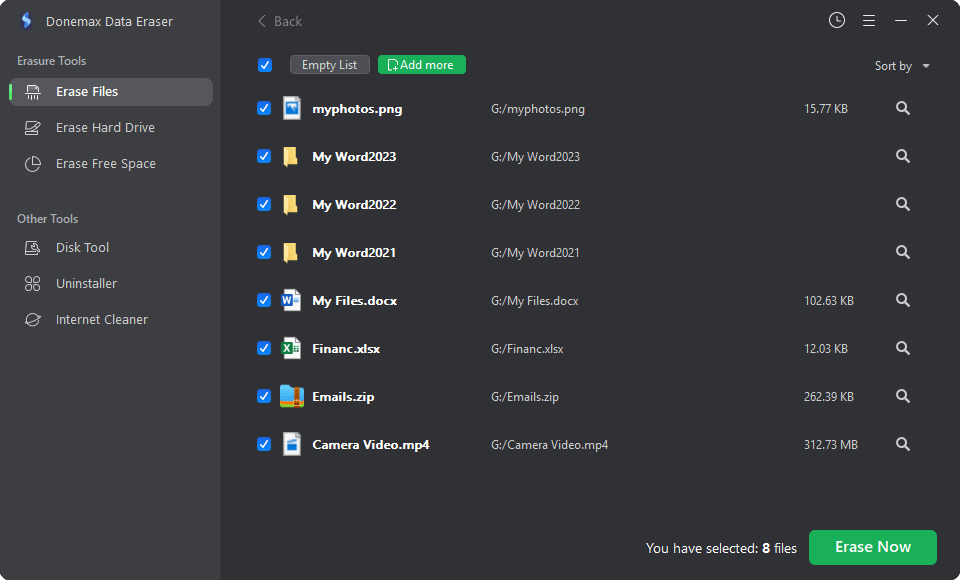
Mode 2. Erase Hard Drive. - wipe the entire hard drive to erase all data from the hard drive.

Mode 3. Erase Free Space. - only wipe free disk space of the hard drive to erase all deleted/lost data on the hard drive.
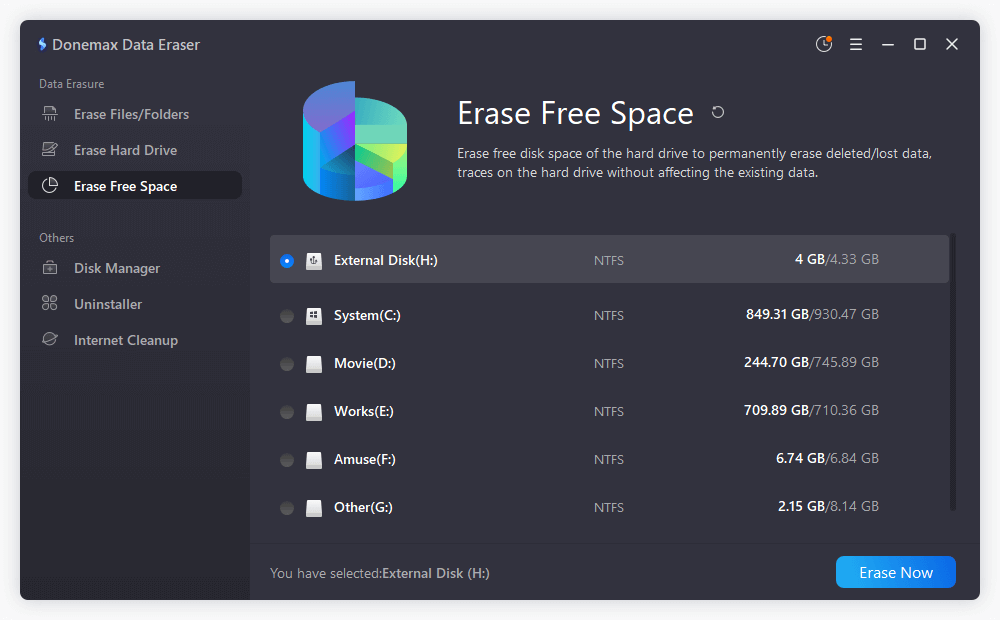
Note: Once the data is erased by this Windows 11 data erasure program, the data is lost forever, can not be recovered by any data recovery software. Make a backup of your data before start erasing.
Conclusion:
When you need to get rid of stubborn software, get your device ready to sell, or want to start over with Windows 11, a factory reset is a powerful option. Before you go ahead and do this, make sure you back up your data, proceed with caution, and know that this step is irrevocable. With the above instructions and some thought, users can successfully do a factory reset on Windows 11, reviving their system and starting over with their systems.
With Windows 11 data erasure program, you can remove a file or all files from your Windows 11 hard drive permanently. You should wipe all hard drive partitions before you sell or donate your Windows 11 PC.
Related Articles
- Feb 02, 2024What Is Diskpart Clean and How to Use It to Wipe Data?
- Apr 25, 2025How to Make Deleted Data and Formatted Data Be Unrecoverable?
- May 06, 2025How to Bypass Recycle Bin When Deleting Files on Windows PC?
- Jun 12, 2023Permanently Erase Data Before Selling A Windows 8/8.1 PC
- Apr 25, 2025How to Erase Locked or Encrypted Drive (such as BitLocker or FileVault Drive)?
- Oct 18, 2023How to Wipe Samsung Laptop Before Selling or Donating It?

Christina
Christina is the senior editor of Donemax software who has worked in the company for 4+ years. She mainly writes the guides and solutions about data erasure, data transferring, data recovery and disk cloning to help users get the most out of their Windows and Mac. She likes to travel, enjoy country music and play games in her spare time.

Gerhard Chou
In order to effectively solve the problems for our customers, every article and troubleshooting solution published on our website has been strictly tested and practiced. Our editors love researching and using computers and testing software, and are willing to help computer users with their problems