PAGE CONTENT:
Here is the complete guide on how to reset OS and make your trusty Windows XP look brand new again. You should do a factory restart if your computer is acting slowly or wants to start over. Think of it as a spa day for your PC. We'll eliminate all the digital dust and make it look like it did when it was first delivered.
If you follow this simple path, we'll be with you every step of the way and ensure you know how to solve any problems. So, get your "metaphorical toolkit" ready, and let's go on this digital trip together! Windows XP is about to get faster and better.

Before You Start Resetting Windows XP PC:
Before starting the factory reset process, you must take steps to ensure everything goes smoothly and protect your essential info. What you need to do is:
Backup Your Data: It's essential to back up your important files before you do a factory restart. Save important files like pictures, music, documents, and more on an external hard drive, a USB flash drive, or a cloud storage service. If you do this, you won't lose any critical data during the reset process. The best way to back up your Windows XP is to use a disk cloning program to clone everything from the PC to an external hard drive, creating a bootable clone backup with full data.
Make a List of Installed Programs: Write down the names of the tools you've put on your Windows XP computer. After the hard reset, you'll need to reinstall these apps, so making a list will help.
Check for Windows XP Installation Disc: Ensure you have the recovery or startup disc for Windows XP on hand. You'll need it to do the factory restart. If you don't have the installation disc, check if your machine has a recovery partition or other built-in repair tools.
Verify Hardware Compatibility: Ensure your computer's gear, like the sound cards, network adapters, and graphics cards, can work with Windows XP. That is important because drivers for some later pieces of hardware might not work with Windows XP.
How to Do A Factory Reset on Windows XP PC?
Now that you've done what you must to be safe, let's start the factory restart process. Here are the steps you need to take:
1. Installation disc for Windows XP:
Put the disc with Windows XP into your computer's CD or DVD drive. If your system has a recovery partition, you can access the recovery options by following the manufacturer's directions.
2. Start up your computer again:
Start up your computer again. To start up from the CD, you may need to press a key during the starting process. This key is usually shown on the screen. To get into the Windows XP setup, follow the steps shown on the screen.
3. Select the Installation Option:
Select "Install a New Copy of Windows" when you get to the Windows XP setup. Be careful not to pick the choice that fixes or upgrades the installation that is already there.
4. Format the Hard Drive:
You will be asked to pick a partition where Windows XP will be loaded during setup. Just pick out the section and click on the "Format" button. That will delete everything on the chosen disk.
5. Complete the Installation:
To finish installing Windows XP, follow the steps shown on the screen. Some things that might need to be done are creating user accounts, adding a product key, and setting up regional settings.
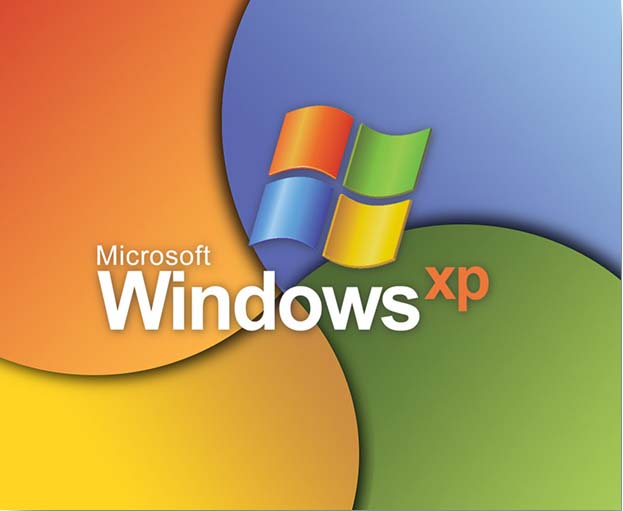
6. Install Device Drivers:
Once the installation is done, you'll need to install device drivers for the hardware on your machine. You can get the drivers from the website or use the drivers that came with the product.
7. Install Antivirus Software:
As soon as you install Windows XP, it would help if you protected your computer from security risks by adding antivirus software. If you use Windows XP, Microsoft Security Essentials is a good choice because it is free and made for that OS.
8. Reinstall Programs:
Look at the list of loaded programs you made earlier and reinstall them on your Windows XP system that has just been reset. This step is necessary to return to the features and functions you had before the restart.
9. Restore Backed-Up Data:
You can copy the data you backed to a hard drive or the cloud to your computer. Sort the files into the correct folders to get your papers, pictures, and other files back where they belong.
10. Update Windows:
It's essential to ensure that Windows XP has the most recent security fixes and updates after the reset. That helps keep your system safe from possible security holes.
How to Recover Lost Data after Factory Reset Windows XP?
Even you have factory reset your Windows XP and delete everything, the lost data on the Windows XP PC is still can be recovered by data recovery software. Here is the guide to recover lost data after Windows XP factory reset:
Step 1. Download and install a data recovery program - such as Donemax Data Recovery for Windows, then open it on your Windows XP PC.
Step 2. Open Donemax Data Recovery, then select the hard drive where you delete your data.

Step 3. Click on Scan button to deeply scan the hard drive. It will find all recoverable files.

Step 4. Once the scan is completed, select the wanted files, click on Recover button. Then select a location, save the recovered files.

How to Wipe Windows XP PC before Selling or Donating?
As you have seen the lost data on your Windows XP PC can be recovered even the OS has been reset. Normally, you don’t need to permanently wipe data from your Windows XP PC. But, if you will sell or donate your Windows XP computer to others, you should permanently erase all your sensitive data from the hard drive to prevent your data from being recovered by next owner.
Data erasure program - such as Donemax Data Eraser can help you securely and permanently erase data from any OS including Windows XP. It offers certified data erasure standards (including Peter Gutmann, U.S. Army AR380-19, DoD 5220.22-M ECE) to help you securely and permanently erase target data.
This data erasure program offers three flexible data erasure modes to help you erase data on a Windows XP PC:
Mode 1: Erase Files - securely and permanently erase selected files and folders. Just add the files/folders, then click on Erase Now button.
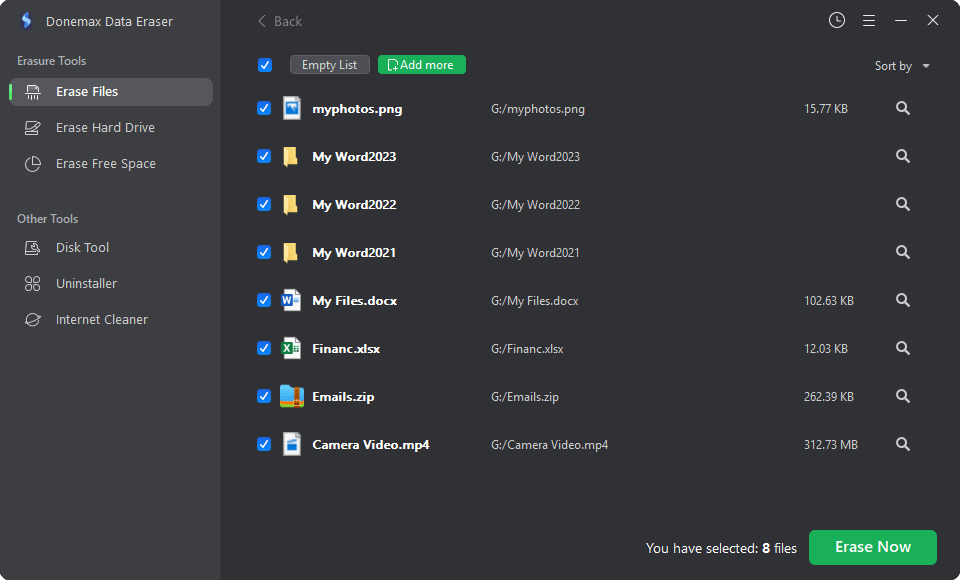
Mode 2: Erase Hard Drive - wipe entire hard drive on your Windows XP PC and permanently erase all data from the hard drive.

Mode 3: Erase Free Space - wipe free disk space of the hard drive to permanently erase all deleted/lost data without affecting the existing data.
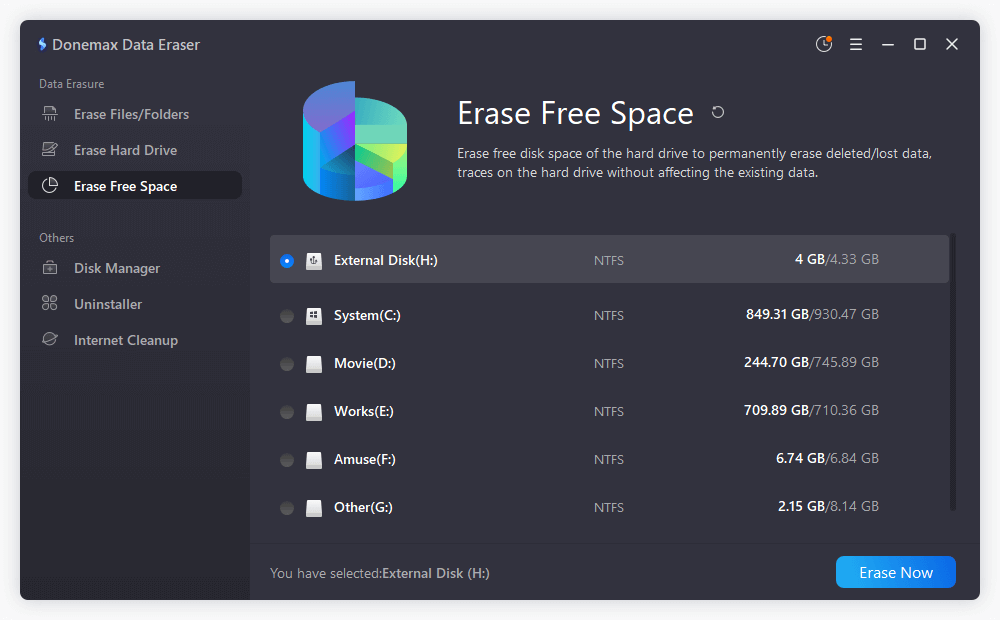
Note: Once your data is erased by Donemax Data Eraser, the data is lost permanently, can’t be recovered by any method. It also can help you wipe data on Windows 11, 10, 8, 7, Vista, 2000, Windows Server and macOS. With this software you can wipe SSD, wipe HDD, erase USB flash drive/memory card, etc. No physical damage, 100% safe.
Conclusion:
Resetting Windows XP to its factory settings can give an old machine a fresh start and fix problems that may have built up over time. If you follow this guide, the factory restart process will go smoothly and successfully, and you'll enjoy the benefits of an optimized operating system. Ensure you have a copy of your data the software media you need, and carefully follow each step to get the best results.
If you will sell or donate your Windows XP PC, just use Donemax Data Eraser to help you wipe all sensitive data off the hard drive, making data recovery be impossible.
Related Articles
- Oct 18, 2023How to Wipe Samsung Laptop Before Selling or Donating It?
- Jun 12, 2023How to Fix A Hard Drive That Can't Be Formatted?
- Sep 04, 2025How to Wipe C Drive on Windows 11/10/8/7?
- Mar 04, 2024Blancco Drive Eraser Review: Pros, Cons, Alternatives, How To Use It
- Oct 17, 2023How to Use CCleaner Wipe Free Disk Space?
- Dec 18, 2024Wipe Hard Drive on ASUS Laptop: A Comprehensive Guide

Steven
Steven has been a senior writer & editor of Donemax software since 2020. He's a super nerd and can't imagine the life without a computer. Over 6 years of experience of writing technical solutions and software tesing, he is passionate about providing solutions and tips for Windows and Mac users.

Gerhard Chou
In order to effectively solve the problems for our customers, every article and troubleshooting solution published on our website has been strictly tested and practiced. Our editors love researching and using computers and testing software, and are willing to help computer users with their problems
