PAGE CONTENT:
Getting a smaller SSD to speed up and improve the functionality of your computer is like giving your trusted machine a turbo boost. Take a picture of your computer going through jobs at the speed of light, opening programs in an instant, and starting up faster than ever. The steps may sound complex, but do not worry! Here, we will break it down into manageable steps and use words you can understand in this help.
Imagine your computer getting rid of its old, slow self and replacing it with a new, quick one. That's the magic we'll be working with as we look into how easy it is to clone Windows OS to a smaller SSD. Are you ready to see the change? Alright, let's get started!
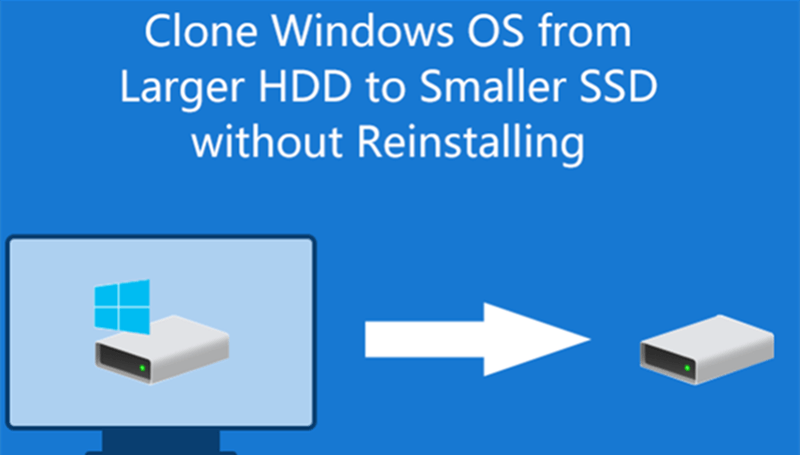
Is It Possible to Clone Windows OS to A Smaller SSD?
It can be hard to copy a Windows OS to a smaller SSD because the target drive doesn't have as much room as the original. When the source drive's data is more significant than the smaller SSD's storage space, traditional cloning tools might not work. To solve this problem, we will talk about step-by-step ways and tools that control data smartly so that it fits on the smaller SSD.
Before you start the cloning process, check how much room is being used on your current drive. Windows comes with tools like Disk Cleanup and Storage Sense that can help you get rid of files, temporary data, and system backups you don't need. Making more room can help with cloning and ensure essential system files fit on the smaller SSD.
Steps to Clone Windows OS to A Smaller SSD
Choosing the right cloning tool for an excellent transfer to a smaller SSD is crucial. Many trustworthy third-party programs exist, like Donemax Disk Clone, Acronis True Image, Macrium Reflect, and EaseUS Todo Backup.
The resizing section is a crucial step when moving to a smaller SSD. You can change the size of partitions while the cloning is going on with most cloning tools. Put critical partitions, like the system partition (usually called C:), at the top of the list, and divide up the room based on how you usually use it. This process is made more accessible by tools with easy-to-use interfaces, such as Donemax Disk Clone, EaseUS Todo Backup and Acronis True Image.
Donemax Disk Clone is a useful tool when you want to clone Windows OS to a smaller SSD and make it be bootable. In this article, we will show you how to migrate Windows 11/10/8/7/Server to a smaller SSD using Donemax Disk Clone.
Now, follow the steps below to clone Windows OS to a smaller SSD:
Step 1. Download and install Donemax Disk Clone on your computer, then connect the SSD to your computer.
Step 2. Open Donemax Disk Clone, choose Disk Clone mode. Select the Windows disk as the source disk, select the smaller SSD as the destination disk. Click Next.

Step 3. Then you can edit the clone layout including resizing the disk. Tick “Check the option if the destination is SSD,” then click on Clone button.

Step 4. Clone the Windows to the smaller SSD.

Post-Cloning Optimization:
Once you've successfully copied your Windows OS to a smaller SSD, make the system even better by:
- Make sure the SSD is lined up correctly for the best speed.
- Ensure that the software and drivers are up to date to work with the new SSD.
- Turning off startup apps that aren't needed to speed up boot times.
- Use disk cleaning tools to remove temporary files and files that aren't needed.
- Ensure all your files and programs are still working and can be accessed.
Conclusion:
When you use the right tools and methods, cloning a Windows OS to a smaller SSD is possible and valuable. By looking at how much disk space is being used, picking the suitable copy tool, changing the sizes of the partitions, and following a step-by-step process, you can move your operating system to a faster, smaller storage device without any problems. That not only makes the system run faster, but it also makes your computer last longer, so you can use it more quickly and easily.
If you have cloned the Windows OS to the smaller SSD, you can use the SSD as the boot drive. Just start the computer in BIOS and set the SSD as the boot drive.

Set the SSD Has the Clone As the Windows Boot Drive
Restart the computer and enter into BIOS, set the SSD as the boot drive so that your computer can boot from the SSD.
FAQs About Cloning Windows OS to A Smaller SSD
1. How to clone Windows operating system to a smaller SSD?
Make sure the used disk space on your Windows OS is smaller than the SSD. Then use a disk cloning program such as Donemax Disk Clone to clone Windows OS to the SSD.
2. How to boot from the cloned SSD?
Restart your computer and press F2 or F8 or Del to enter BIOS settings.
Find the Boot option, select new SSD as the new boot drive and save all the changes.
Exit BIOS and restart the computer, then your computer will boot from the SSD.
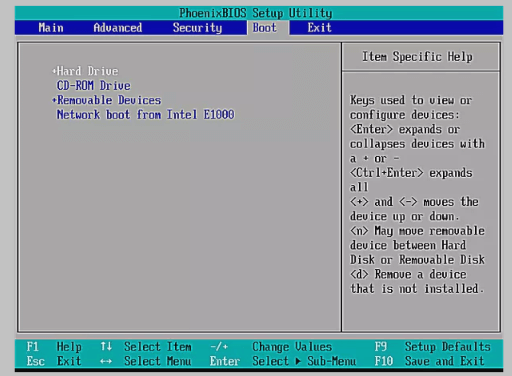
3. How to clone Mac OS to a smaller SSD?
Donemax Disk Clone for Mac can help you clone Mac hard drive to a smaller SSD:
- Download and install Donemax Disk Clone for Mac.
- Connect the SSD to your Mac.
- Open Donemax Disk Clone for Mac, choose OS Clone mode.
- Select the SSD as the destination drive, click on Clone Now button.
- Clone all data including macOS, apps, settings, user files from the Mac to the SSD.
Related Articles
- Apr 23, 2025Can't Select Target Drive at Clone, Fix It
- Jun 09, 2025How to Clone Windows 11/10/8/7 to NVMe SSD?
- May 26, 2024How to Clone SSD to HDD without Data Loss?
- Jun 19, 2023How to Move OS to Another Drive without Reinstalling and Data Loss
- May 15, 2024How to Replace Xbox One Hard Drive?
- May 10, 2025How to Clone a Hard Drive with Operating System?

Coco Lin
Coco has been a writer and a chief programmer at Donemax software since 2018. Over 10 years of experience of writing troubleshooting articles in the software industry, she is passionate about programming and loves to providing solutions to Windows and Mac users. Also she enjoys music and palying tennis in her free time.

Gerhard Chou
In order to effectively solve the problems for our customers, every article and troubleshooting solution published on our website has been strictly tested and practiced. Our editors love researching and using computers and testing software, and are willing to help computer users with their problems