Before we start: Donemax Disk Clone offers disk clone mode. It can clone everything including the operating system from a hard drive to another drive and can make bootable clones. If you want to clone a hard drive with operating system, just try this program.
PAGE CONTENT:
Cloning a hard drive with an operating system (OS) is a powerful technique that allows you to create an exact copy of your system, including the OS, applications, settings, and data. This process is commonly used when upgrading to a larger or faster drive, creating backups, or migrating an OS to a new machine. In this article, let's learn the steps to successfully clone a hard drive, ensuring a smooth transition to a new storage device while keeping your system intact.
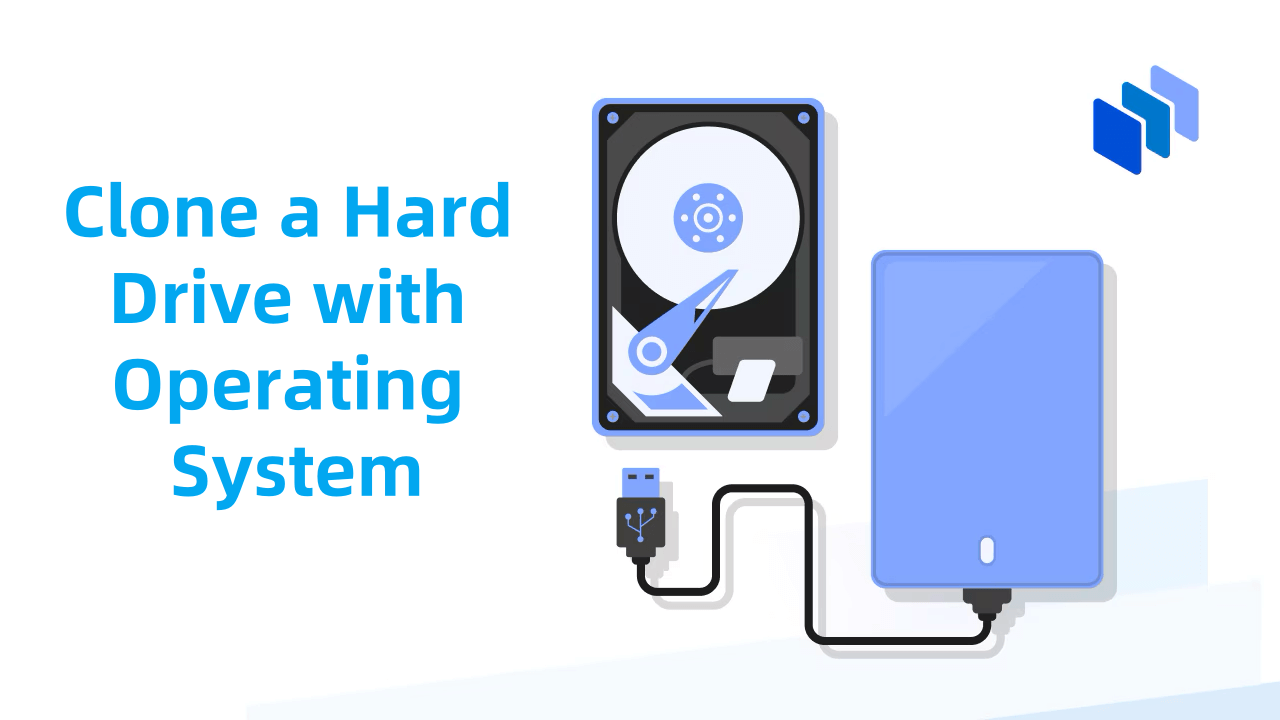
What is Hard Drive Cloning and Why Do You Need It?
The process of making an exact duplicate of a hard drive, complete with all of its files, partitions, and operating system, is known as hard drive cloning. Unlike simple file copying, cloning transfers every sector of the drive bit-for-bit, ensuring that all data, settings, and boot configurations are preserved.
There are several reasons why you might want to clone your hard drive:
- Upgrading to a Larger or Faster Drive: If you're moving to a new hard drive with more storage capacity or faster read/write speeds, cloning ensures that your system remains unchanged and operational after the upgrade.
- Creating Backup Copies: A cloned drive serves as an identical backup. If something goes wrong with your current drive, you can swap in the clone and resume work with minimal downtime.
- Migrating to a New Machine: If you're switching to a new computer, cloning your old hard drive allows you to transfer your operating system and data without the hassle of reinstalling everything from scratch.
This article will walk you through the process of cloning a hard drive with your operating system intact, step by step.
What is a Hard Drive Clone?
A hard drive clone is an exact copy of a drive, including all data, system files, boot records, and the operating system. Cloning differs from creating a backup image in the following ways:
- Cloning: It creates a one-to-one copy of the entire drive. You can use the cloned drive directly to boot your system without any additional steps.
- Imaging: It creates a compressed file containing the data of the original drive. You need to restore this image onto a new drive before you can use it.
Cloning ensures that you can seamlessly transition to a new hard drive without worrying about reinstalling your OS, drivers, applications, or other settings.
Preparation Before Cloning
Before starting the cloning process, you'll need to prepare a few things:
▪️ Backup Your Data
Although cloning is generally safe, it's a good practice to back up important files and documents in case something goes wrong during the process. Even though the cloning software will preserve all your files, it's always better to be cautious.
▪️ Ensure Enough Storage Space
Make sure that the destination drive (the drive you want to clone to) has enough space to accommodate the contents of the source drive (the drive you’re cloning). The destination drive must be equal to or larger in size than the data on the source drive. If you are cloning a 500GB hard drive, for example, the new drive should have at least 500GB of free space.
▪️ Gather Cloning Tools and Software
To make the cloning process easier, you'll require cloning software. Several free and paid programs are available for this task, each offering different features and user experiences. Some of the popular options include:
- Donemax Disk Clone (Comprehensive disk cloning program)
- Clonezilla (Free, open-source)
- Macrium Reflect (Free version available)
- Acronis True Image (Paid, but highly reliable)
Make sure to install your chosen cloning software before starting the process.
▪️ Check for Compatibility
Ensure that both your source and destination drives are compatible with your system. If you're switching from a traditional HDD to a SSD, for example, check that your computer supports the new drive. Also, verify that both drives use the same interface (e.g., SATA, NVMe) and form factor (e.g., 2.5-inch, 3.5-inch).
Choosing Cloning Software for OS Hard Drive Cloning
The right cloning software is essential for a smooth and efficient cloning process. Below are some of the most popular cloning tools:
- Donemax Disk Clone: It is one of the best cloning programs for both Windows and macOS. It can completely clone a hard drive with operating system to another drive or external disk, making full bootable clone backups.
- Clonezilla: It is a free, open-source disk cloning and imaging tool. While it offers powerful features, it can be a bit intimidating for beginners. It operates through a bootable environment and supports most file systems.
- Macrium Reflect: Macrium Reflect offers both free and paid versions. The free version is highly popular due to its simplicity and robust features, including support for both disk cloning and imaging. It also includes an easy-to-use interface.
- Acronis True Image: Acronis is a paid solution that provides disk cloning, backup, and disk management features. It's known for its user-friendly interface and reliability, making it ideal for both home and business users.
Step-by-Step Guide to Clone a Hard Drive with OS
Once you've prepared your system and chosen your cloning software, follow these steps to clone your hard drive:
Step 1: Install and Set Up Cloning Software
Download and install your chosen cloning software. For this example, let's assume you're using Donemax Disk Clone, which is one of the easiest tools for beginners.
- Launch the software and navigate to the disk cloning option.
- Ensure both your source (original) and destination (new) drives are connected to your computer.
Step 2: Select Source and Destination Drives
Open Donemax Disk Clone, choose Disk Clone mode:
- In the Donemax Disk Clone interface, select the source drive (the drive you want to clone) from the list of available drives.
- Then, select the destination drive (the drive you want to clone to). Be very careful when selecting the destination drive, as the cloning process will overwrite all data on it.

Step 3: Choose Cloning Options
Most cloning software will offer several options. In Donemax Disk Clone, you can choose the cloning method, such as "Only clone existing data" or "Copy as the source." For most users, the default options work well. You can also resize partitions if necessary.

Step 4: Start Cloning
Once everything is set up, click the "Clone" button. The software will begin copying all data from the source drive to the destination drive. This process may take a few minutes to several hours, depending on the amount of data and the speed of the drives.

Step 5: Monitor Progress
During the cloning process, you'll be able to monitor the progress. If there are any issues, the software will usually notify you with an error message. In most cases, cloning will complete without any problems.
Step 6: Safely Disconnect the Drives
Once the cloning process is complete, the software will notify you that it's finished. Safely disconnect both drives from your computer.

Step 7: Verifying the Clone
It's essential to verify that the cloning process was successful. To do this, you can perform the following checks:
1. Boot from the Cloned Drive
- If your computer is set to boot from the source drive, you may need to change the boot order in the BIOS/UEFI settings.
- Restart your computer and boot from the cloned drive to check if the operating system loads correctly.
2. Check for Missing Files
- Ensure that all files, programs, and settings from the original drive are present on the cloned drive.
3. Troubleshooting Common Errors
In rare cases, the OS may fail to boot from the cloned drive. Common issues include:
- Invalid Partition Table: This can occur if the cloning process didn't copy the partition structure correctly. Use disk repair tools to fix this issue.
- Boot Manager Errors: If Windows fails to boot, try using the Windows repair tool to fix the boot sector.
Post-Cloning Steps
Once you've verified the clone, you may need to perform some additional steps:
▪️ Set the Cloned Drive as the Primary Boot Drive
If the cloned drive is intended to be your new primary drive, you'll need to change the boot order in your system's BIOS/UEFI settings.
▪️ Update Drivers and System Settings
After cloning, some system drivers may need to be updated to ensure compatibility with the new hardware, especially if you've migrated to a new drive type (e.g., from HDD to SSD).
▪️ Resize Partitions
If the cloned drive is larger than the original, you may want to expand the partitions to take advantage of the extra space. This can be done using disk management tools in your operating system.
Common Issues and Troubleshooting
While cloning is generally straightforward, you may encounter some common issues:
- OS Not Booting After Cloning: If your system fails to boot from the cloned drive, try repairing the boot configuration using your OS installation disk or recovery partition.
- Cloning Errors: If the cloning process is interrupted or fails, check your connection cables, drive health, and available storage space. Reattempt the cloning process with different settings if necessary.
Conclusion
Cloning a hard drive with an operating system is a practical and efficient way to upgrade your storage or create a reliable backup. By complying the processes described in this guide, you can ensure that your system remains intact while migrating to a new hard drive. Whether you're upgrading to a larger SSD or simply backing up your OS, cloning offers a seamless transition, saving you time and effort. Always verify the clone's success and perform necessary post-cloning tasks to ensure your system runs smoothly on the new drive.

Donemax Disk Clone
An award-winning disk cloning program to help Windows users and Mac users clone HDD/SSD/external device. It also can create full bootable clone backup for Windows PCs and Macs.
Related Articles
- Apr 27, 2024How to Clone Hard Drive to Samsung Portable SSD?
- Jun 09, 2023Full Guide to Clone SSD to Larger SSD | SSD Cloning Software
- Apr 09, 2024How to Replace Computer HDD With Samsung SSD?
- Sep 11, 2023Solutions for Cloning to Samsung 970 EVO
- Jun 29, 2024How to Transfer Data Between Laptop and Desktop PC?
- Jun 16, 2024How to Upgrade SSD on Razer Blade Laptop?

Maria
Maria is one of the senior writers & editors of Donemax who lives and works in Sydney, Australia. She loves PC, Mac and Internet Technology. She has 6 years of writing articles about data recovery on PC/Mac, disk cloning solution, data eraser and computer OS optimization, etc. She is also interested in testing various software and digital products.

Gerhard Chou
In order to effectively solve the problems for our customers, every article and troubleshooting solution published on our website has been strictly tested and practiced. Our editors love researching and using computers and testing software, and are willing to help computer users with their problems
