PAGE CONTENT:
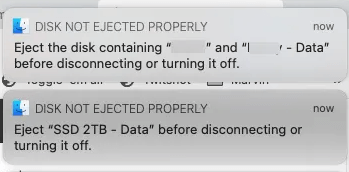
Furthermore, this interruption prevents you from making any changes to or copies of the files. That is a common problem for Macs, so there's no need to freak out. The first step in fixing an external hard disk that won't stay connected to a Mac is understanding what causes the problem.
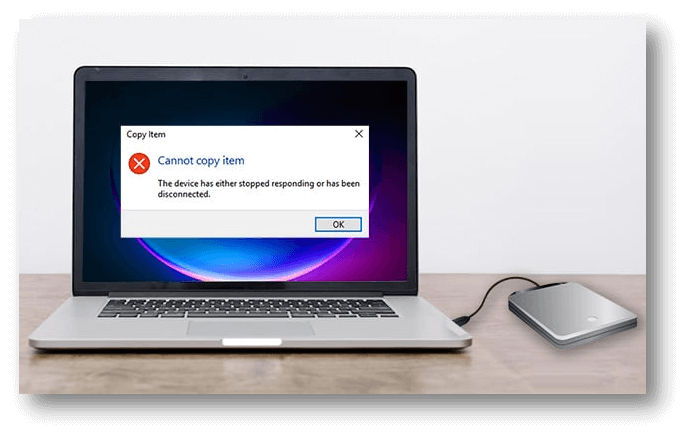
Fixes to Resolve the External Drive Disconnection Issue on PC/Mac
Frequently, cable and connection difficulties cause the external hard drive to become inaccessible. Therefore, these parts require an initial thorough inspection.
- The external hard drive and the computer end of the cable must be disconnected and reconnected.
- Try switching the orientation of the connectors on the ends of the cable if the external drive has them and the connectors are USB Type-A.
- Insert the drive into a number of your computer's available slots. Instead of using the front USB ports, you should switch to the one on the rear of your computer.
- The length of USB cords is intentionally short. Some inexpensive cables may not have been up to par, though. A lengthy USB cable can restrict the flow of electricity and data. Therefore, a shorter cable may be used.
- Try installing the drive on a separate computer to see if the issue persists. Then there could be a problem with the program or the hardware.
- macOS is outdated.
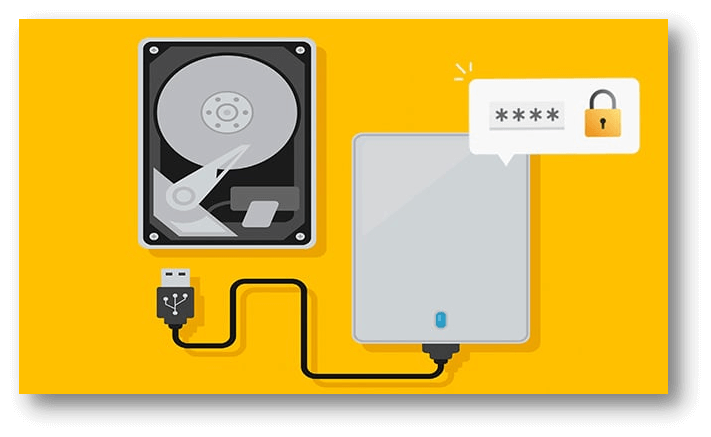
👉#1 Turn off USB Power Saving:
Not a flaw; an intentional design choice! Insufficient power is a common cause of USB connectivity troubles. If the computer is idle, USB devices plugged into a computer will automatically shut down after a set amount of time. When a computer does this automatically, it can drain the power from your external hard drive, making it impossible to keep it connected. And then your gadget stops working.
Thankfully, this method of conserving power may be turned off:
- Open the Power Options from Control Panel.
- The next thing to do is to pick "Change Plan Settings."
- Third, select the option to "Change Advanced Power Settings."
- The fourth action is to go to the USB settings and pick the "USB Selective Suspend Setting."
- Fifth, after selecting "Disabled," select "Apply."
👉#2 Turn off USB Legacy Support in BIOS:
If none of the solutions have worked, you may want to turn off USB legacy support in the BIOS. Both USB 2.0 and USB 3.0 ports must be present for this to function. The Device Manager can be accessed through the Control Panel.
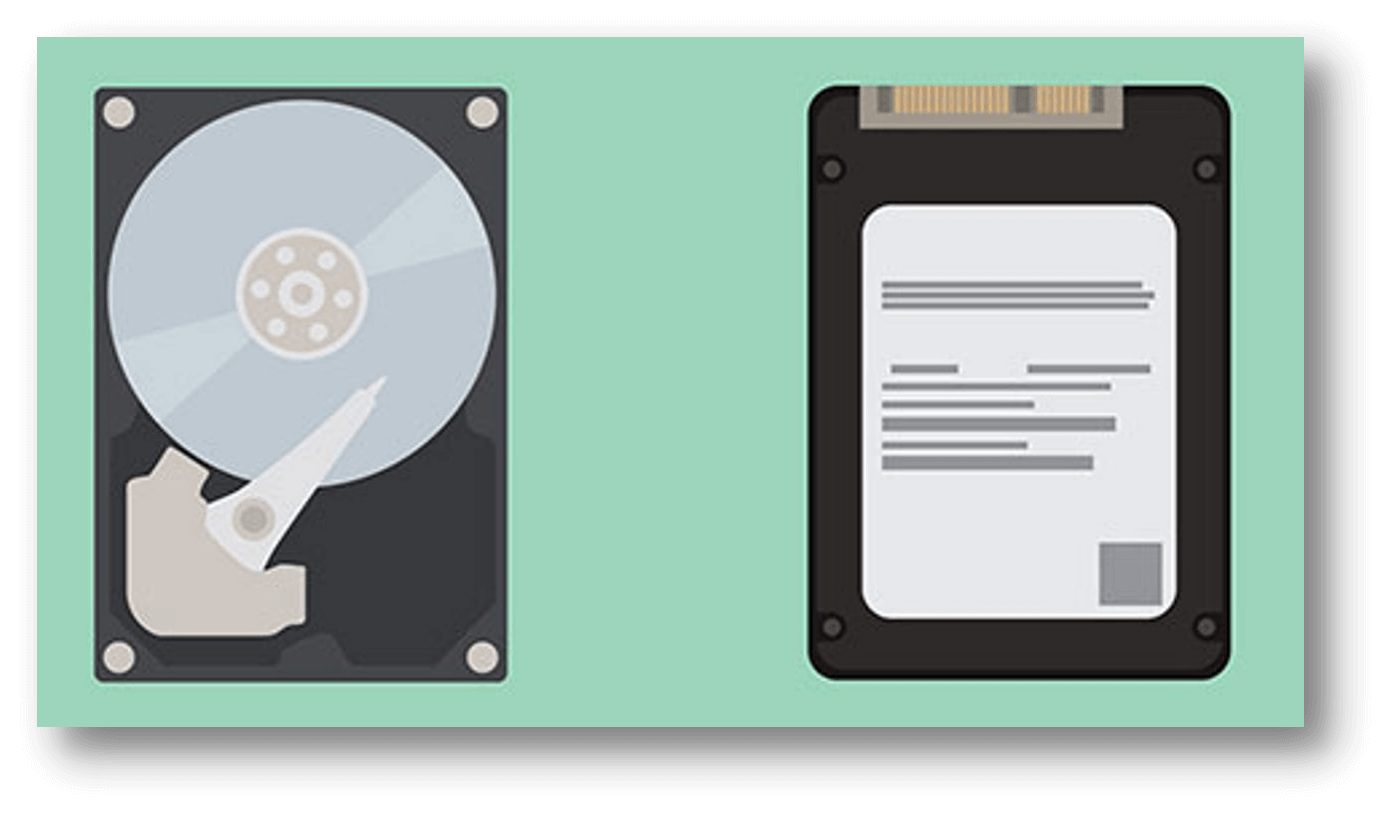
- Go to Hardware and Sound, then Devices and Printers > Device Manager, or type "Device Manager" into your computer's search bar. Go to the "Device Manager" menu.
- Second, expand the Disk Drives submenu in the device manager. To access your external hard drive, either double-click its entry to open it or select its properties from the menu that appears when you right-click the entry.
- Select Better Performance from the properties menu's Policies tab above the "removal policy" option.
- In the "Write-caching policy" section, fourth, select enable "write caching on the device" and then click "okay."
👉#3 Check and Repair Hard Drive Errors:
Still, estranged? You can still try one more solution! Ensure you have a reliable data backup before doing this patch. Stop now and copy everything off the drive if you haven't done so before. You could lose all your data if you don't have a backup, and a hard drive error needs fixing. And if you're not sure the data was copied off the disk properly, download a data recovery application.
If your hard disk keeps powering down, the problem could be caused by faulty sectors. If so, such industries will be plagued by graft and inadequate infrastructure. To help eliminate defective sectors on a disk, Windows has an in-built driver to check if you're dealing with a flash drive that constantly connects and disconnects.
- First, navigate to the drive in question by opening This PC/Computer, right-clicking it, and then selecting "Properties."
- The second step is to go to the "Tools" menu and then to "Check now."
- Third, select Disk Options from the resulting window. Select "Scan for and attempt recovery of deleted back sectors" and "Automatically fix file system errors."
- Press Start.
★ And on a Mac you can run First Aid to fix the damaged hard drive:
- Open Disk Utility on the Mac.
- Select the hard drive and click First Aid.
- Then follow the onscreen instructions to complete the disk repair.
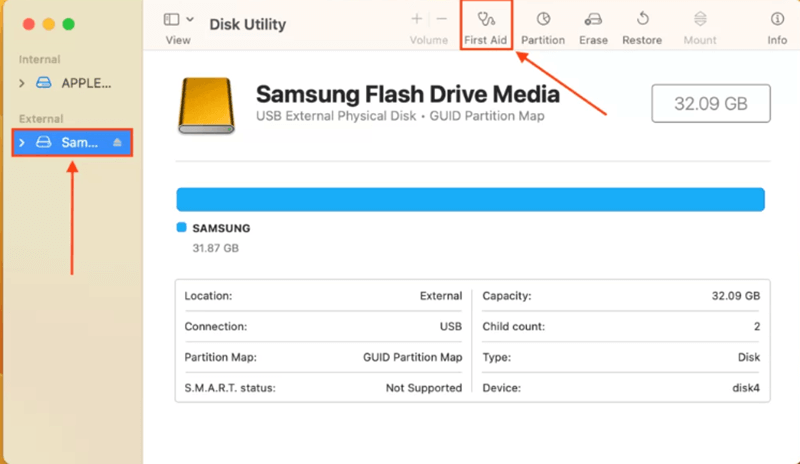
Recover Lost Data from the External Hard Drive on Mac
Data will be lost from the external hard drive after formatting the external hard drive or running First Aid on the external hard drive. But, the lost data is not gone forever, with right data recovery software, you are able to recover lost data from the erased external hard drive.
Step 1. Download and install Donemax Data Recovery for Mac, then open it.
Step 2. Select the external hard drive to start data recovery.

Step 3. Click on Scan button. This Mac data recovery software will deeply scan the external hard drive and find all recoverable files.

Step 4. Once the scan is completed, you can preview all recoverable files. Then select the wanted files and save them by clicking on Recover button.

External Hard Drive Not Mounting on Mac, How to Fix It?
Follow the steps below to fix an unmounted external hard drive on Mac:
✦ Step 1.Connect the external hard drive to your Mac.
✦ Step 2.Open Disk Utility.
✦ Step 3.Select the external hard drive and click Mount button.
If it still does not work, just click on First Aid to repair the hard drive and then try again.
Conclusion:
A few potential issues can cause an external hard disk to malfunction. Some are macOS-related, while others are hardware-related and can be fixed by simply plugging and disconnecting the device. If none work, you'll need to try switching the cords. In all other cases, the problem lies in the drive's hardware; fixing it without professional assistance typically fails.
Data loss may happen when you fix external hard drive disconnecting on Mac. Donemax Data Recovery for Mac, the reliable data recovery software, can help you quickly recover inaccessible, deleted or formatted data from the external hard drive.
Related Articles
- Jul 14, 2024Connected Digital Camera Not Working on Mac, How to Fix This Issue?
- Feb 20, 2025Can't Eject an External Hard Drive on Windows 11/10/8/7? Here's How to Fix It
- Dec 17, 2024Can't Delete Files from USB Drive or SD Card on Mac? Fix It Now
- Feb 24, 2025How to Repair a Corrupted Android SD Card: A Complete Guide
- Apr 30, 2025Mac Won't Start into Safe Mode? Here's How to Fix It
- May 20, 2024Seagate Backup Plus External Hard Drive Not Showing Up on Mac, Fix It

Lucien
Lucien is a writer and a chief programmer of Donemax software who has worked in the company for 5+ years. He has written much of the content on the site and devotes to providing troubleshooting and solution for Windows and Mac users including disk cloning, data recovery, migration, eraser, error fixes.

Gerhard Chou
In order to effectively solve the problems for our customers, every article and troubleshooting solution published on our website has been strictly tested and practiced. Our editors love researching and using computers and testing software, and are willing to help computer users with their problems
Hot Donemax Products

Clone hard drive with advanced clone technology or create bootable clone for Windows/Mac OS.

Completely and easily recover deleted, formatted, hidden or lost files from hard drive and external storage device.

Certified data erasure software - permanently erase data before selling or donating your disk or any digital device.