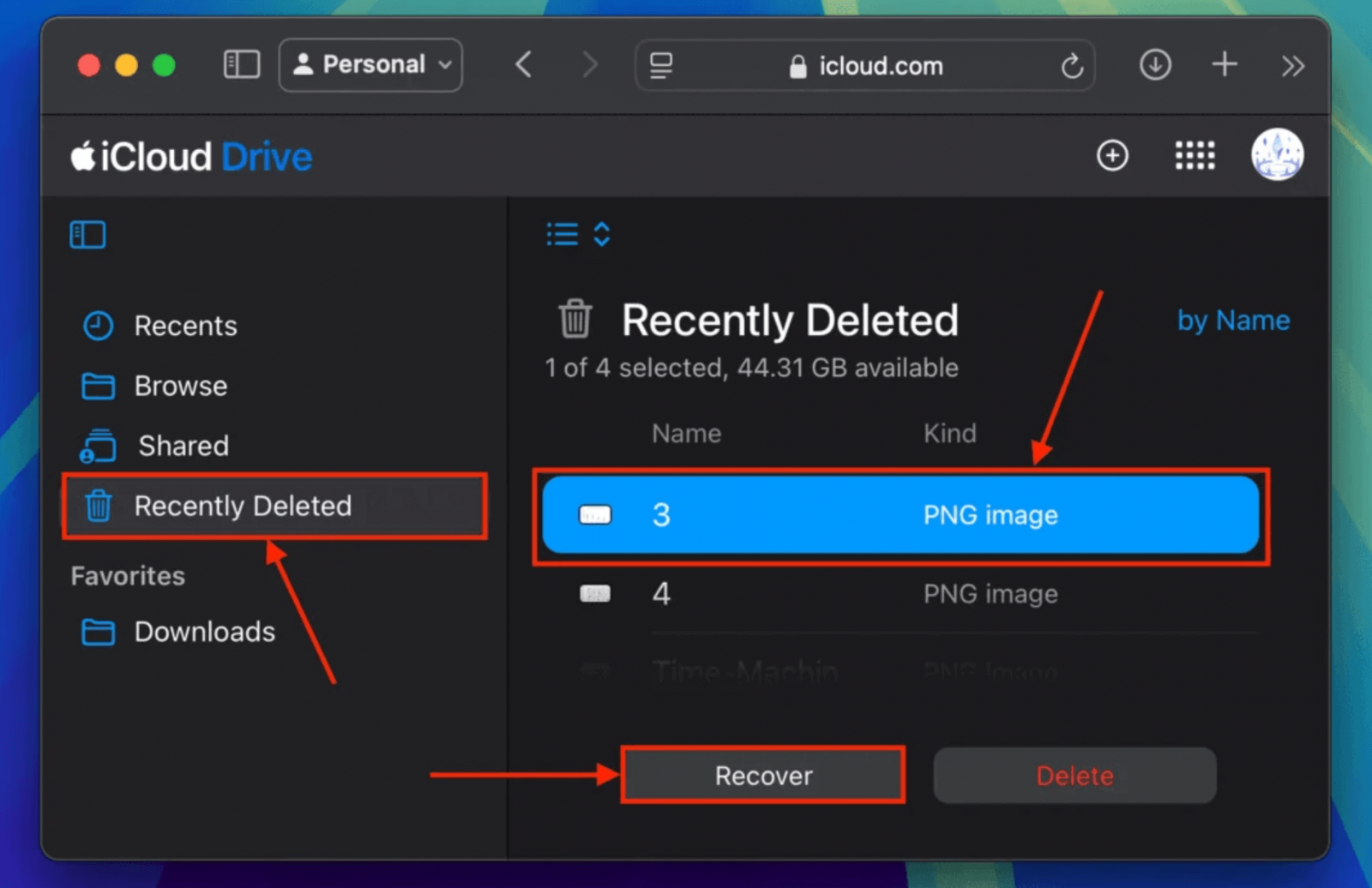Summary: The data which is erased due to reinstalling macOS is not lost for good. With Time Machine backups and third-party Mac data recovery software, you can easily and completely recover lost data after reinstalling macOS or OS X.
PAGE CONTENT:
Data is one of our most significant resources in the current digital era. Losing data, whether it be crucial work files, important documents, or photographs, can be a distressing event. Reinstalling macOS, while often a necessary step for improving system performance or troubleshooting issues, can inadvertently lead to data loss. This article will guide you through understanding the reasons behind data loss during a macOS reinstallation and offer practical solutions for recovering your lost data.
Understanding Data Loss During macOS Reinstallation
Before diving into recovery methods, it's crucial to understand how data loss occurs during the reinstallation of macOS. When you reinstall the operating system, the process can overwrite existing data on the disk, especially if you choose to erase the disk as part of the installation process. This can happen in several scenarios:
- Accidental Formatting: During the reinstallation, you might accidentally format the disk, which deletes all data stored on it.
- System Overwrites: If you reinstall macOS without erasing the disk, there's a risk that the new installation could overwrite existing files, especially if they are stored in the same location as the new system files.
- User Errors: Mistakes during the installation process, such as misconfiguring options or misunderstanding prompts, can lead to unintended data loss.
Understanding these scenarios emphasizes the importance of preparing for potential data loss before undertaking any system reinstallation.
Preparing for Data Recovery
Before you attempt to recover lost data, it's essential to take specific preparatory steps to maximize your chances of success:
1. Stop Using the Affected Drive
Once you realize that data has been lost due to a macOS reinstallation, immediately stop using the affected drive. Continued use can result in new data being written, which can overwrite the lost files, making recovery much more challenging.
2. Assess Your Backup Options
Check for any available backups before pursuing recovery options. There are various methods of data backup commonly used by macOS users:
- Time Machine: If you have set up Time Machine, it automatically backs up your entire system. You can easily recover lost files using this feature.
- Cloud Storage: Various cloud service providers may have copies of your files that can be restored.
- External Backups: If you regularly back up your data to an external hard drive or another storage medium, check there for lost files.
3. Prioritize Your Recovery Efforts
Determine which files are most critical to you. This prioritization will help streamline your recovery process and ensure you focus on recovering the most important data first.
4 Methods to Recover Lost Data After Reinstalling macOS
Once you're prepared to recover lost data, several methods can help restore your files. Here are some of the most effective strategies:
Method 1. Using Time Machine Backup
If you regularly use Time Machine for backups, you might be in luck. Time Machine can be a lifesaver when it comes to recovering lost files after reinstalling macOS.
Steps to Restore Lost Data from Time Machine:
- Connect Your Time Machine Backup Drive: If your Time Machine backups are stored on an external drive, connect it to your Mac.
- Enter Time Machine: Click on the Time Machine icon in the menu bar and select "Enter Time Machine" or "Browser Time Machine Backups." If the icon isn't visible, you can find Time Machine in System Preferences or System Settings.
- Browse Your Backups: Once inside Time Machine, you can browse through your backups. To get to a time before you reinstalled macOS, use the timeline on the right side of the screen.
- Locate the Lost Files: Navigate to the folders where your lost files were located. You can search for specific files using the search bar at the top right corner.
- Restore the Files: Once you've found the files you want to recover, select them and click "Restore". This action will return the files to their original locations on your Mac.
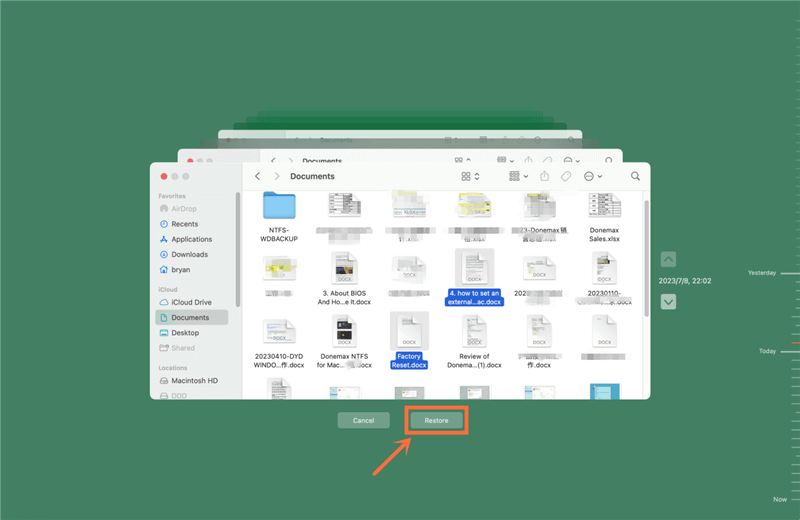
- Verify File Integrity: After restoring, check that the files are intact and accessible.
Method 2. Using Cloud Services
If you've stored files in cloud services, you may be able to restore lost data easily.
Instructions for Restoring Files from iCloud or Other Cloud Services
- Sign in to Your Account: Go to the iCloud website or open the corresponding app for your cloud service.
- Check for Deleted Files: Look for a "Recently Deleted" or "Trash" folder. Most cloud services keep deleted files for a specific period.
![Using Cloud Services]()
- Restore Your Files: If your lost files are in the deleted items folder, select them and choose the option to recover or restore.
- Sync Back to Your Device: If you were using iCloud, ensure that the files sync back to your Mac by checking your iCloud settings.
Method 3. Data Recovery Software
If you do not have a Time Machine backup or access to cloud services, data recovery software can help recover lost files. Many software options are available that can scan your drive for recoverable data.
Recommended Software Options:
- Donemax Data Recovery for Mac: A user-friendly tool that offers free and paid versions. It scans your drive and allows you to recover various file types.
- EaseUS Data Recovery Wizard: This tool offers a straightforward recovery process and supports a wide range of file formats.
- Stellar Data Recovery: Known for its powerful scanning capabilities, this software can recover lost files due to formatting, deletion, or other data loss scenarios.
Step-by-Step Guide to Using Data Recovery Software
Step 1. Download and Install: Download the data recovery software of your choice and install it on a different drive than the one from which you want to recover data.
Donemax Data Recovery for Mac is a powerful data recovery software, it can help you completely recover lost data after reinstalling macOS.
Step 2. Launch the Software: Open the application and select the drive you want to scan for lost data. If you have erased the startup disk, just select the Macintosh HD to start data recovery.

Step 3. Initiate the Scan: Click on Scan button to deeply scan the selected drive and find all deleted/erased or lost files.

Step 4. Review the Results: Examine the list of files that can be recovered after the scan is finished. Most software will allow you to preview files before recovery.

Choose the files you want to recover and specify a different location to save them (do not save them back to the affected drive).
Method 4. Professional Data Recovery Services
If the above methods do not yield results, or if the data is critical, consider using professional data recovery services. These services use cutting-edge methods and resources to recover deleted data that might not be recoverable with conventional software.
When to Consider Professional Help:
- If you have lost highly sensitive or valuable data.
- If software recovery attempts have failed.
- If your hard drive has physical damage or issues that require specialized tools to access.
What to Expect from Data Recovery Services?
- Initial Assessment: Many companies offer a free assessment of your hard drive to determine the likelihood of data recovery.
- Cost Estimate: Based on the assessment, they will provide you with a cost estimate for the recovery service.
- Recovery Process: The recovery process can take anywhere from a few days to several weeks, depending on the complexity of the issue.
- Data Integrity Check: Once the data is recovered, you'll receive a copy of the files, and the service will often check for file integrity.
Costs and Potential Success Rates:
Costs for professional data recovery services can vary widely, typically ranging from $100 to over $1,000, depending on the severity of the data loss and the recovery method required. Success rates also vary, with many reputable services boasting recovery rates above 90%.
Preventing Future Data Loss
After experiencing data loss, it's essential to take steps to prevent it from happening again. Here are some best practices to safeguard your data:
1. Regular Backups
Establish a routine for backing up your data. Use Time Machine for automatic backups and consider additional cloud storage solutions to create redundancy.
2. Educate Yourself on macOS Features
Familiarize yourself with macOS features related to data protection. Understanding options such as FileVault for encryption and the importance of safe application installation can help protect your data.
3. Keep Software Updated
Ensure your macOS and applications are up to date. Updates often contain important security patches that help protect your data from vulnerabilities.
4. Maintain Disk Health
Regularly check the health of your hard drive using Disk Utility or third-party software. Look for issues such as bad sectors that could indicate impending drive failure.
5. Use a Reliable Storage Solution
Invest in high-quality external hard drives or cloud storage providers with robust security features. Avoid using unreliable or unknown sources for critical data storage.
Conclusion
Losing data after reinstalling macOS can be a frustrating experience, but understanding the recovery options available to you can ease the stress of data loss. Whether you utilize Time Machine, restore files from cloud services, employ data recovery software, or seek professional help, there are numerous avenues to explore for recovering your precious files.
Most importantly, prioritizing data backup and employing preventive measures will go a long way in ensuring your data remains safe and accessible in the future. Stay informed about the latest macOS features, regularly back up your data, and you’ll be well-equipped to handle any unexpected data loss scenarios.
Recovering Lost Data After Reinstall macOS FAQs
1. Does reinstalling macOS delete everything from my Mac?
It depends on how you reinstall the operating system on your Mac. If you just get a update of the macOS, it won't delete your user data. But, if you reinstall macOS from recovery mode, it will delete all or most of your files stored on the startup disk.
2. Is it possible to recover lost data after reinstalling macOS?
Yes, the lost data is not lost for good, you can use Mac data recovery software to help you get the lost data back:
- Download and install Donemax Data Recovery for Mac.
- Open Donemax Data Recovery for Mac, select Macintosh HD to start data recovery.
- Click on Scan button to deeply scan the drive.
- Preview and recover lost files after scanning.
3. How to recover lost data after factory reset a Mac?
You can use Mac data recovery software to scan the internal SSD and recover all lost files. If you have backed up your Mac by using Time Machine or iCloud, try to restore the files from your backups.


Donemax Data Recovery for Mac
Donemax Data Recovery for Mac is one of the best Mac data recovery software. It is easy-to-use and can help in recovering deleted, formatted, inaccessible or lost data from Mac HDD/SSD, external disk, USB drive, SD card, camera or other storage devices.
Related Articles
- Oct 09, 2025How to Recover Erased Data on macOS Tahoe 26?
- May 06, 2024What Is RTF File? How to Recover Deleted RTF Files on Mac?
- May 22, 2025[6 Methods] How to Recover Deleted Pictures Folder on Mac?
- Sep 25, 2025Solutions to Recover Deleted Files on macOS Tahoe
- Jun 16, 2023How to Recover Lost Data from An Formatted APFS Hard Drive?
- Jun 16, 2023How to Recover Lost Data from SSD on Mac? 2 Solutions to Try

Christina
Christina is the senior editor of Donemax software who has worked in the company for 4+ years. She mainly writes the guides and solutions about data erasure, data transferring, data recovery and disk cloning to help users get the most out of their Windows and Mac. She likes to travel, enjoy country music and play games in her spare time.

Gerhard Chou
In order to effectively solve the problems for our customers, every article and troubleshooting solution published on our website has been strictly tested and practiced. Our editors love researching and using computers and testing software, and are willing to help computer users with their problems