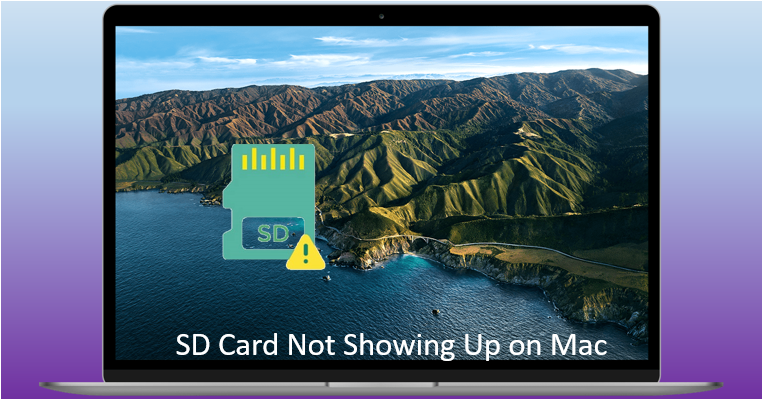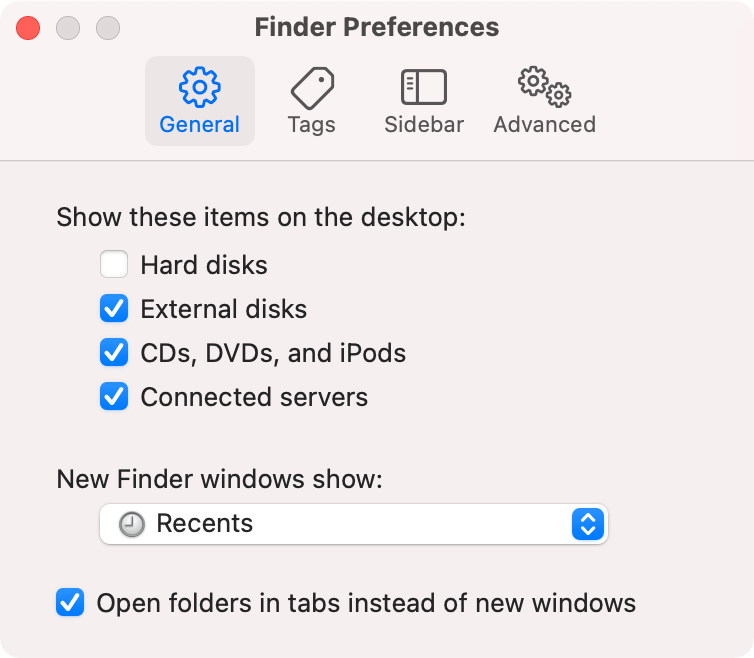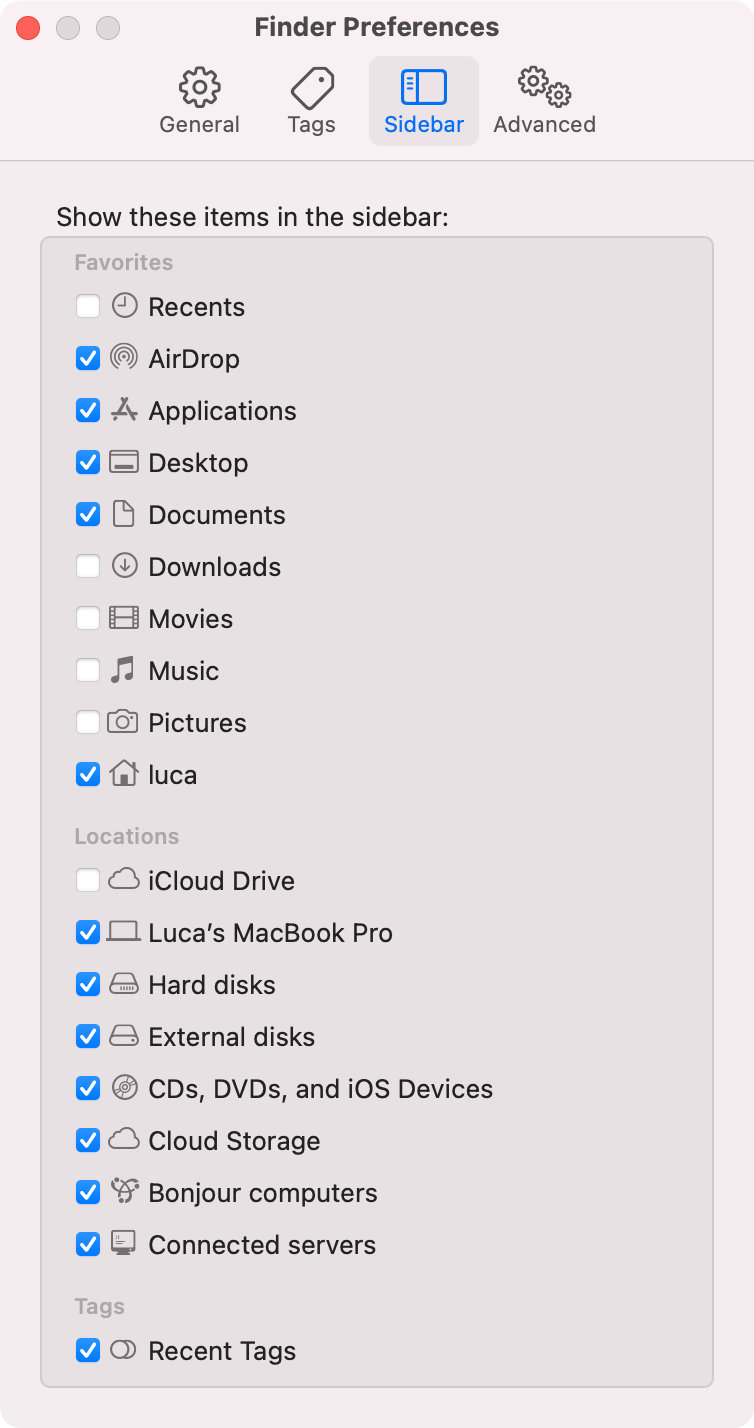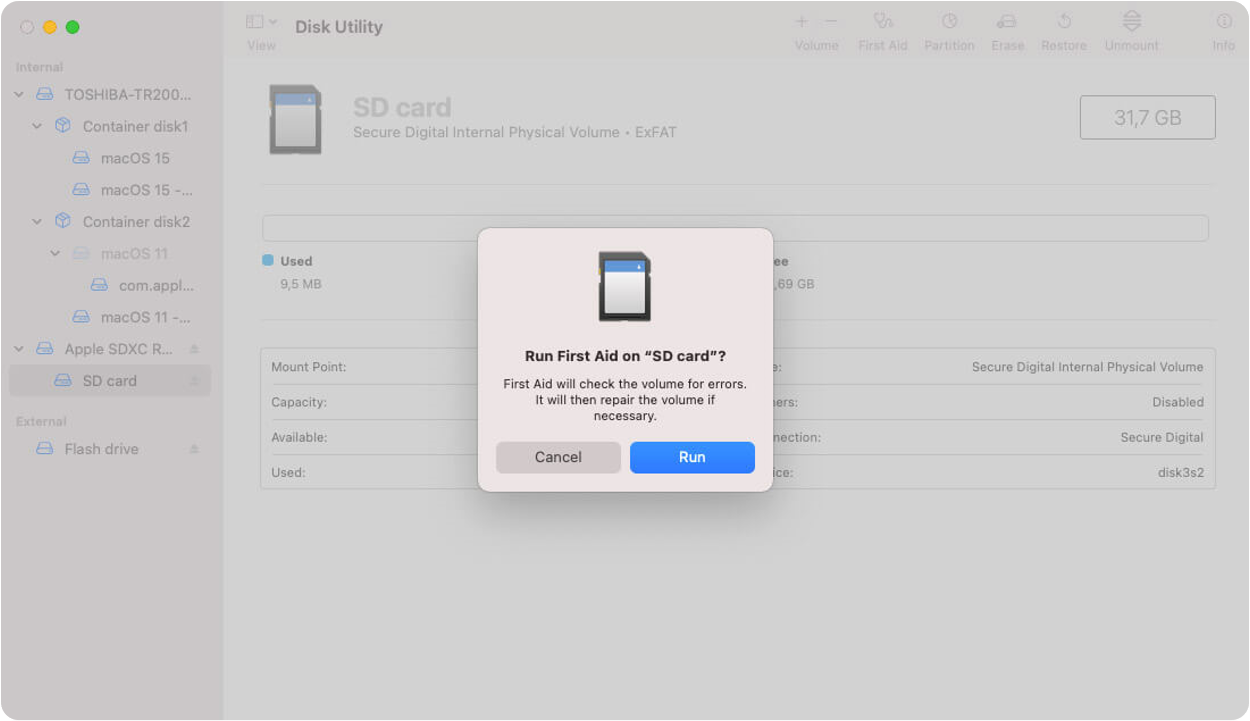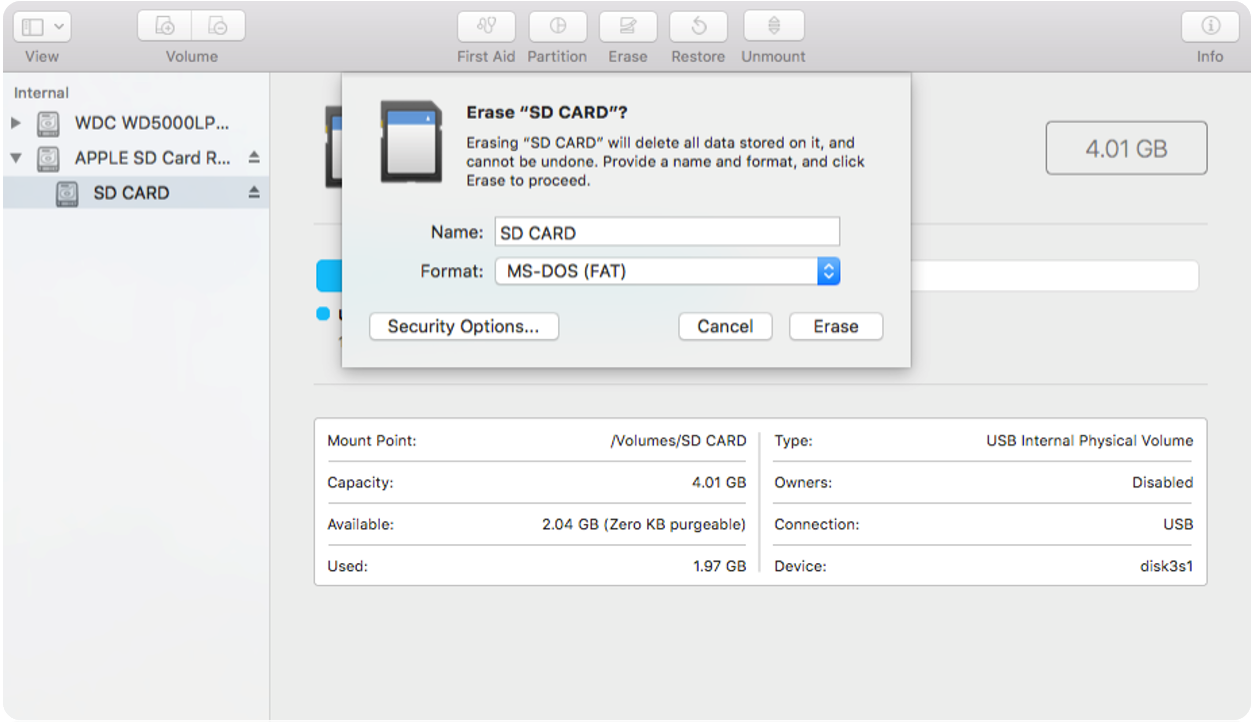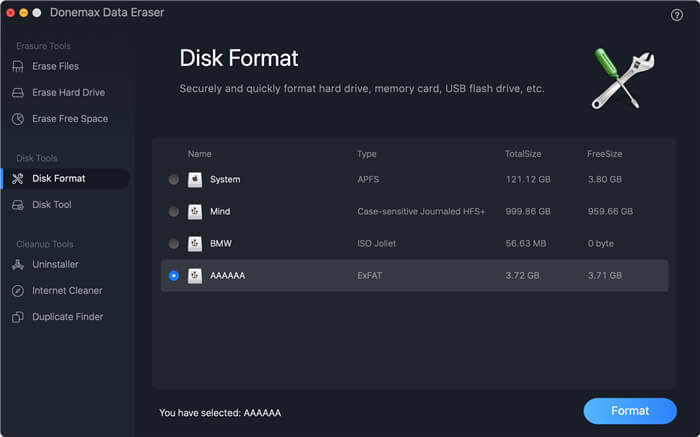![SD card is not recognized by Mac]()
Normally, if you connect an SD card to the Mac machine, it will be showing on the desktop and then you can access it directly. But if there are problems with the system settings, card reader/adapter, or the card, then you will find the SD card is not recognized by Mac.
How to solve SD card not showing up on Mac? The article will share the experiences to troubleshoot and fix the issue that SD card is not recognized by Mac.
Restart Mac computer and check if it works
If the SD card is not showing up on Mac after connecting it to the Mac, please first check if the SD card slot is loose. Please check and ensure it's connected stably.
Also, you can try to reboot the Mac to have a try. If you use the Mac and run some applications, there would be some unknown issues or changes to the system settings. A reboot can fix many issues as you may know. So if the SD card cannot be recognized, you can reboot the Mac to have a try first. You can also try the same method if your external hard drive cannot be recognized on Mac.
Reconnect SD card with another card reader
Also, you can check if the connection is good or not. Normally, you can connect the SD card to Mac with the built-in SD card slot, card reader, or card adapter. If the connected SD card is not showing up, please check if the interface is loose or damaged.
Besides, you can change a card reader or adapter to have a try directly. If it's the problem with the card reader or adapter, it can fix the issue after changing the card reader or adapter. Besides, you can connect the SD card to another Mac computer to check if it can be recognized normally.
![SD card is not recognized by Mac]()
Check the system settings and show the SD card
If the SD card is not physically damaged and no problem with the card reader/adapter, there would be issues with the system settings. Please check if some settings make the connected SD card cannot be recognized by Mac.
Please start Finder and click the Finder from the top menu, then choose Preferences… > General tab, check and ensure to enable the option External disks under Show these items on the desktop. Then the connected SD card will be showing up on the desktop.
![SD card is not recognized by Mac]()
If you also want to check and ensure the connected SD card will be showing up on the sidebar of Finder, please do as the above to open Finder Preferences window > Sidebar. Enable the checkbox before External disks. Then you can see the connected SD card in the Finder sidebar.
![SD card is not recognized by Mac]()
Recover lost data from SD card with data recovery software
If you tried the above methods and the SD card still cannot be recognized, please check and go to Disk Utility and check if the SD card is recognized or not. If it's recognized here, then you can try to mount it. If it cannot be mounted, there should be some issues with the SD card.
Also, the SD card would be recognized as unmounted, uninitialized, no file system detected, or other issues with the SD card, the file system of the SD card would have been damaged. If there are important photos, videos, or other files on the SD card, you cannot access and view the files directly in such a case. Before you do further changes to fix the SD card, we strongly suggest you recover the data first from the SD card.
How to recover data from the corrupted/inaccessible SD card on Mac? Donemax Data Recovery for Mac should be the best choice. The software is effective to recover lost data from different devices, including the SD card. We suggest you download and use it to scan and have a try first.
Connect the SD card to the Mac first, then run the Mac data recovery software and do as follows step by step to recover the files from the SD card.
Step 1. Connect the SD card with a card reader first. Then run the software and choose the SD card in the software.
![SD card is not recognized by Mac]()
Step 2. Click the Scan button to start the scan. Normally, it will not take too much time to scan an SD card.
![SD card is not recognized by Mac]()
Step 3. Once the scan is finished, you can check and choose the files to recover and save to another card or drive.
![SD card is not recognized by Mac]()
If your USB flash drive also cannot be recognized on Mac, you can also use this software to help you recover the data first. The software can also help you recover deleted/lost data from external hard drives, HDD, SSD, USB flash drive in other cases, including partition loss, virus infection, human error, and so on.
Run First Aid on SD card to fix the issues
If there are issues with the file system of the SD card, you can try to fix the issue to make it work and show up again. The system built-in tool Disk Utility offers the option First Aid that can help you fix some issues with the SD card file system. Here is a simple guide.
1) Click Go from the menu at the top of the screen. Click Utilities from the drop-down menu.
2) Then it will open a window and show all the utilities, please check and choose Disk Utility.
3) In the Disk Utility window, you can see and find the SD card in the left sidebar. Please just click it and choose it.
4) Click the First Aid button to start the fix process.
![SD card is not recognized by Mac]()
If the issue could be fixed successfully, then the SD card will be showing up on the desktop and Finder. If the issue cannot be fixed with First Aid, don't worry. You can still try the other methods as below.
Erase SD card in Disk Utility to make it usable
Some issues cannot be fixed with First Aid. Then what to do? You can just erase and format the card directly and make it work again. If you erase the SD card on Mac, it will rewrite a brand new file system to the card to make it accessible. You can also erase the SD card in Disk Utility directly.
Run the Disk Utility and choose the SD card from the left sidebar. You will find the Erase button at the top of the interface. Just click the button to format the SD card. You can choose to format it as FAT32 or exFAT depends on the device in which you will use the SD card.
![SD card is not recognized by Mac]()
Please note that if you format the SD card, it will also remove the files. So we suggest you recover the data first with the data recovery software – Donemax Data Recovery for Mac.
Format SD card with Donemax Data Eraser for Mac
With another reliable and easy-to-use third-party software, you can also format the SD card simply. We suggest you have a try with Donemax Data Eraser for Mac. You can download the app first.
Install and run the software and change to the Disk Format option. There you can see the SD card in the list. Please choose it and click the Format button to continue. It will quickly format the SD card and make it accessible and usable again.
![SD card is not recognized by Mac]()
The software provides another important feature to wipe data permanently. For example, if you want to remove the files from SD card or other drives and don't want the data to be recovered in any way, then you can use this software to wipe the device directly. You can use the Erase Hard Drive option to wipe all the data on a volume/partition. It will wipe the data permanently and no software can recover the wiped data.
![SD card is not recognized by Mac]()
The final thought
If your SD card or an external device cannot be recognized normally on Mac, please try the above methods to help you fix the issue and also recover the data successfully. If you have important data on the drive, please ensure to recover the data first with Donemax Data Recovery for Mac.
Also, we suggest you be careful to use the SD card and avoid data loss. If the device is on, please don't unplug the SD card from the device. Check twice before you deleted files from the SD card or there are just some issues with the SD card.