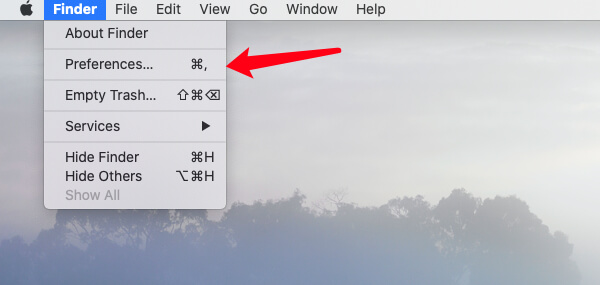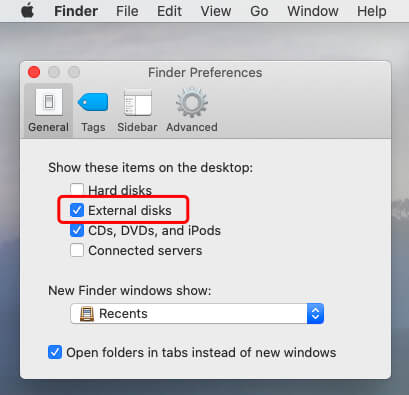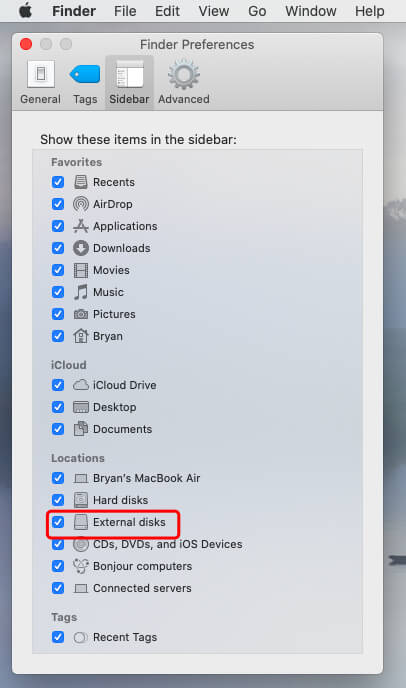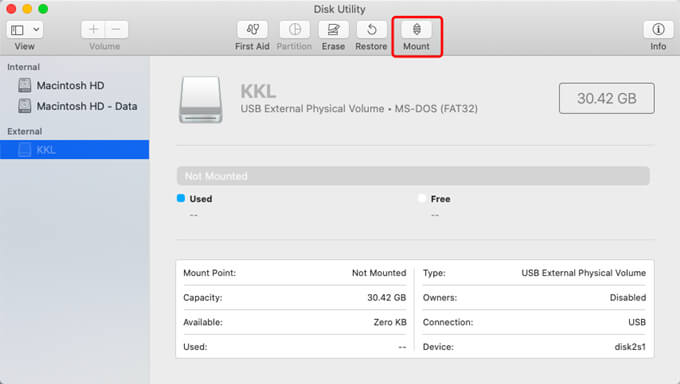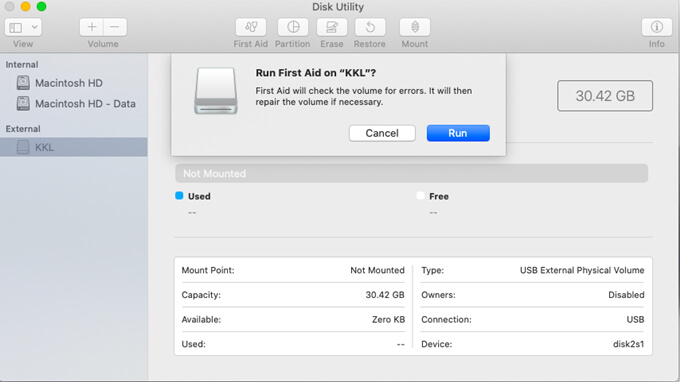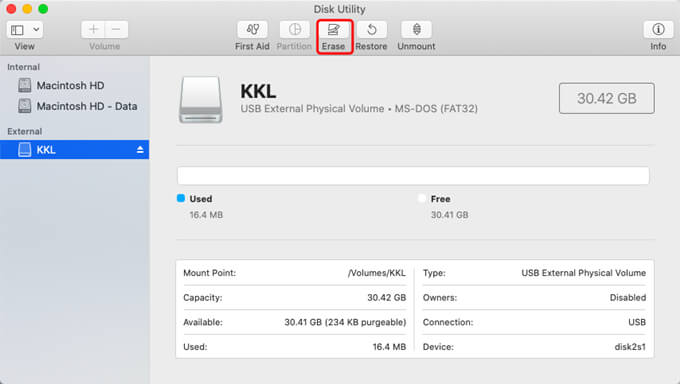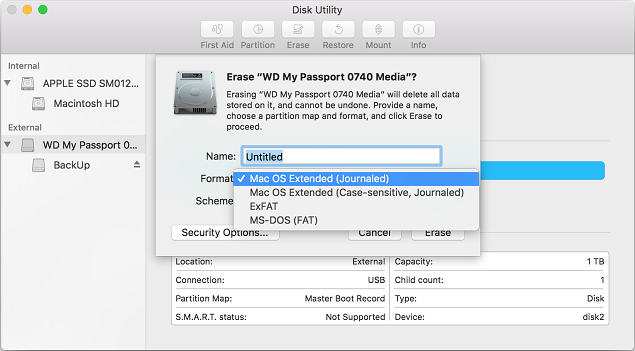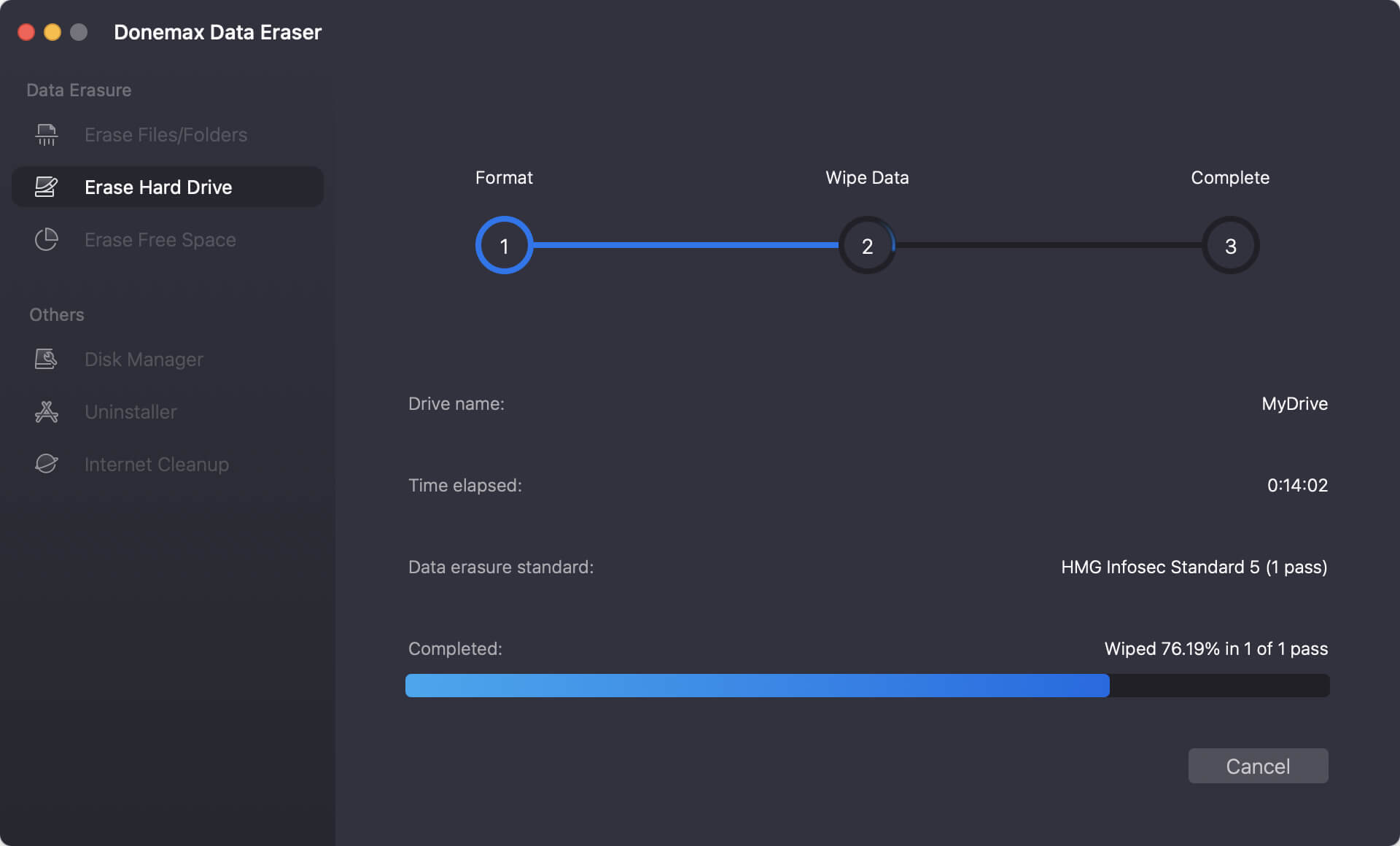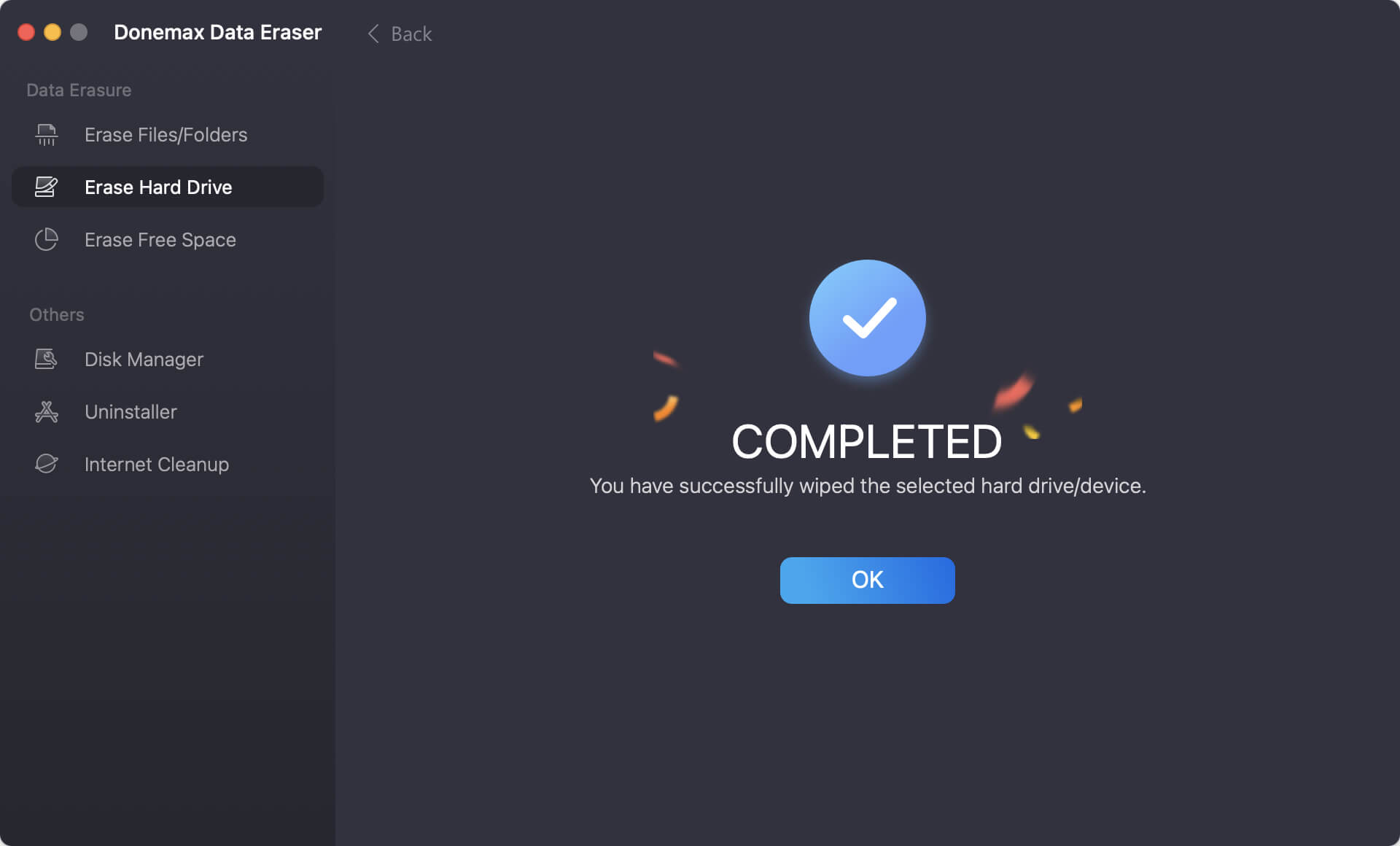Normally, when you connect an external hard drive or USB flash drive, memory card to your Mac's USB port, you soon see it mount on the desktop. Mac likes to ensure these are easy to find, so they also appear in the Finder in the left-hand column under Devices, since Mac's treat them the same way as another computer. You can open the external hard drive to find the files you want. However, in some cases, the external hard drive is not showing up on your Mac when you have connected it to your Mac or you can't access to the data in the external hard drive, in this article, we will help you to solve issues like these:
- Can't find a volume on Mac.
- The external hard drive, USB flash drive, memory card or digital camera is not showing up on Mac.
- My Mac can't recognize the external device.
- I can't open connected external device on my Mac.
- When I open the external device, there is no data in it, where is the data gone?
- The hard drive is read-only on Mac.
- External hard drive/USB flash drive/memory card can't mount on Mac.
- File system gets crashed.
- The external device needs to be initialized.
Part 1. Why hard drive or external device is not showing up on Mac?
There are many reasons will result in external device not showing up on Mac, such as:
- Bad USB cable or Thunderbolt port.
- macOS or software update issue.
- Mac is infected by virus files or malware.
- Motherboard issue.
- The external hard drive/USB flash drive/memory card gets damaged.
Part 2. Fix hard drive or external device is not showing up on Mac.
Solution 1. Check Finder Preferences.
If your external hard drive, USB flash drive, memory card is not showing up in Finder and Desktop, it's possible that the configuration of the Finder Preferences is stopping your external storage device showing up. In other words, you didn't allow the connected external hard drives showing up in the Finder or on the Desktop. Try the following to make sure your Mac is set to show mounted drives on the desktop.
1. Open Finder.
2. Click on Finder in the menu at the top of your screen.
![Fix hard drive or external device is not showing up on Mac]()
3. Choose Preferences > General and make sure that there is a tick beside External Drives.
![Fix hard drive or external device is not showing up on Mac]()
4. Go to Sidebar tab, tick "External disks" under "Devices" to show your external storage devices on Mac Finder.
![Fix hard drive or external device is not showing up on Mac]()
Solution 2. Check your USB cable, Thunderbolt port or try another Mac/PC.
Just check your USB cable, Thunderbolt port. Test, change, restart your Mac, reconnect your device, etc. Or you also can try to connect the device to another Mac, PC to check if it can be recognized.
Solution 3. Check the external hard drive, USB flash drive, memory card on Disk Utility.
Open Disk Utility on your Mac, if the external storage device is showing up on the left sidebar of Disk Utility, just select it, then click on “Mount” to let the external storage device mount on your Mac.
![Fix hard drive or external device is not showing up on Mac]()
Run First Aid by clicking on First Aid button - find logical errors on your external storage device and fix them.
![Fix hard drive or external device is not showing up on Mac]()
If the methods above still do not work, just try to format the external hard drive, USB flash drive or memory card. Just choose the external storage device, and then click on “Erase” button.
![Fix hard drive or external device is not showing up on Mac]()
Solution 4. Change the external hard drive/USB flash drive/memory card's file system.
In some cases, the file system on the external storage device gets corrupted - so your Mac can't recognize the it. Or the file system of the external storage device is incompatible with Mac OS, NTFS, for example. You can format the external storage device to resolve this problem. Here are three methods you can try to format your external storage device.
- Format your external storage device with Disk Utility.
- Format your external storage device on a Windows PC.
- Format your external storage device with third-party disk formatting software - such as Donemax Data Eraser for Mac.
![Fix hard drive or external device is not showing up on Mac]()
Part 3. Recover lost data with Mac data recovery software.
You may lose data due to fixing the unrecognized device or hard drive. Don't worry. Mac data recovery software, such as Donemax Data Recovery for Mac is able to help you securely and easily recover lost data even you have erased the hard drive with Disk Utility. Follow the steps below.
Step 1. Download and install Donemax Data Recovery for Mac.
Download and install Donemax Data Recovery for Mac. It is fully compatible with all OS X and macOS versions. Then open it on your computer.
Step 2. Select the hard drive where you lose your data.
Donemax Data Recovery for Mac will list all hard drives and external devices on your Mac. Just select the hard drive where you lose your data.
![Fix hard drive or external device is not showing up on Mac]()
Step 3. Scan the hard drive to find lost data.
Donemax Data Recovery for Mac offers advanced data recovery technology, after clicking on Scan button, it will deeply scan the hard drive and find all lost data.
![Fix hard drive or external device is not showing up on Mac]()
Step 4. Recover lost data.
After scanning, just select the wanted data and save it to a safe location.
![Fix hard drive or external device is not showing up on Mac]()
Donemax Data Recovery for Mac will deeply scan the hard drive or device, then find all deleted/lost files and existing files on the hard drive/device. It means it also can help you export files from an inaccessible device or hard drive to your Mac.
Part 4. Permanently erase data from a hard drive or device on Mac.
If you are going to sell your Mac or give an external hard drive to other people, you'd better permanently erase all your private data so that it can't be recovered by data recovery software. Just download the best Mac data erasure software - Donemax Data Eraser for Mac to help you wipe all data from a hard drive/device beyond the scope of data recovery. Now, follow the steps below to format and wipe a hard drive or external storage device on Mac.
Step 1. Download and install Donemax Data Eraser for Mac on your Mac. Open it.
Step 2. Choose data erasure mode - Erase Hard Drive. Select the hard drive or device you want to wipe.
![Fix hard drive or external device is not showing up on Mac]()
Step 3. Click on Erase Now button to quickly and permanently erase all data in the hard drive or device.
![Fix hard drive or external device is not showing up on Mac]()
Once the process gets finished, all data on the hard drive or device is gone forever, can't be recovered by any data recovery software.
![Fix hard drive or external device is not showing up on Mac]()
Donemax Data Eraser for Mac is one of the best data erasure software. Once your data is erased by this Mac data erasure software, the data will be gone forever, can't be recovered by any data recovery software. After erasure, you will get a brand new hard drive or device. You'd better make a backup of your data before wiping the hard drive or device.