PAGE CONTENT:
macOS is a sophisticated operating system with a well-organized file structure. One of the most important, yet often misunderstood, elements of this file structure is the Library folder. To troubleshoot performance issues, customize settings, or clean up system files, understanding how the Library folder works is key.
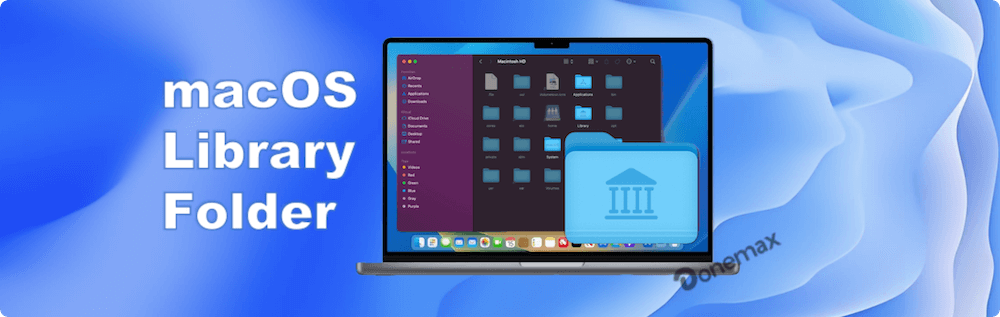
In this article, we will explore the macOS Library folder in-depth. You will know its structure, functionality, how to open Library folder on Mac, and management tips. By the end, you will have a comprehensive understanding of how the Library folder impacts your macOS experience.
Types of Library Folders in macOS
Type 1. User Library Folder (~/Library)
The User Library, located at ~/Library, stores files and data specific to each individual user account. Every user on your Mac has their own Library folder. Each user on your Mac has their own Library folder. It includes essential files such as application preferences, saved states, and caches that apps need to operate correctly.
Common Subfolders in the User Library:
- Preferences: Contains settings for applications and macOS system preferences. Files here typically have the .plist extension (property lists).
- Application Support: Stores application data needed for apps to run, such as app resources or configuration files.
- Caches: Contains temporary files stored by apps to help them run more efficiently. Clearing caches can help free up disk space and resolve issues like app crashes.
- Saved Application State: Stores the state of apps when they are closed, allowing macOS to reopen them in the same state.
- Logs: Contains system and application logs, useful for diagnosing issues with your system or specific apps.
Type 2. System Library Folder (/Library)
The System Library folder, located at /Library, stores files and resources shared by all users on the Mac. It includes system-wide fonts, plug-ins, extensions, and startup items necessary for the OS and applications.
Common Subfolders in the System Library
- Fonts: This folder stores fonts data that are available system-wide to all users.
- LaunchDaemons and LaunchAgents: These folders contain plist files responsible for launching background processes at system startup. Daemons typically run system-level processes, while Agents run user-level processes.
- Extensions: Contains kernel extensions (.kext files), which are drivers that provide low-level access to hardware.
- Receipts: Tracks the installation of macOS and third-party applications to ensure proper updating and uninstalling.
Type 3. Root Library Folder (/System/Library)
The Root Library folder, located at '/System/Library,' is home to essential system files that macOS relies on. Modifying or deleting files in this folder can render your system unstable or unusable.
Key Folders in the Root Library:
- CoreServices: Contains essential system files that manage things like the Dock, Finder, and System UI.
- Frameworks: Holds shared code libraries that applications and system processes use.
- Extensions: Similar to the Extensions folder in the System Library, but contains critical kernel extensions needed for macOS.
- Private Frameworks: Contains frameworks that are only for macOS.
How to Access the Library Folders?
Option 1: Accessing the User Library Folder:
The User Library folder is not visiable by default. You can access it by using the Go menu in Finder. Here is how:
- Open Finder.
- In the top menu, click on Go.
- Hold down the Option key, and you'll see Library appear in the dropdown list.
- Click on Library, and you'll get to the "~/Library folder".
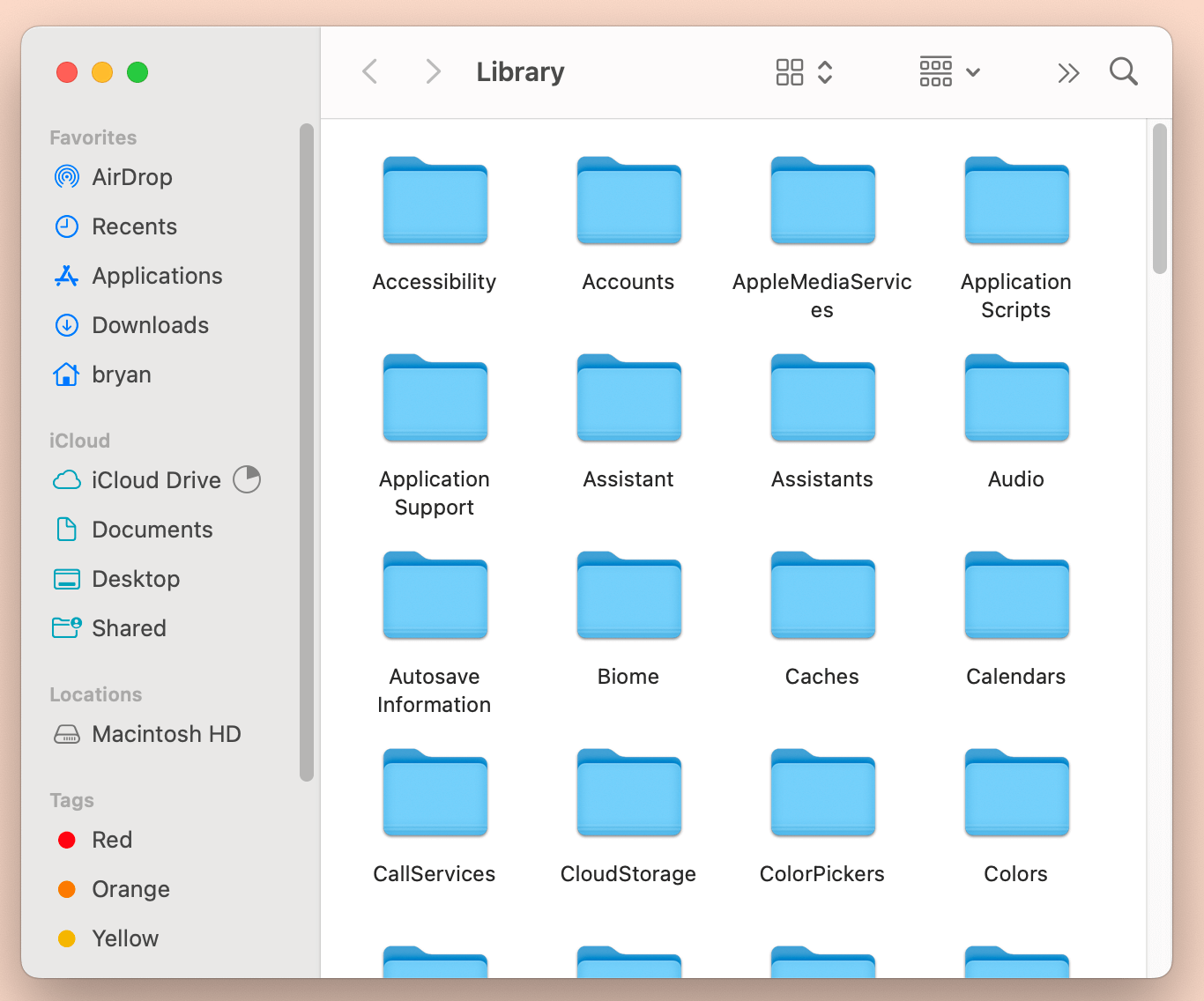
Option 2: Accessing the System and Root Library Folders:
The System and Root Library folders are visible by default, but you should still proceed with caution. To access them, simply navigate to the following paths:
- System Library: /Library
- Root Library: /System/Library
Option 3: Using Terminal to Access Library Files:
You can also use Terminal to open these folders:
open ~/Library open /Library
open /System/Library
For more advanced users, Terminal provides an efficient way to access and manipulate files in the Library folders. This is particularly useful when dealing with hidden files or permissions that prevent modifying in Finder.
Key Files and Folders Inside Library:
Below are some of the key files and folders commonly found inside the Library folder:
- Preferences: The Preferences folder contains configuration settings for both macOS and installed applications. These settings are stored in .plist files, which determine how applications behave.
- Application Support: The Application Support folder stores important files that applications need to function.
- Caches: The Caches folder contains temporary files that applications create to improve performance by speeding up operations.
- LaunchAgents and LaunchDaemons: These folders contain files that control background processes when the system boots. LaunchAgents typically handle user-specific tasks, while LaunchDaemons handle system-wide tasks.
- Logs: The Logs folder stores records of system and application activity. These log files can provide valuable insights when diagnosing problems or tracking system performance.
Managing and Cleaning the Library Folder
Safely Deleting Cache Files
Deleting cache files is one of the easiest ways to free up disk space and potentially resolve performance issues. However, it's important to only delete cache files and not system-critical files. To safely delete cache files:
- Navigate to "~/Library/Caches.
- Delete the contents of individual app folders, but avoid deleting the entire Caches folder.
- Restart your Mac to ensure the system and apps recreate necessary cache files.
Removing Unused App Data from Application Support
Old or unused apps may leave behind files in the Application Support folder. These files can consume valuable disk space. To clean up:
- Go to "~/Library/Application Support.
- Look for folders associated with apps you have uninstalled.
- Safely delete these folders after ensuring they are no longer needed.
Backing Up Preferences
Before making changes to files in the Preferences folder, it’s wise to create a backup. This allows you to restore settings if something goes wrong. To back up a preference file:
- Navigate to ~/Library/Preferences.
- Locate the plist file for the app or system setting.
- Copy the file to a safe location before making changes.
Common Issues Related to the Library Folder
Missing or Corrupted Library Files:
If critical files in the Library folder become corrupted or missing, system or certain applications may stop working properly. Symptoms of missing or corrupted Library files include app crashes, system not stable, or slow performance.
How to Fix Corrupted Preferences or Cache Files:
- Navigate to ~/Library/Preferences or ~/Library/Caches.
- Identify the problematic file based on the app or error.
- Delete the corrupted file and restart the app or system to allow it to regenerate the file.
Troubleshooting Startup Issues:
If your Mac is experiencing startup issues, check the LaunchAgents and LaunchDaemons folders for suspicious files. Deleting unnecessary or malicious files from these folders can often resolve startup problems.
Security Considerations about Library Folder
Why the Library Folder is Hidden by Default:
Making unintended changes can lead to unstable applications, lost preferences, and, in some cases, a malfunctioning operating system. By keeping the Library folder hidden, Apple ensures that only users who understand its significance can access it. This design choice also minimizes the risk of causing damage to their systems.
Risks of Modifying System-Critical Files in /System/Library:
Modifying or deleting files in this folder can have severe repercussions, including:
- System stable: Changes to files in /System/Library may cause macOS to behave abnormally.
- Application Malfunctions: Many applications depend on system-level resources found in /System/Library. Altering these files may render applications unusable or lead to errors during operation.
- Data Loss: Accidental deletion or modifying files may result in data loss.
- Difficulty in Recovery: Once critical system files are modified or deleted, restoring the original functionality can be challenging.
Safe Practices for Interacting with Library Folders:
To safely interact with the Library folders, consider the following best practices:
- Backup Regularly: Before making any changes, create a backup of your entire system using Time Machine or another backup solution. This allows you to restore your Mac to its previous state if something goes wrong.
- Avoid Modifying System Files: Refrain from altering or deleting files in /System/Library unless absolutely necessary and you fully understand the implications. Stick to the User Library (~/Library) for any customization or troubleshooting.
- Use Caution When Deleting: When clearing cache files or other temporary files, focus on specific folders (e.g., Caches, Logs) rather than deleting everything indiscriminately. Always double-check what you’re removing to avoid accidentally deleting important files.
- Research Before You Act: If you are unsure about a file’s purpose, take the time to research it. Many online resources can provide insights into what certain files do and the consequences of modifying them.
- Utilize Built-in Tools: Use built-in macOS utilities for maintenance tasks instead of manually modifying files. Tools like Disk Utility can help repair disk permissions and verify disk integrity without the risk associated with file modifications.
- Keep Software Updated: Regularly update your macOS to ensure that you have the latest security patches and improvements. Updates often include fixes for known issues, which can reduce the need to manually interact with the Library folder.
Conclusion
The macOS Library folder is a fundamental component of the operating system. The folder plays a crucial role in managing user preferences, application data, and system resources. Understanding the Library folder's structure and functionality empowers users to maintain their systems effectively, troubleshoot issues, and optimize performance.
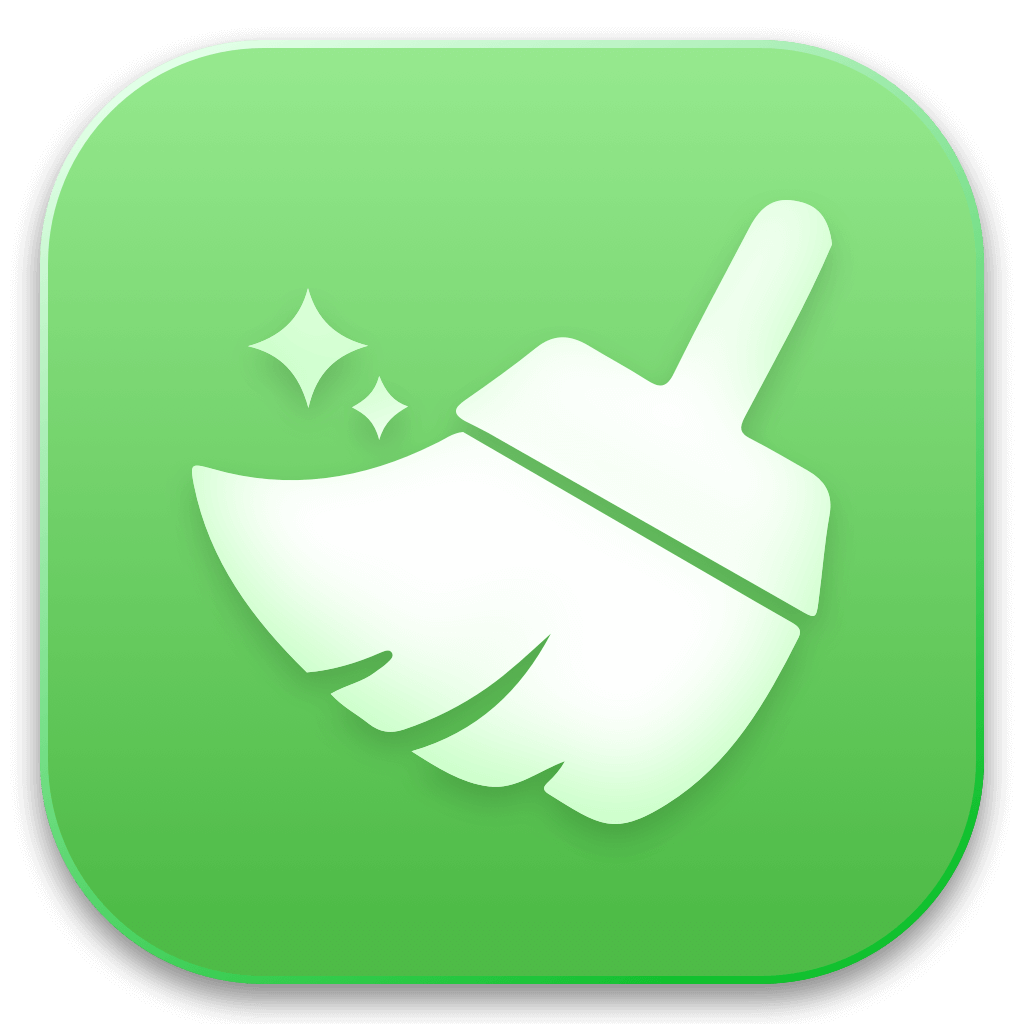

DMcleaner for Mac
Donemax DMcleaner for Mac is an award-winning Mac cleanup & maintenance tool. It offers over 10 tools to help Mac users clean junk data. It helps speed up a slow Mac. Additionally, it includes a smart switch manager and disk manager for Mac.
Related Articles
- Sep 17, 2025Windows Secure Boot – A Complete Guide
- Jun 28, 2025Windows.old: What Is It & How to Delete It - Is It Safe?
- Jun 11, 2025What Is NTFS? What Should You Know About It?
- May 28, 2025About USB Ports: Everything You Need to Know
- Feb 25, 2025What is CHKDSK, and How to Use It to Repair a Disk on Windows?
- Jul 12, 2023What Is NVMe SSD? What Are the Advantages of NVMe SSD?

Christina
Christina is the senior editor of Donemax software who has worked in the company for 4+ years. She mainly writes the guides and solutions about data erasure, data transferring, data recovery and disk cloning to help users get the most out of their Windows and Mac. She likes to travel, enjoy country music and play games in her spare time.

Gerhard Chou
In order to effectively solve the problems for our customers, every article and troubleshooting solution published on our website has been strictly tested and practiced. Our editors love researching and using computers and testing software, and are willing to help computer users with their problems
Hot Donemax Products

Clone hard drive with advanced clone technology or create bootable clone for Windows/Mac OS.

Completely and easily recover deleted, formatted, hidden or lost files from hard drive and external storage device.

Certified data erasure software - permanently erase data before selling or donating your disk or any digital device.
