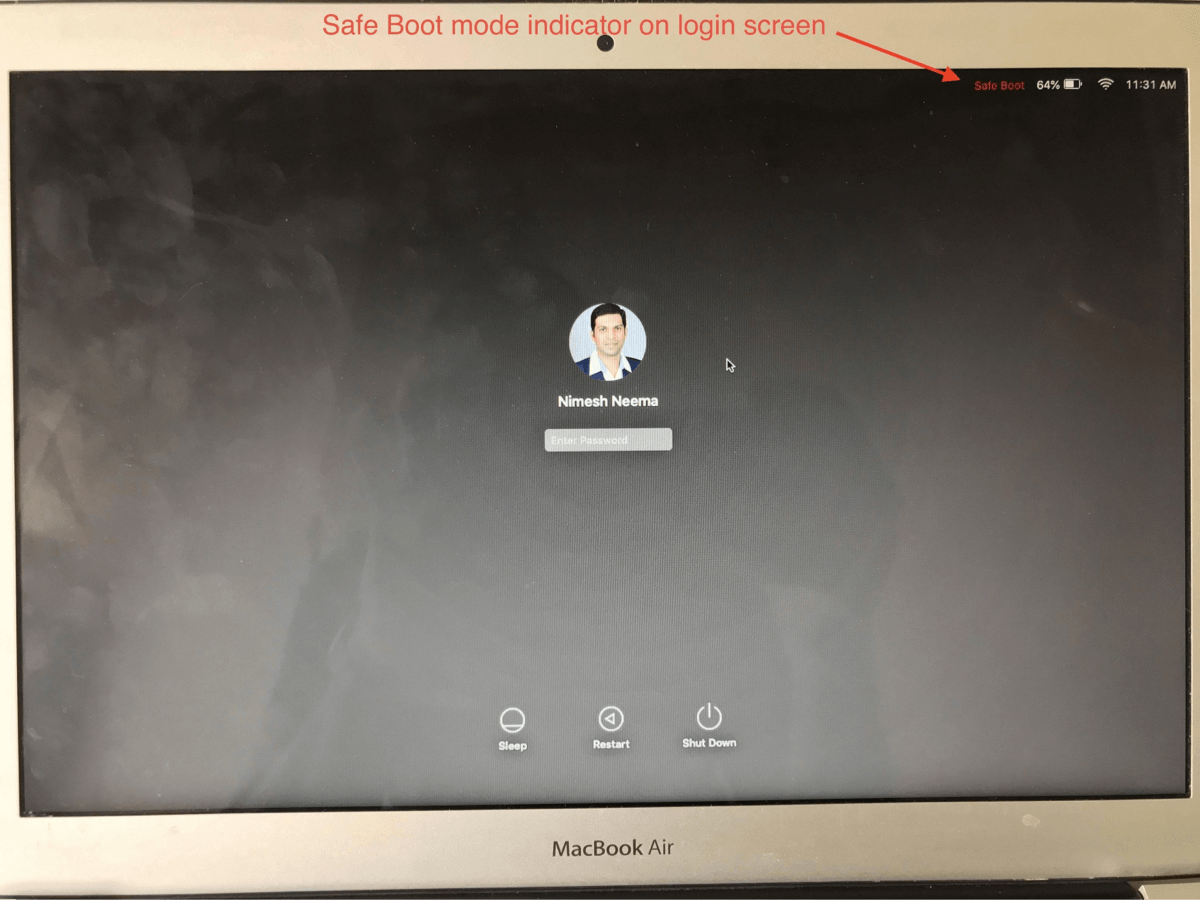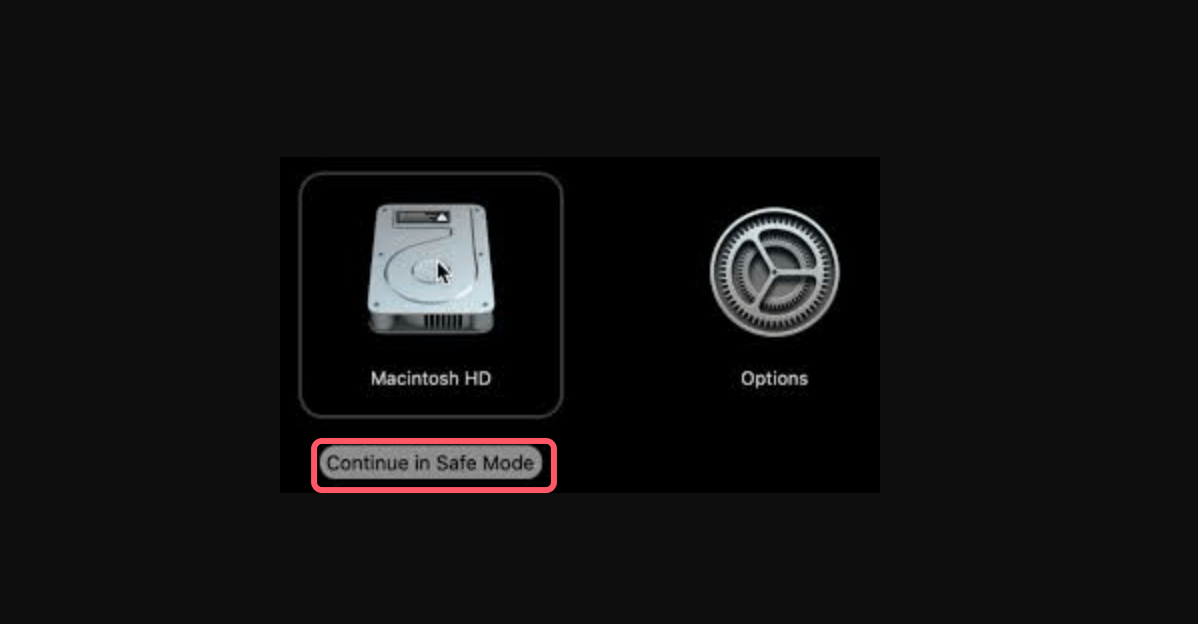PAGE CONTENT:
Macs are known for their reliability and smooth performance, but even the best computers encounter problems from time to time. Whether it's a software conflict, application crash, or performance issue, knowing how to troubleshoot these problems is essential for any Mac user. One of the most effective and often-overlooked troubleshooting tools built into every Mac is Safe Mode. This feature allows users to diagnose, repair, and resolve issues that might prevent the system from operating as expected.
In this article, we'll explore what Mac Safe Mode is, how it works, and how you can use it to troubleshoot your Mac. By the end, you'll have a deeper understanding of how to use Safe Mode to keep your Mac running at its best.
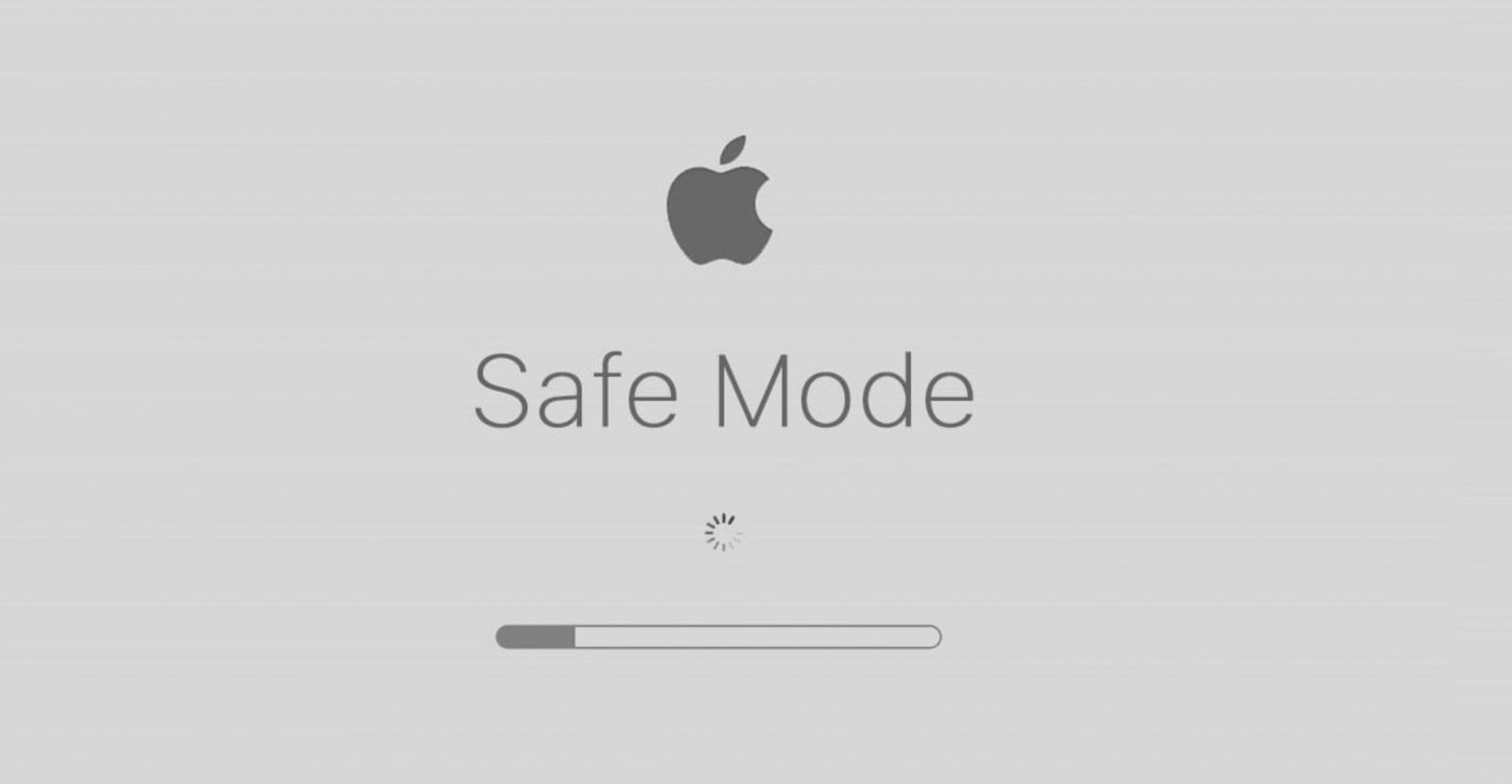
Introduction to Mac Safe Mode
When a Mac encounters persistent software or hardware issues, many users might think they need to go to a repair shop or reinstall the operating system. However, a simple and powerful solution is often within reach: Safe Mode. Safe Mode is a diagnostic mode that disables unnecessary startup items, checks the startup disk, and restricts the system to basic functions, providing a safe environment for troubleshooting.
Safe Mode is invaluable for resolving common problems without resorting to complex repairs or losing personal data. It's an essential first step for diagnosing issues such as system slowdowns, unresponsive applications, or even problems starting up the Mac. Let's delve into what makes Safe Mode such a powerful tool.
What is Safe Mode on a Mac?
Mac Safe Mode, sometimes referred to as Safe Boot, is a feature that initiates a streamlined startup process. When a Mac is booted in Safe Mode, it loads only the essential software and drivers needed to operate the system. In this stripped-down environment, it restricts or disables specific startup functions that might cause issues.
When Safe Mode is enabled, your Mac will perform the following actions:
- Disk Check: It runs a check of your startup disk to detect and, in some cases, repair directory issues.
- Cache Clearance: System caches, such as kernel cache, are cleared, removing potentially corrupt or outdated files.
- Limited Startup: It disables third-party drivers, login items, and other non-essential components that load in normal mode.
- Lowered Graphics: macOS runs without GPU acceleration in Safe Mode, which may make the interface feel less smooth but allows the system to load without graphics conflicts.
Because Safe Mode loads only the essentials, it helps identify the root of an issue by isolating the problematic software or component, making it a powerful tool for diagnostics and repairs.
Benefits of Using Mac Safe Mode:
Safe Mode is not just a simplified version of macOS; it offers tangible benefits that make it an essential troubleshooting step. Here are some key advantages of using Safe Mode:
- Identifying Software Conflicts: In Safe Mode, macOS disables third-party drivers and login items. If your Mac functions better in Safe Mode, it's likely that an external application or driver is causing problems.
- Resolving System Caches and Logs Issues: By clearing cache files, Safe Mode can fix many problems associated with outdated or corrupt data. This cache clearance can speed up your Mac if accumulated cache files were causing slowdowns.
- Repairing Disk Directory Issues: During the Safe Mode startup, your Mac checks the integrity of the startup disk. If issues are found, Safe Mode may attempt to repair these automatically.
- Providing a Stable Diagnostic Environment: Since it disables non-essential components, Safe Mode gives users a stable baseline environment to test applications or make configuration changes.
Using Safe Mode as a diagnostic step can save users time and potentially costly repairs by addressing common issues in a controlled environment.
How to Start a Mac in Safe Mode?
Starting a Mac in Safe Mode is a straightforward process, but it varies slightly depending on whether your Mac has an Intel processor or Apple Silicon (M1 or later) chip. Below is the procedural guide for each type of Mac:
Starting in Safe Mode on an Intel Mac
- Shut Down Your Mac: If your Mac is currently running, choose "Shut Down" from the Apple menu.
- Turn It On: Press the power button to restart the Mac once it has fully shut down.
- 3Hold the Shift Key: As soon as you see the Apple logo or hear the starting chime (on earlier models), press and hold the Shift key. Hold down the Shift key until the login screen appears.
- Login: Once the login screen appears, you should see Safe Boot in the upper-right corner of the window, indicating that your Mac has successfully entered Safe Mode.
![Mac Safe Mode]()
Starting in Safe Mode on an Apple Silicon Mac (M1 or Later)
- Shut Down Your Mac: If your Mac is running, go to the Apple menu and select "Shut Down."
- Press and Hold the Power Button: After the Mac has completely powered off, holding down the power button will cause the "Loading startup options" screen to appear.
- Select Your Startup Disk: Choose your startup disk from the startup choices menu.
- Press and Hold the Shift Key: While selecting the disk, press and hold the Shift key, then click "Continue in Safe Mode."
![Mac Safe Mode]()
- Login: Your Mac will boot into Safe Mode after a little while, and you may log in normally.
What to Do While in Safe Mode?
Now that your Mac is in Safe Mode, you have a range of options for identifying and resolving the issue at hand. Here are some recommended steps:
- Run Disk Utility: Open Disk Utility from the Utilities folder via Applications and use it to run First Aid on your startup disk. First Aid can identify and repair disk errors that may be causing issues.
- Remove Problematic Applications: If you suspect a recent application is causing trouble, Safe Mode allows you to uninstall it safely without interference from startup processes.
- Check Login Items: In Login Items from Users & Groups via System Preferences or System Settings, you can see a list of applications that automatically start when you log in. Removing unnecessary items can often resolve startup issues.
- Install Updates: Sometimes, macOS or application updates can address compatibility or security issues that might be causing your Mac to malfunction. While in Safe Mode, check for macOS updates in System Preferences > Software Update or System Settings > General > Software Update (macOS Monterey or later).
By performing these steps, you can tackle a wide range of potential issues and ensure your Mac is ready to operate smoothly once it exits Safe Mode.
Exiting Safe Mode and Returning to Normal Mode:
When you've finished troubleshooting in Safe Mode, returning to regular mode is simple. Here's how to exit Safe Mode:
- Restart Your Mac: Go to the Apple menu and select "Restart." Do not hold down the Shift key this time.
- Normal Boot: Your Mac will boot normally, loading all default startup processes and applications.
Once back in regular mode, you should check the Mac's performance and functionality to see if Safe Mode has resolved the issue. If the problem persists, additional steps may be necessary.
When Safe Mode Doesn't Resolve the Issue:
While Safe Mode can address many common problems, it won't solve every issue. If you're still experiencing problems after using Safe Mode, consider these next steps:
- Use macOS Recovery Mode: macOS Recovery provides additional tools, such as reinstalling macOS, running Disk Utility for deeper repairs, and restoring from a Time Machine backup. To enter Recovery Mode, restart your Mac and hold down Command + R (Intel) or hold the power button (Apple Silicon) until the startup options appear, then select Recovery Mode.
- Reset PRAM and SMC: For Intel Macs, resetting the PRAM and SMC (System Management Controller) can resolve hardware-related issues. Apple Silicon Macs manage these functions automatically, so this step is only applicable to Intel Macs.
- Seek Professional Help: If none of these methods resolve the issue, there may be a deeper hardware or system-level problem. At this point, visiting an Apple Store or certified repair provider for diagnostics and repair is a good idea.
- Data Recovery: If you have lost data due to fixing issues, just use Mac data recovery software to deeply scan the drive and get all lost data back.
Conclusion
Mac Safe Mode is a powerful and accessible tool that empowers users to troubleshoot and fix common problems without advanced technical skills. By starting your Mac in Safe Mode, you can isolate software conflicts, repair disk issues, clear out old cache files, and identify troublesome login items. This diagnostic tool should be the first step when your Mac faces performance issues, crashes, or startup problems.
Using Safe Mode can save time and prevent the frustration that comes with more complex troubleshooting. It's a helpful way to identify whether a problem is due to software, and in many cases, Safe Mode alone may fix the issue. With the ability to clear caches, restrict startup items, and check disk integrity, Safe Mode is one of the best first steps in ensuring your Mac continues to operate smoothly.
By complying the steps described above, you will be prepared to use Safe Mode effectively. It's a simple but often underused tool that can make a significant difference in your Mac's performance and stability, keeping it ready for everything you need it to do.
Related Articles
- Mar 19, 2025What is U Disk? A Comprehensive Guide
- Dec 23, 2024What is Boot Camp Assistant?
- May 30, 2025What Is Partition Table?
- Aug 05, 2024Mac Trash Bin: Everything You Should Know
- Dec 12, 2024How to Use Dock on Mac and Fix Common Dock Issues?
- Apr 15, 2025What is Data Recovery, How to Recover Lost Data?

Christina
Christina is the senior editor of Donemax software who has worked in the company for 4+ years. She mainly writes the guides and solutions about data erasure, data transferring, data recovery and disk cloning to help users get the most out of their Windows and Mac. She likes to travel, enjoy country music and play games in her spare time.

Gerhard Chou
In order to effectively solve the problems for our customers, every article and troubleshooting solution published on our website has been strictly tested and practiced. Our editors love researching and using computers and testing software, and are willing to help computer users with their problems
Hot Donemax Products

Clone hard drive with advanced clone technology or create bootable clone for Windows/Mac OS.

Completely and easily recover deleted, formatted, hidden or lost files from hard drive and external storage device.

Certified data erasure software - permanently erase data before selling or donating your disk or any digital device.