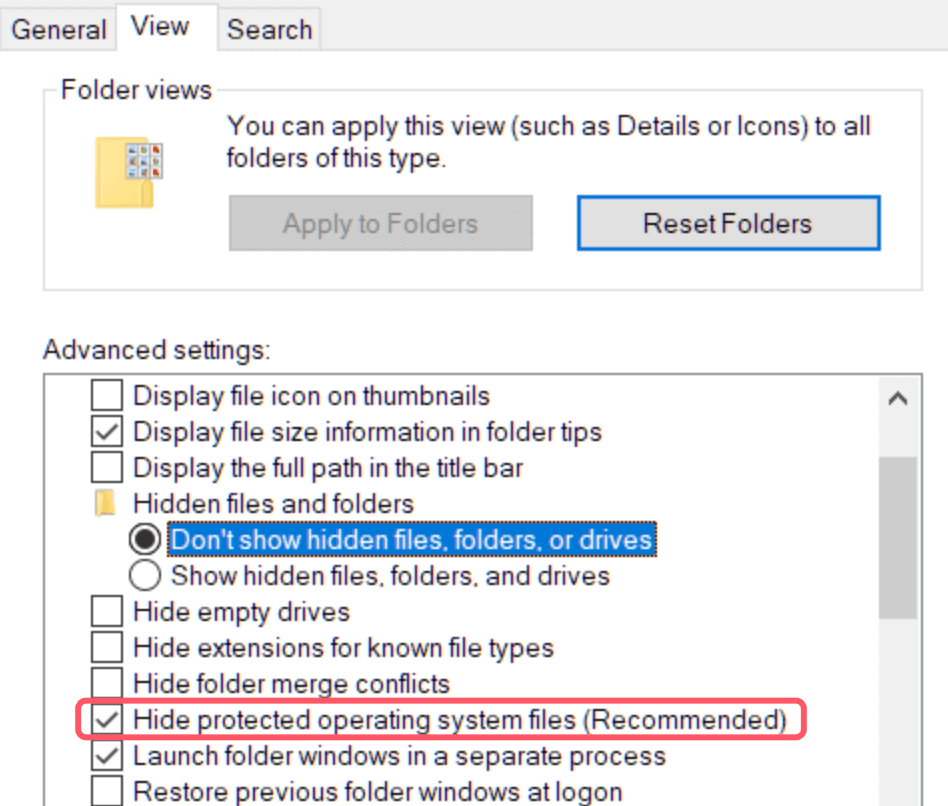Before we start: If you have delete a desktop.ini file by mistake and can't find it in recycle bin, just use data recovery software - such as Donemax Data Recovery to help you get the deleted/lost desktop.ini file back.
If you've ever explored the inner workings of your Windows operating system, you may have come across a peculiar file named desktop.ini. It often appears in various folders, especially when you enable the visibility of hidden files. To most users, this file may seem mysterious and redundant, leading many to wonder whether it's safe to delete it.
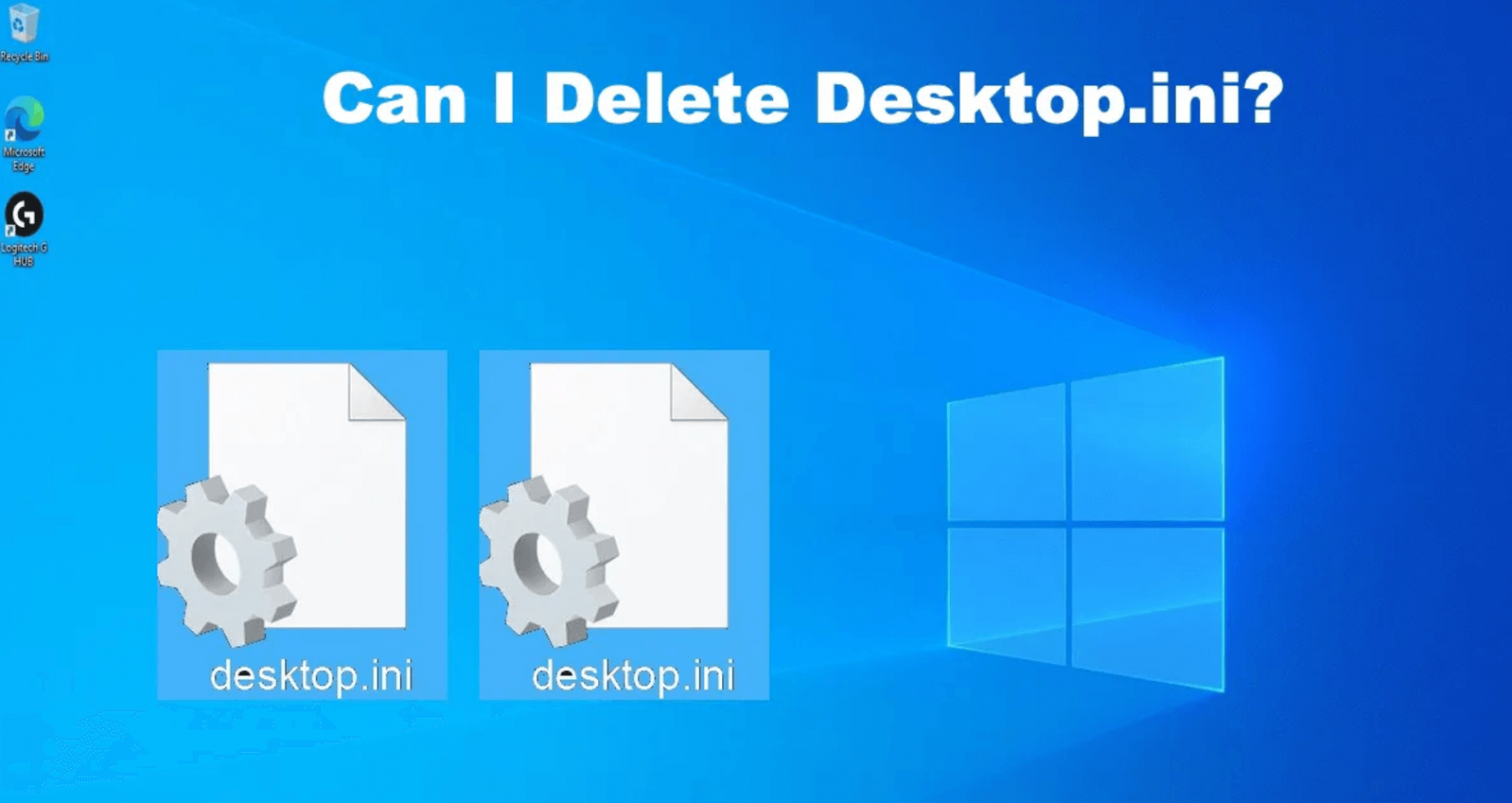
This article dives into the purpose of the desktop.ini file, its functionality, and whether removing it is advisable. Understanding this file will give you insight into how Windows personalizes folder settings, and whether its presence is essential for a smooth computing experience.
Understanding the Desktop.ini File
What is the file desktop.ini? At its core, the desktop.ini file is a hidden system file used by the Windows operating system. You can find the file in folders and serves a specific purpose: it customizes the way folders appear when your view them in File Explorer.
Each folder in Windows can have its own view settings, icon, or display options, and desktop.ini helps store those customizations.
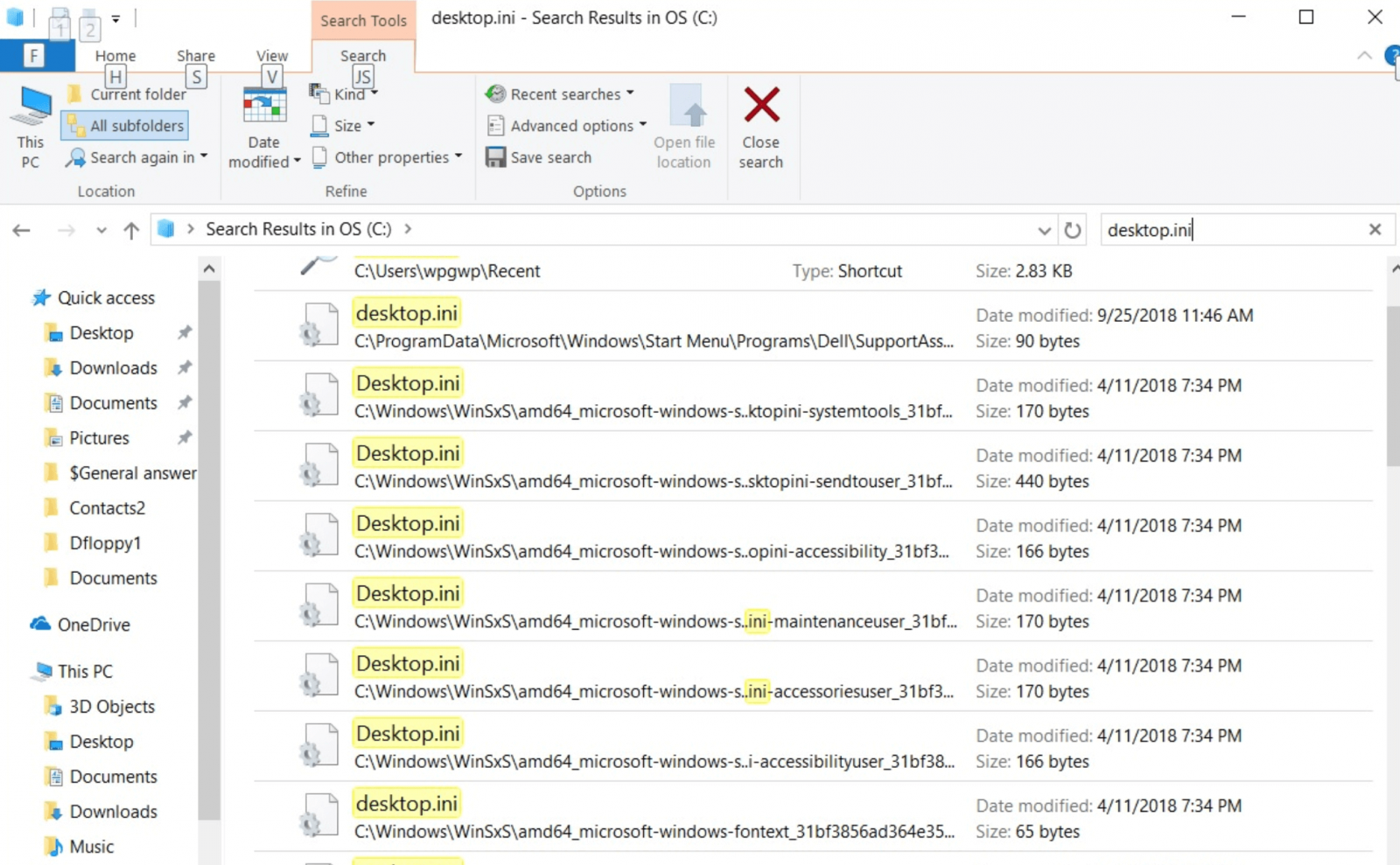
When you configure a folder in Windows by, for example, changing its icon or setting its background image (in older versions), these preferences are stored in the desktop.ini file. This way, whenever you open that particular folder, Windows knows how to display it based on the data saved in this file.
The file is usually small, and its size typically ranges from a few bytes to a few kilobytes, depending on the customizations applied to the folder. It's worth noting that the file itself does not contain any executable code, so it is not harmful or malicious. Its primary function is to inform Windows how to present the folder's content visually.
Key Features of Desktop.ini:
To better understand the desktop.ini file, let's break down some of its key features and functionalities:
✦ Customization Storage: The desktop.ini file stores specific attributes for folder customization, such as icon changes or folder type.
✦ Hidden and System File: By default, Windows hides desktop.ini because it's a system file, and for most users, there's no need to interact with it.
✦ Localized Folder Names: For system folders, desktop.ini can store localized folder names. For example, Documents might be called My Documents on certain systems, based on the settings within this file.
✦ Multiple Instances: You might find multiple instances of desktop.ini across various folders, as each folder can have its own customization.
Anatomy of a Desktop.ini File:
To understand how desktop.ini works, let's take a closer look at a typical example of what's inside the file. Below is an example of the contents of a basic desktop.ini file:
[.ShellClassInfo]
IconResource=C:\Windows\System32\shell32.dll,23
In this example, the file contains instructions for Windows to display a specific icon for the folder. The line IconResource=C:\Windows\System32\shell32.dll,23 tells Windows to use the 23rd icon in the shell32.dll file as the folder icon.
This customization remains even after you move the folder to a different location, as long as the desktop.ini file is present.
In some cases, desktop.ini may contain more complex configurations, depending on the level of customization. However, its structure is always relatively simple, making it easy for Windows to parse and apply the settings.
How Does Desktop.ini Affect You?
For the average user, the desktop.ini file is mostly invisible and works in the background to enhance the visual appeal of folders. You'll likely encounter this file only if you've enabled the option to view hidden files in File Explorer.
In most cases, the file doesn't have any significant impact on system performance or folder operations. Its main effect is to aesthetic changes like icon customizations and folder layout preferences.
However, advanced users who frequently customize their Windows interface or manage many files might interact with desktop.ini more often. For instance, if you manage a series of folders with distinct icons or layouts, understanding how desktop.ini works can help you control those settings more effectively.
Can I Delete Desktop.ini File?
Is it safe to deleted the file desktop.ini? The short answer is: Yes, but it's usually not necessary or recommended. Deleting the file won't harm your system, but it might undo some folder customizations.
Here are the potential consequences of deleting desktop.ini:
- Loss of Customization: If you've customized a folder's icon or layout, those changes will be lost once you delete desktop.ini. Windows will revert to the default settings for that folder.
- Recreation of the File: Even if you delete desktop.ini, Windows may automatically regenerate it the next time you apply custom settings to the folder. Therefore, the deletion may only be temporary.
- No Impact on System Performance: Removing desktop.ini won't affect system performance or cause crashes, as the file doesn’t contain any executable code.
If you delete a desktop.ini file by mistake and have emptied it from recycle bin, you can use data recovery software to scan the drive where you delete it and then get the deleted desktop.ini file back.
Step 1. Download and install the best data recovery software - Donemax Data Recovery on your computer.
Donemax Data Recovery
- Best data recovery software for deleted/formatted/lost files.
- Fully compatible with latest Windows and macOS.
- High success rate in different data loss scenarios.
Step 2. Open Donemax Data Recovery, then select the drive where you delete the desktop.ini file (such as C drive).

Step 3. Click on Scan button. This data recovery software will deeply scan the selected drive and find all deleted/formatted/lost files including the desktop.ini file.

Step 4. Once the scan is completed, you can search the desktop.ini to quickly locate it. Then select it, click on Recover button to save it. You can save it to the place where you delete it.

Why Does Desktop.ini Keep Reappearing?
One of the reasons desktop.ini might seem frustrating is that it often reappears after deletion. This happens because Windows constantly uses the file to store folder-specific settings.
If you customize the view settings or icon for a folder, Windows automatically generates a new desktop.ini file to preserve those settings. So, even if you delete it, it might return after you make any new customizations.
When Should You Delete Desktop.ini?
Although it's generally safe to leave the desktop.ini file alone, there are certain situations where you might want to delete it:
- Cleaning up Folder Customizations: If you've customized several folders and want to revert them to their default appearance, deleting desktop.ini can be a quick way to do so.
- File Sync Issues: In some cases, users who sync their files with cloud services like OneDrive or Google Drive might encounter issues with desktop.ini being treated as a file that needs syncing. In these cases, removing it from synced folders can help prevent unnecessary syncing.
- Aesthetic Preference: If you find desktop.ini files appearing in your directories and don't like seeing them, you can delete them, though it's typically more effective to simply hide system files in your File Explorer settings.
Hiding Desktop.ini in File Explorer
If the constant appearance of desktop.ini files bothers you, a more effective solution than deleting them is to hide them from view. Here's how you can do that:
- Open File Explorer.
- Click on the View tab at the top.
- In the Show/hide section, click on Options.
- In the Folder Options window, switch to the View tab.
- Look for Hidden files and folders and select Don't show hidden files, folders, or drives.
- Additionally, uncheck the box for Hide protected operating system files (Recommended).
![desktop.ini file]()
By following these steps, desktop.ini will no longer appear in your folders, even though it remains present and functional in the background.
Role of Desktop.ini in Network Drives
In a networked environment, desktop.ini also plays a role in maintaining consistent folder settings across multiple machines. For example, if a folder is shared across several computers in a local network, the desktop.ini file ensures that all users see the same custom icon or folder layout.
This can be particularly useful in offices or other collaborative environments where require uniform folder appearance.
Advanced Usage of Desktop.ini
For users who want to dive deeper into customizing their Windows environment, the desktop.ini file offers several advanced options. Here are some of the more complex features you can experiment with:
- Custom Icons: You can manually edit the desktop.ini file to assign specific icons to folders: right-click a folder, select Properties, go to the Customize tab, and choose a new icon. Windows will automatically generate or update the desktop.ini file with your new preferences.
- Localized Names: If you manage folders with different languages or want a folder to display a different name in different regions, desktop.ini can store localized names that change based on the system's language settings.
- Custom Folder Types: Windows sorts folders into types like Documents, Pictures, or Music. You can force a folder to adopt a specific type by modifying the desktop.ini file and setting a folder's type accordingly.
Can Desktop.ini Be Harmful?
There's a common concern that the desktop.ini file might be harmful because of its association with system settings. However, the file itself is benign. It's a plain text file that only contains information about folder preferences.
In rare cases, malicious software might disguise itself as a desktop.ini file, but this is uncommon. If you suspect that a desktop.ini file is acting suspiciously, it's always a good idea to run a virus scan to ensure your system's safety.
Conclusion
In conclusion, while it's possible to delete the desktop.ini file without causing major issues, doing so is generally unnecessary. The file serves an important role in customizing your folder's appearance and settings in Windows.
If you're someone who enjoys a personalized folder structure, keeping the desktop.ini file intact ensures that your customizations remain in place. For those who find the file annoying or unnecessary, hiding it from view is the most effective solution.
In essence, desktop.ini is a small but valuable part of Windows' larger system of folder management. It doesn't take up much space or interfere with performance, and it contributes to a more organized and visually coherent file system. So, unless you have a specific reason for doing so, there's no need to delete it. Just let it do its job quietly in the background, ensuring your folders look and function exactly the way you want them to.


Donemax Data Recovery
One of the best data recovery programs to recover deleted, formatted or lost data from PC, Mac, HDD, SSD, USB drive, SD card, camera, RAID, Sever or other storage devices.
Related Articles
- Jul 03, 2025How to Securely Empty Recycle Bin?
- Mar 04, 2025How to Format a Drive with PowerShell: A Complete Guide
- May 13, 2025[7 Methods] Fix Corrupted Recycle Bin on Windows: A Step-by-Step Guide
- Nov 01, 2024CHKDSK is Not Available for RAW Drives: How to Fix It?
- Feb 05, 20258 Methods to Fix SSD Not Showing Up on Windows 10
- May 28, 2025How to Fix Data Error Cyclic Redundancy Check Without Losing Data?

Christina
Christina is the senior editor of Donemax software who has worked in the company for 4+ years. She mainly writes the guides and solutions about data erasure, data transferring, data recovery and disk cloning to help users get the most out of their Windows and Mac. She likes to travel, enjoy country music and play games in her spare time.

Gerhard Chou
In order to effectively solve the problems for our customers, every article and troubleshooting solution published on our website has been strictly tested and practiced. Our editors love researching and using computers and testing software, and are willing to help computer users with their problems