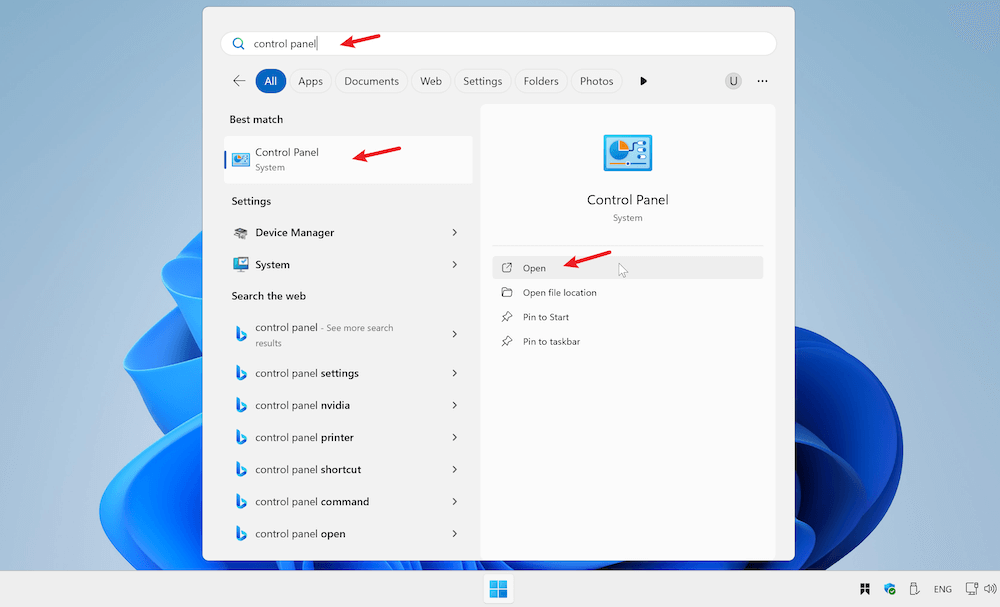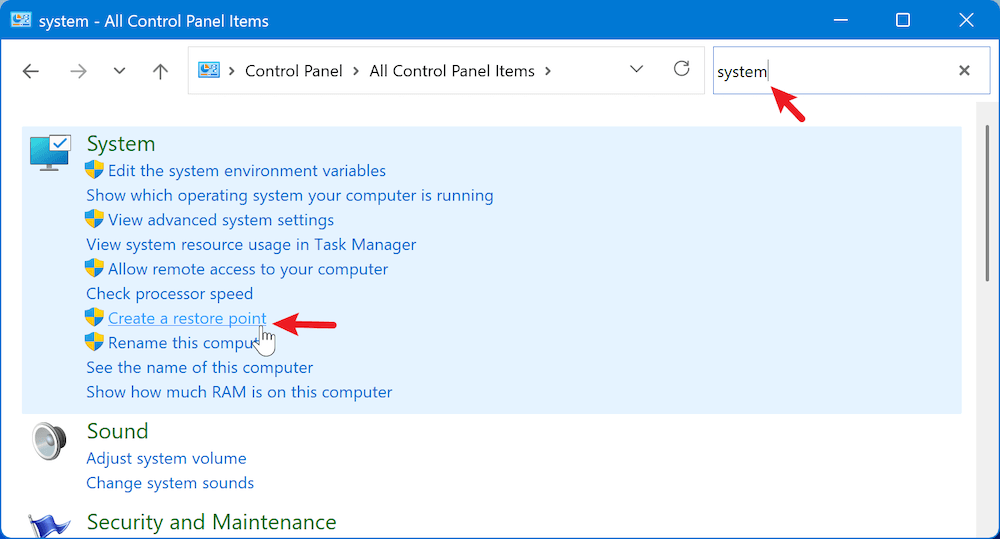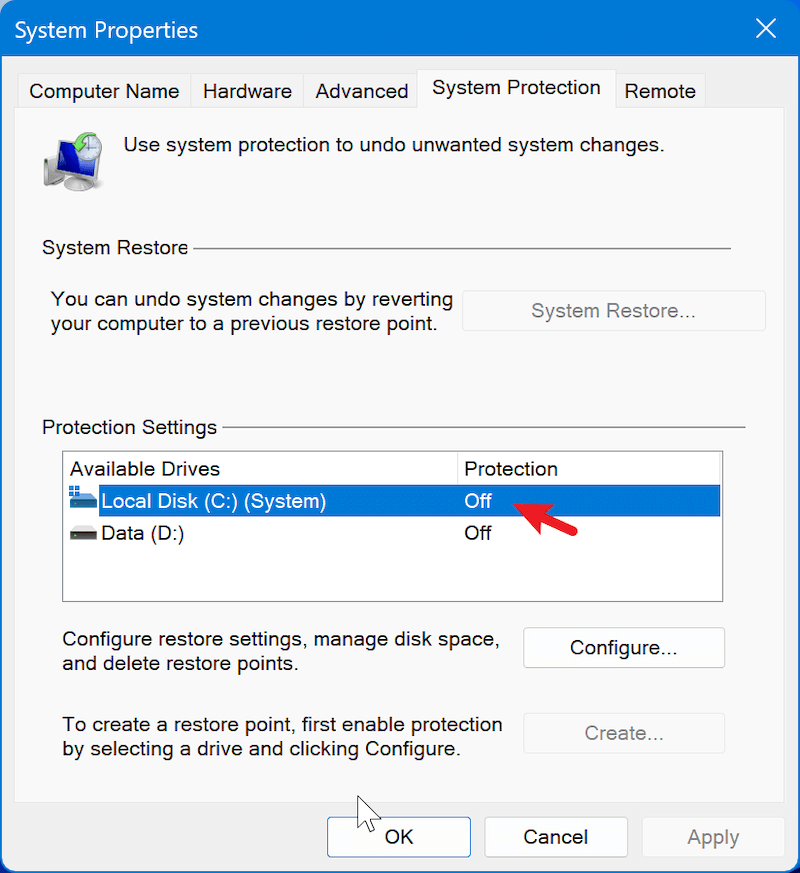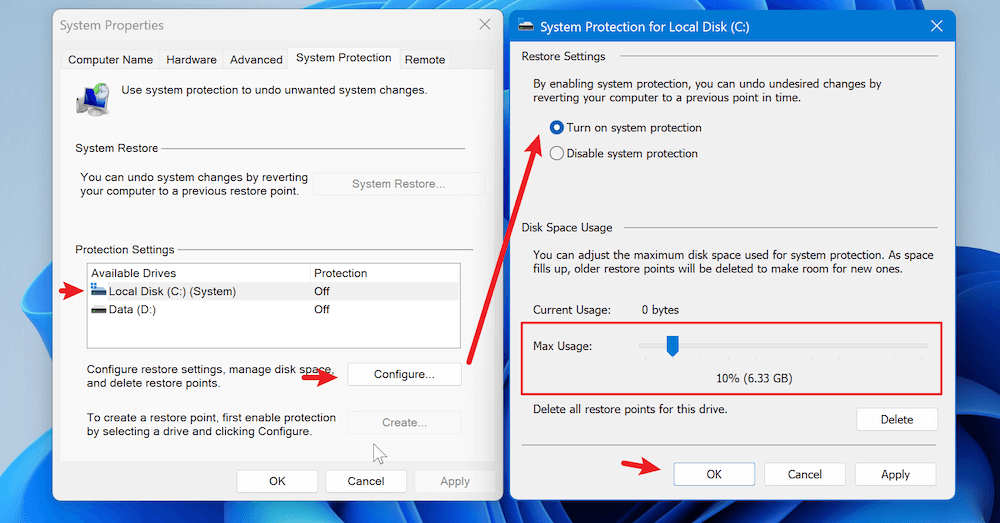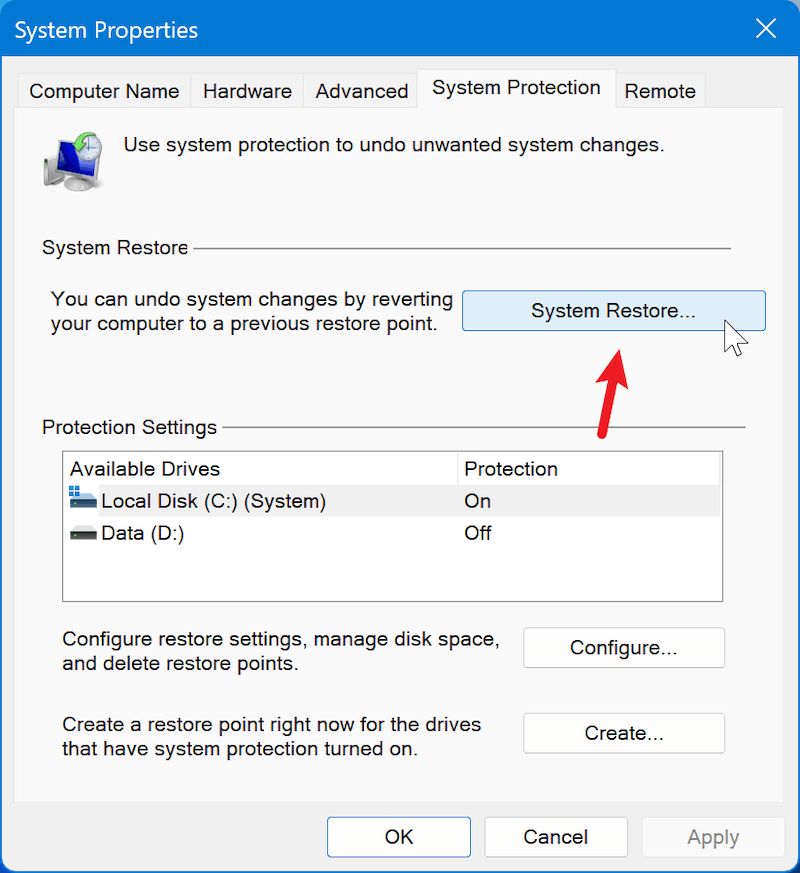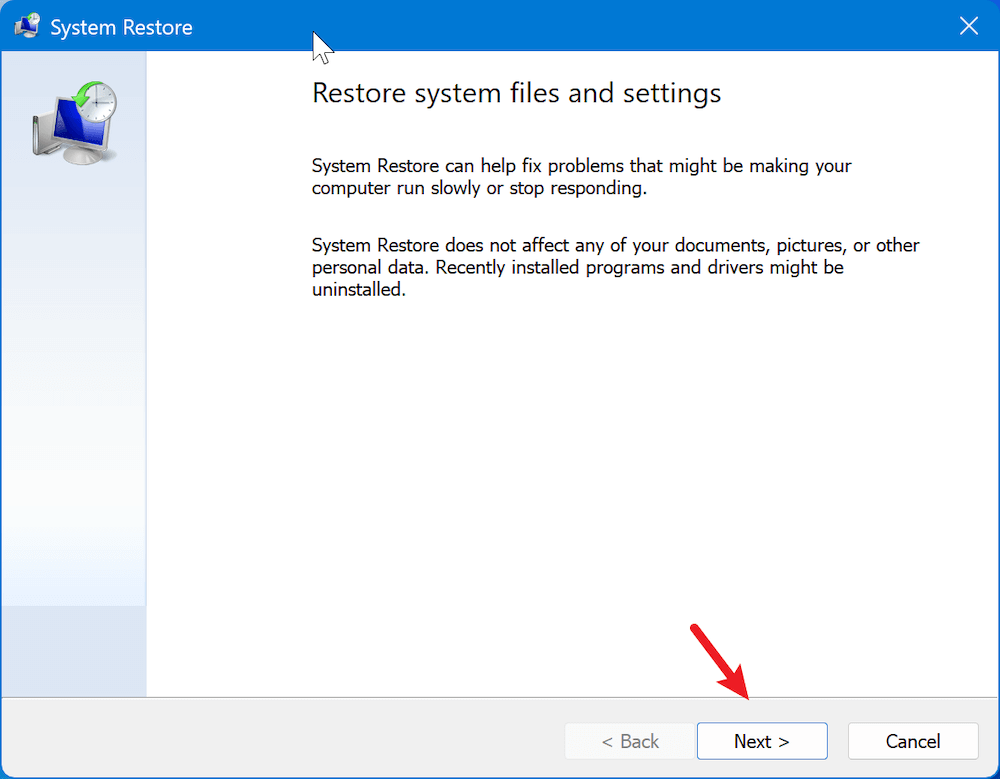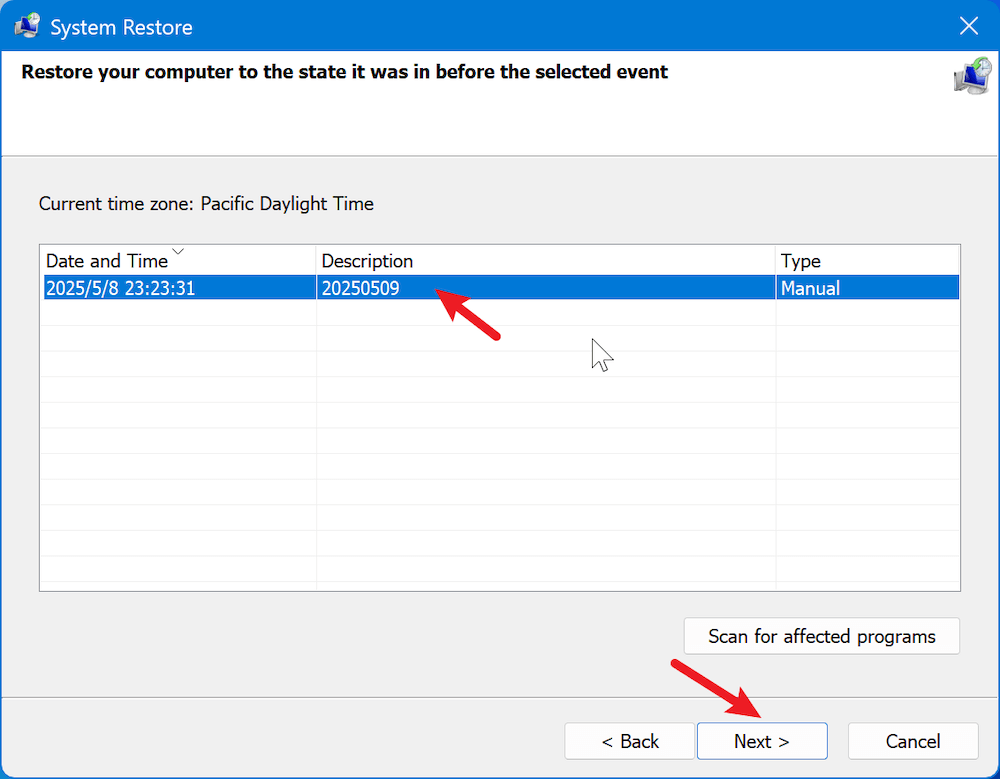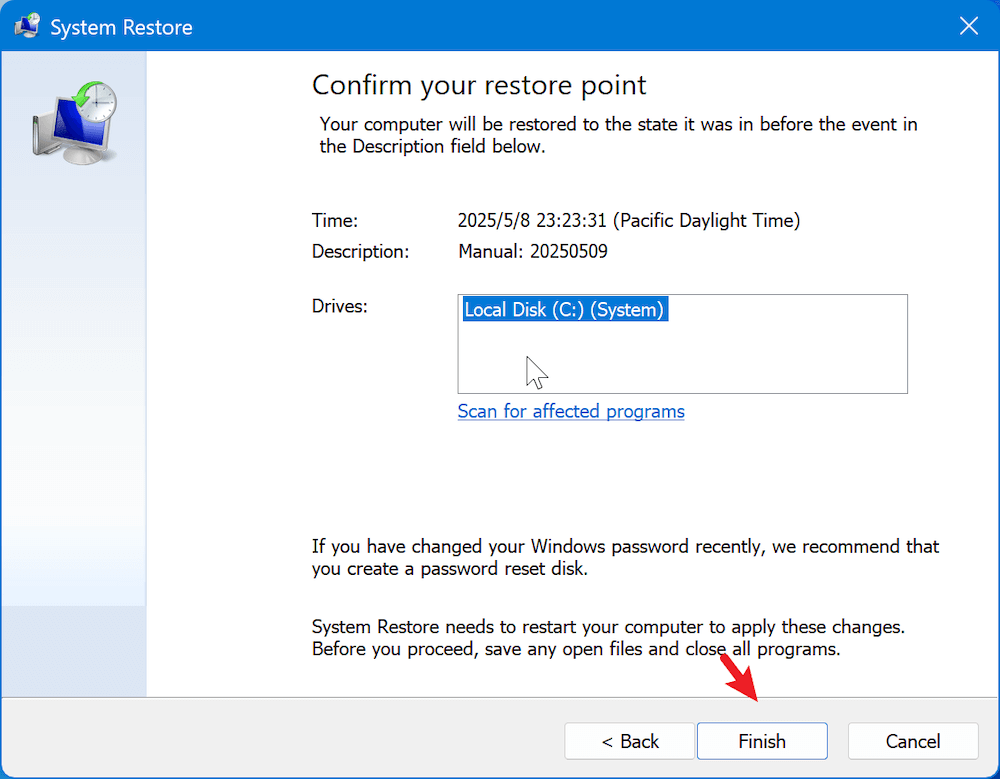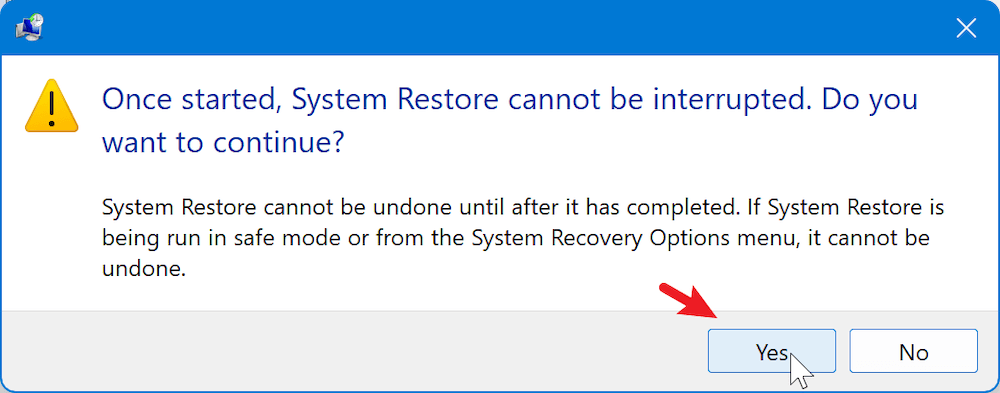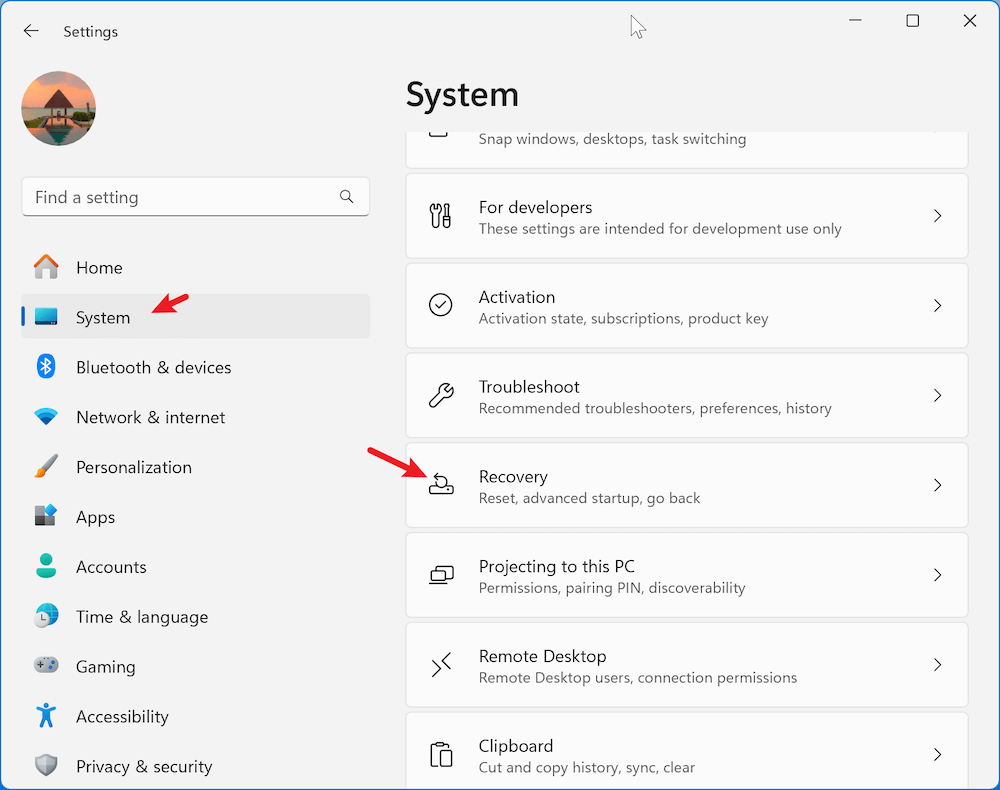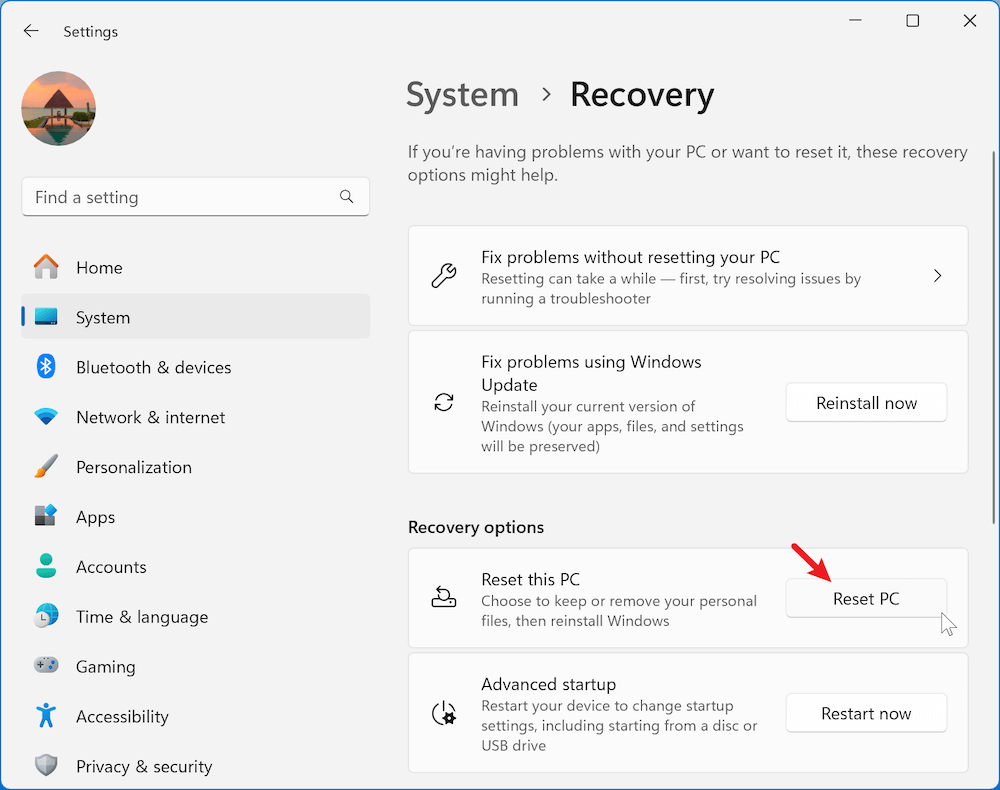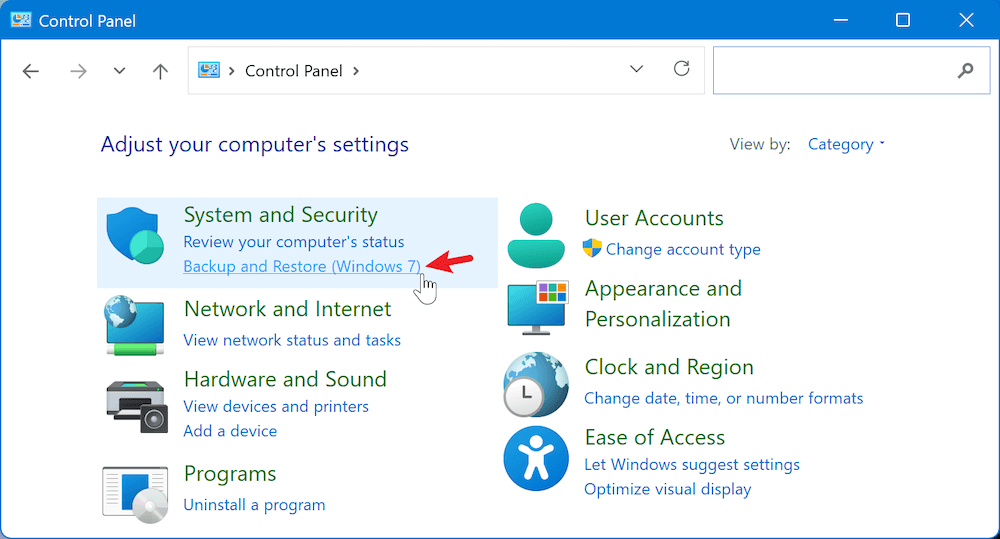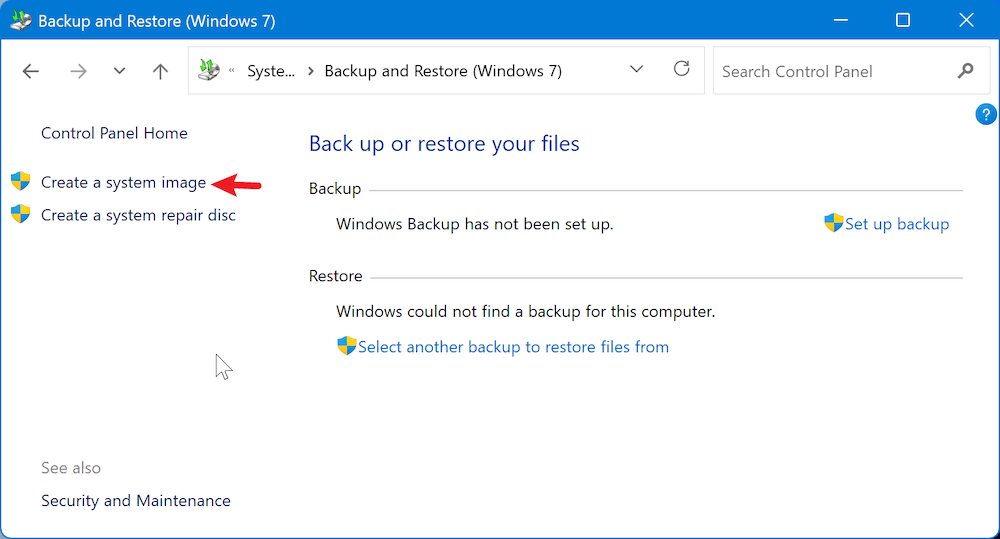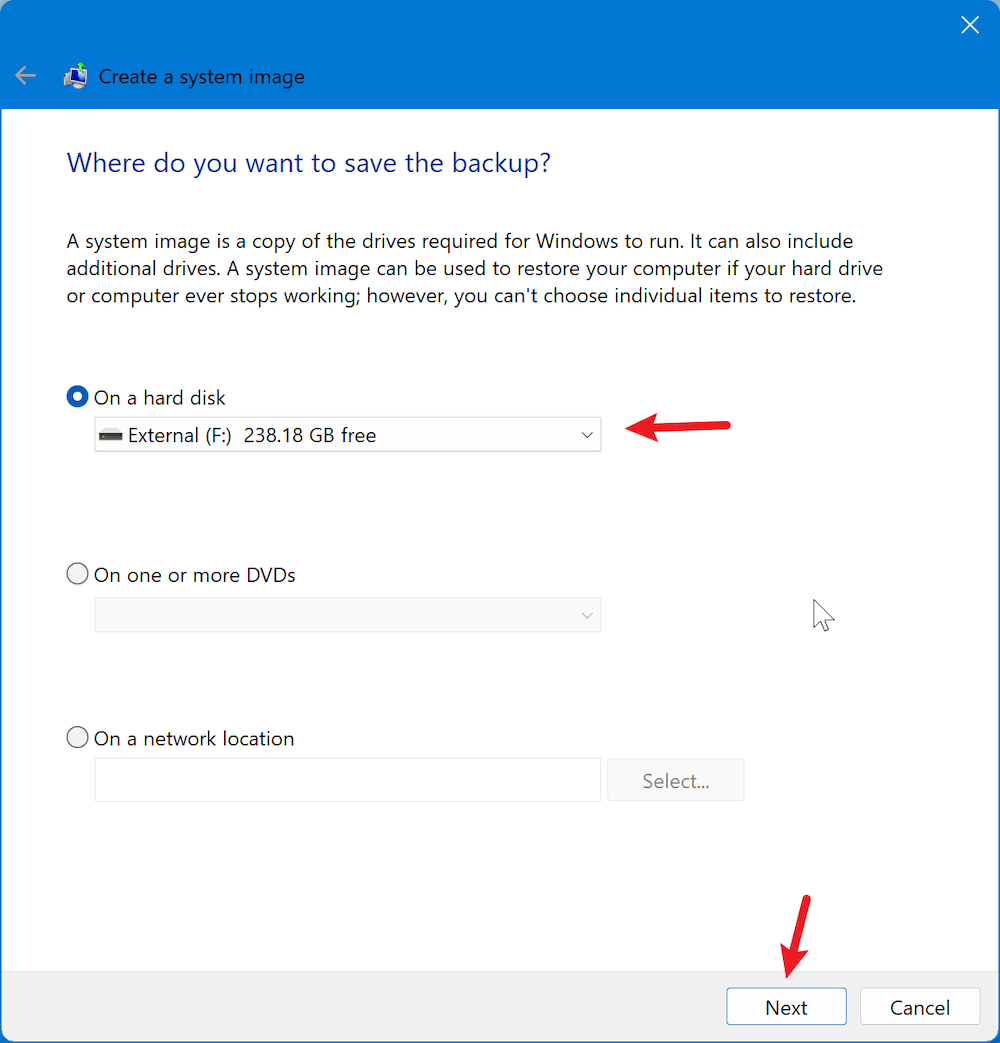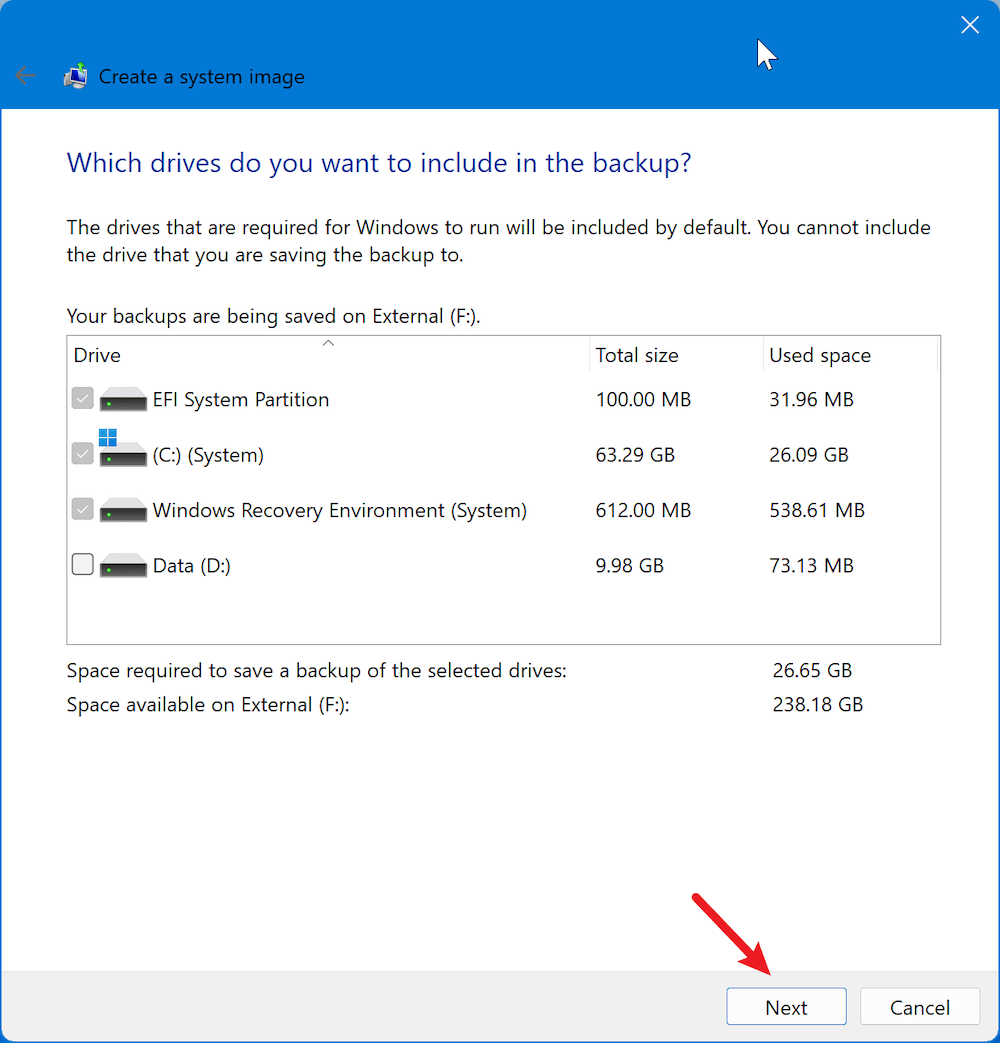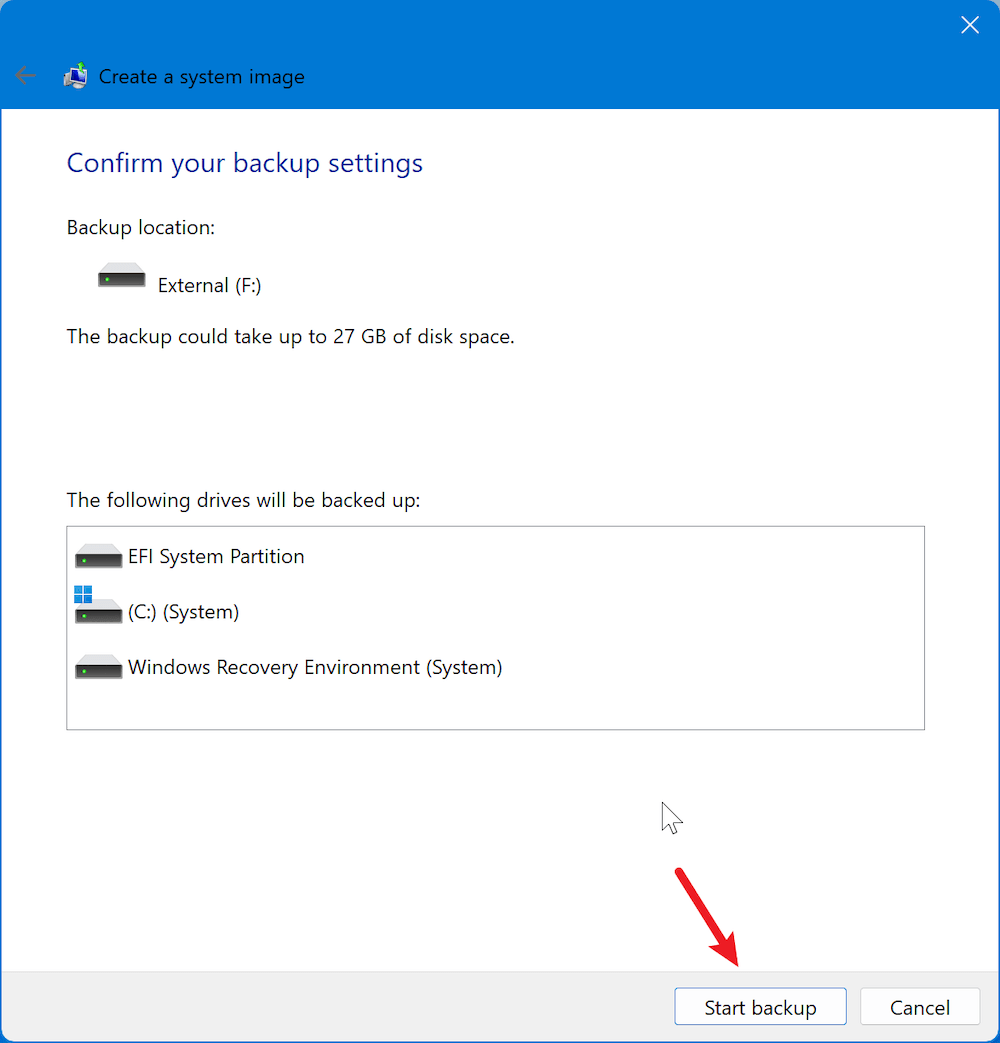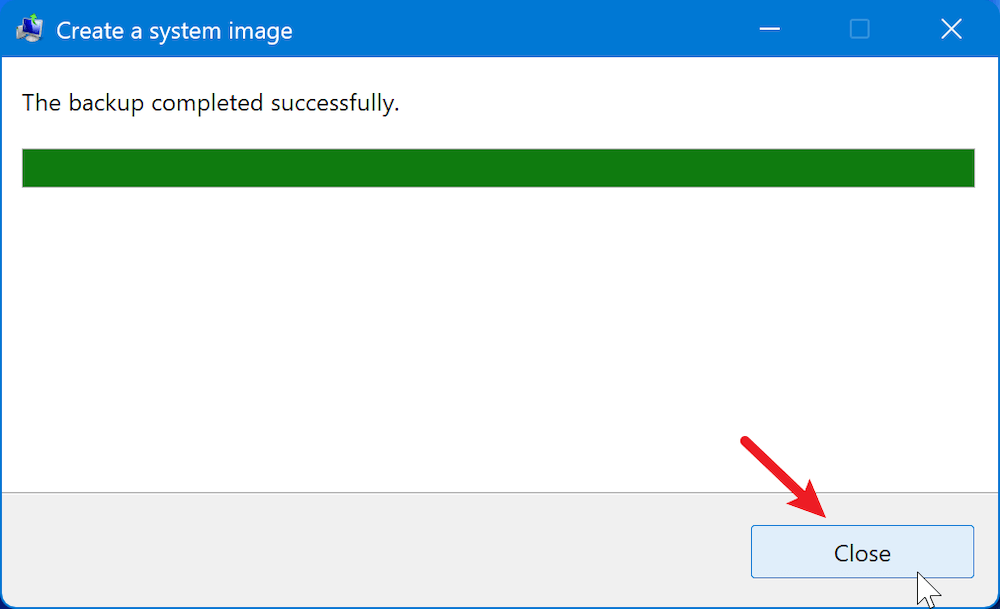PAGE CONTENT:
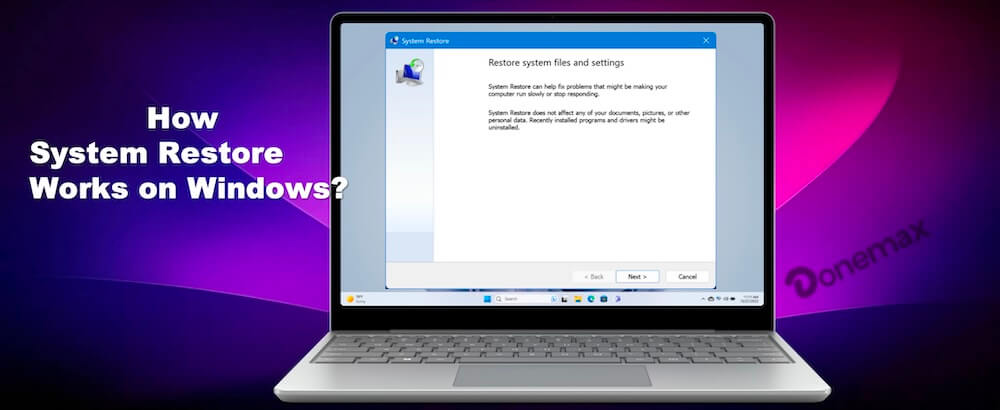
System Restore is one of the most powerful built-in tools that Windows offers to help users recover from problems caused by software changes, system configurations, or failed updates. With the help of this tool, users can restore the installed apps, system files, and settings of their computer to a time when everything was operating normally. In this article, we will provide a detailed overview of how System Restore works, how to enable it, how to use it effectively, and troubleshooting tips if issues arise.
What is System Restore on Windows?
System Restore is a feature in Windows that allows users to revert their system files, settings, and installed applications to a previous working state without affecting personal files such as documents, photos, or videos. This can be extremely helpful when dealing with issues caused by malware, faulty drivers, or problematic software installations.
The main goal of System Restore is to fix problems by undoing recent system changes that may have caused issues, while preserving user files. It's important to note that System Restore does not serve as a backup tool—its main function is to recover system files, settings, and programs.
Why is System Restore Important?
System Restore is a safety net for Windows users, providing a quick and relatively painless method to undo certain changes that could destabilize the system. Whether a new software update or driver installation causes errors, or a malware attack corrupts system files, System Restore offers an efficient way to recover without needing to reinstall the entire operating system.
In situations where you cannot pinpoint the cause of system errors, System Restore can be an essential troubleshooting tool. By reverting to a known good state, it helps avoid the need for drastic solutions, like reformatting the hard drive or reinstalling Windows.
How System Restore Works?
System Restore Points
A System Restore point is a snapshot of your system's settings, configuration, and installed applications at a particular moment in time. Whenever a change is made to the system, Windows can automatically create a restore point. These restore points are created automatically before major system changes, such as:
- Installing new software or drivers.
- Windows updates or patches.
- System settings changes.
Users can also manually create restore points before making changes they believe might affect system stability, such as installing a new program or updating a driver.
Restore points are stored on your hard drive and take up disk space. By default, Windows creates restore points automatically at regular intervals and whenever key events occur (like a new software installation or an update). These restore points can be used to restore the system back to its previous state.
What Gets Restored During a System Restore?
When you use System Restore, the following components of your system are affected:
- System files: These include essential files like Windows registry, operating system files, and certain configurations that help your system run smoothly.
- Installed programs: Applications installed before the restore point will be restored to their previous versions.
- System settings: Settings related to the operating system, including device settings, display settings, and network configurations.
It's crucial to remember that System Restore has no effect on your private files. Documents, photos, music, and other personal data will remain unchanged during the restoration process.
What Does Not Get Restored?
Certain components of the system are not impacted by a System Restore:
- Personal files: Documents, images, videos, and other data files will not be affected.
- User-installed apps or programs: While programs installed before the restore point will be restored, newly installed programs will be removed.
- Email accounts, passwords, and other personal settings: System Restore will not alter data stored in applications like Outlook or browsers.
Understanding what gets and does not get restored is crucial for managing expectations when performing a system restore.
How to Enable System Restore on Windows
Checking if System Restore is Enabled
Before you can use System Restore, it is considered crucial to make sure that the feature is enabled on your Windows system. In most cases, it is enabled by default, but it can be turned off due to specific settings or configurations.
Here's how you can check if System Restore is enabled:
- Type "Control Panel" into the Start menu to launch the Control Panel.
![System Restore on Windows]()
- Enter system in the search box, and then select Create a restore point.
![System Restore on Windows]()
- The System Properties window will open as a result. Under the System Protection tab, you'll see the option for Protection Settings. This shows the status of each drive on your system (whether it's protected or not).
![System Restore on Windows]()
If protection is turned on for the C: drive (or other system drives), then System Restore is enabled for that drive. If not, you can enable it from this window.
Enabling System Restore
To enable System Restore on a specific drive, follow these steps:
- Go to the System Protection tab in the System Properties window (same steps as above). Select the drive you want to protect (usually the system drive, C:).
- Click Configure and select Turn on system protection. Use the slider to adjust the disk space allocated for restore points. Click OK to confirm.
![System Restore on Windows]()
It's recommended to allocate around 10-15% of your drive space for system protection, depending on the size of your disk.
Best Practices for Enabling System Restore
- Ensure that System Restore is enabled on the system drive (usually C:) and any other drives where you install important programs.
- Regularly check that restore points are being created after major changes or updates.
- Consider manually creating restore points before installing new programs, drivers, or updates.
How to Use System Restore on Windows
Accessing System Restore
System Restore can be accessed through several methods, including through the Control Panel, the Start menu, or from the Windows Recovery Environment (WinRE). The most common method is through the Control Panel:
- Select System after opening the Control Panel.
- Choose Create a restore point to open "System Properties" window.
- Click System Restore button from the "System Properties" window.
![System Restore on Windows]()
Alternatively, you can access System Restore through the Start menu by typing "System Restore" in the search box.
Performing a System Restore
Once you've accessed the System Restore tool, follow these steps:
- Click Next after selecting a different restoration point.
![System Restore on Windows]()
- A list of accessible restoration points will appear. Pick the one that was dating before you started having problems. Click Next.
![System Restore on Windows]()
- Click Finish button after confirming the information is right.
![System Restore on Windows]()
- Confirm your selection and click Yes to begin the restoration process.
![System Restore on Windows]()
The computer will restart and the system restore process will begin. During this process, your system will return to its previous state, undoing the changes that caused issues.
What to Expect During a System Restore
During the restore process, your computer will restart several times. A progress bar will appear showing the current status of the restore operation. Once the restore is complete, the system will boot into the desktop, and you should see the system settings and installed applications as they were when the restore point was created.
System Restore can take some time depending on the size of the restore point and the speed of your system.
Common Issues and Troubleshooting
System Restore Does Not Work
There are several reasons why System Restore may fail to work, such as missing or corrupted restore points, system file corruption, or incorrect settings.
- Missing restore points: Ensure that restore points were actually created before attempting a restore. If not, you may need to enable System Restore or configure it to create restore points automatically.
- Corrupted restore points: Sometimes, restore points may become corrupted due to disk errors or malware. Running a disk check or using the System File Checker tool may help fix this issue.
System Restore Takes Too Long
In some cases, System Restore may take longer than expected. This can be caused by a variety of factors, including:
- Large amounts of data being restored.
- A heavily fragmented disk.
- Slow system performance.
To speed up the process, ensure that your hard drive is not full or heavily fragmented and that there's enough disk space for the restore.
Error Messages and How to Fix Them
If you encounter error messages like "0x8000ffff" or "0x80070091," these could indicate issues with the restore process. Common fixes include:
- Running the System File Checker tool (sfc /scannow) to repair corrupted system files.
- Checking disk health with tools like chkdsk.
- Running System Restore in Safe Mode to minimize conflicts with third-party software.
Alternative Solutions if System Restore Fails
Resetting Your PC
If System Restore fails, you can consider using the Reset this PC option in Windows. This will restore Windows to its factory settings, removing installed apps but keeping personal files intact. To use this option:
- Go to Settings > Recovery.
![System Restore on Windows]()
- Opt for Reset PC under Reset this PC.
![System Restore on Windows]()
Using Windows Recovery Environment (WinRE)
If you cannot access System Restore through the normal methods, try accessing the Windows Recovery Environment (WinRE) by restarting your PC several times during boot. From WinRE, you can also perform System Restore.
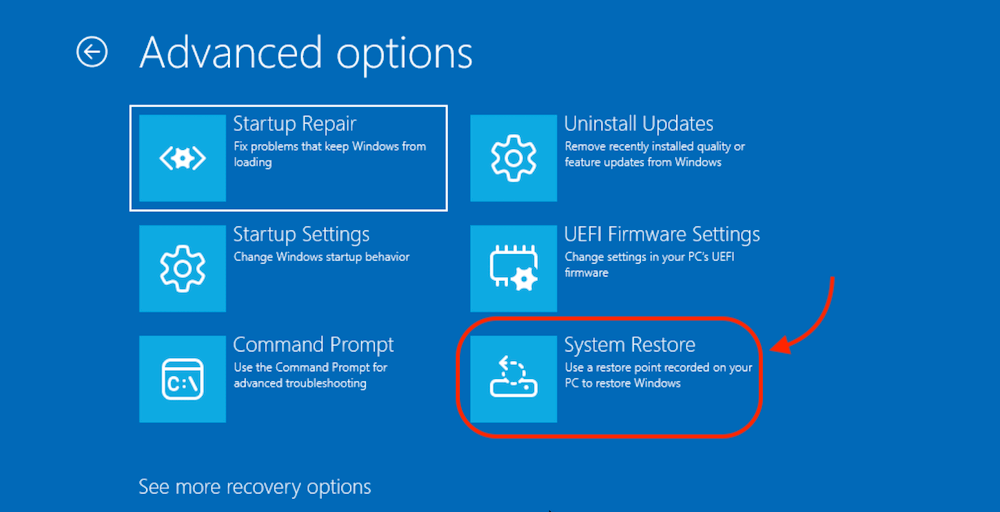
Creating a System Image Backup for Future Use
If System Restore doesn't meet your needs, consider creating a system image backup. This backup saves the entire contents of your system drive, allowing you to restore your computer to its exact state at a specific time, including operating system files, applications, and personal files.
Here is how to create system image backup on Windows:
- Open Control Panel and click Backup and Restore (Windows 7).
![System Restore on Windows]()
- Click Create a system image at the left sidebar.
![System Restore on Windows]()
- You will be asked to select a destination to save the system image, such as external drive, CD/DVD, or network location. Click Next after selecting the destination.
![System Restore on Windows]()
- You can also select the other non-system drives to back up together if you want. Otherwise, just keep the system related partitions included. Click Next to continue.
![System Restore on Windows]()
- Confirm if the right drives are selected as backup source and destination. Then click Start backup and it will start to create system image.
![System Restore on Windows]()
- Once the system image is created successfully, you can then click Close button to finish it.
![System Restore on Windows]()
When you need to restore the system from the system image, you can enter WinRE as mentioned above, then click "See more recovery options" link and then choose System Image Recovery. Then follow the wizard to select your created system image to restore.
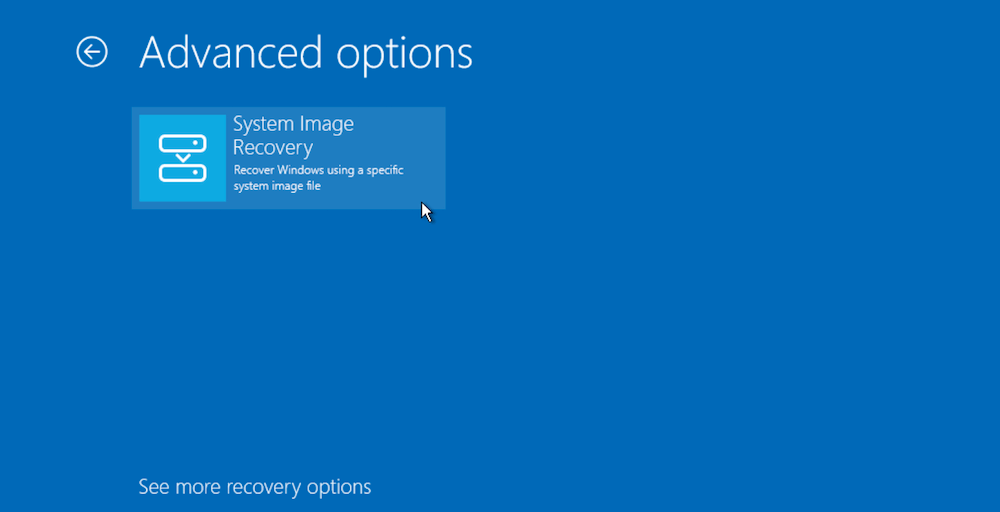
Make Bootable Clone Backup for Windows
There is another easy way to help you restore the Windows system easily and quickly. You can clone the system disk to an external drive as a full and offline copy. If there are issues with the original system disk, you can just connect the cloned drive to the computer to replace the failed system disk. It's very stable and easy solution for system protection.
To make sure the cloned system disk is bootable, it's essential to choose and use trusted disk clone software. Here Donemax Disk Clone is suggested. The software is able to clone system disk and guarantee the cloned disk is still bootable.
Donemax Disk Clone
- Trusted disk and partition cloning software for Windows PC.
- Make bootable clone backup for Windows and macOS.
- 100% safe and very easy to clone drive.
Here is how to clone the system disk with the software Donemax Disk Clone on Windows PC.
Step 1. Connect another empty disk to the computer and then start the disk copy software. Select the Disk Clone mode. Select the system disk as source and the empty disk as destination.

Step 2. Click Next button and then you can preview the layout of the destination disk. If you want, you can modify the layout. Enable "Check the option if the destination is SSD" if you cloned to an SSD destination drive.

Step 3. Click Clone button and the software will begin to copy everything from the system disk to the destination disk and make the cloned drive bootable. The process may take some time if the drive is big. Just wait patiently.

Once the disk cloning process is finished, everything on the system disk is cloned to the destination drive, including system data, settings, installed programs, user data. The cloned drive can be bootable and it's fast to make a failed PC working again after replacing the drive directly. Comparing to the system built-in System Restore feature, this method is easier, more stable and can keep everything including personal files and installed programs.
Preventive Measures to Avoid System Restore Issues
To avoid reliance on System Restore, consider implementing these practices:
- Regular Backups: Use built-in tools like File History or third-party software to back up important files.
- Create Restore Points Before Changes: Manually create restore points before installing new software, drivers, or updates.
Conclusion
System Restore is an essential tool in Windows, providing an easy and effective way to revert your computer to a previous, stable state. Understanding how to use it, enabling it properly, and knowing how to troubleshoot any issues that arise will empower you to maintain your system's stability without needing to resort to drastic measures. Whether you are facing issues due to malware, problematic updates, or driver conflicts, System Restore offers a valuable solution to keep your computer running smoothly.

Donemax Disk Clone
An award-winning disk cloning program to help Windows users and Mac users clone HDD/SSD/external device. It also can create full bootable clone backup for Windows PCs and Macs.
Related Articles
- Feb 05, 20258 Methods to Fix SSD Not Showing Up on Windows 10
- Oct 23, 2024How to Format a Drive to FAT32?
- Feb 24, 2025How to Format a USB Flash Drive with CMD (Command Prompt) – A Complete Guide
- Feb 07, 2025Fix Windows 10 Not Detecting My Seagate External Hard Drive
- Feb 13, 2025[10 Solutions] Fix USB Flash Drive Not Working on Windows 11/10/8/7
- Oct 09, 2024Fix Error Code 43 on Windows: A Comprehensive Guide

Steven
Steven has been a senior writer & editor of Donemax software since 2020. He's a super nerd and can't imagine the life without a computer. Over 6 years of experience of writing technical solutions and software tesing, he is passionate about providing solutions and tips for Windows and Mac users.

Gerhard Chou
In order to effectively solve the problems for our customers, every article and troubleshooting solution published on our website has been strictly tested and practiced. Our editors love researching and using computers and testing software, and are willing to help computer users with their problems