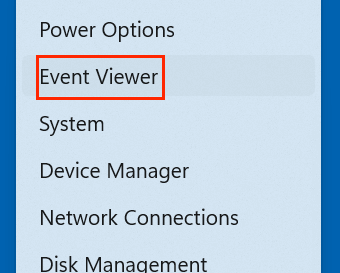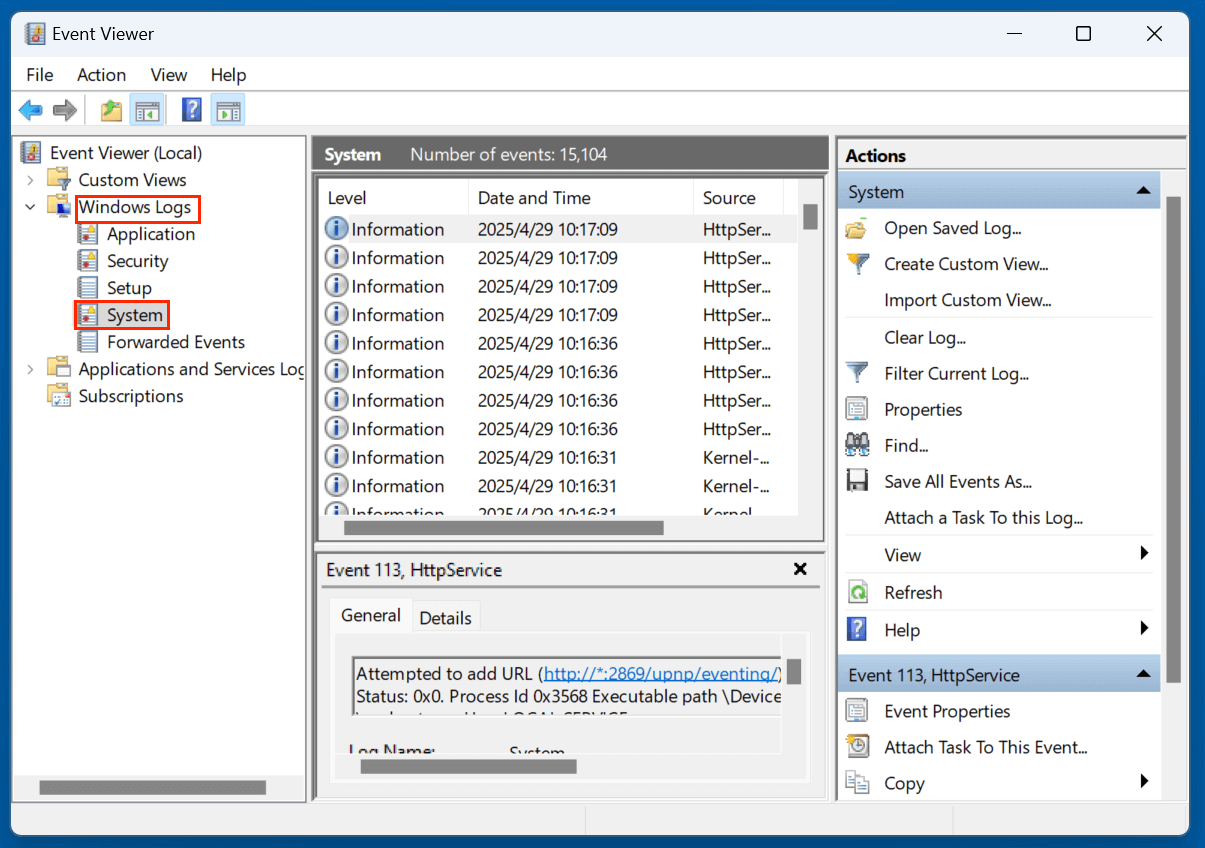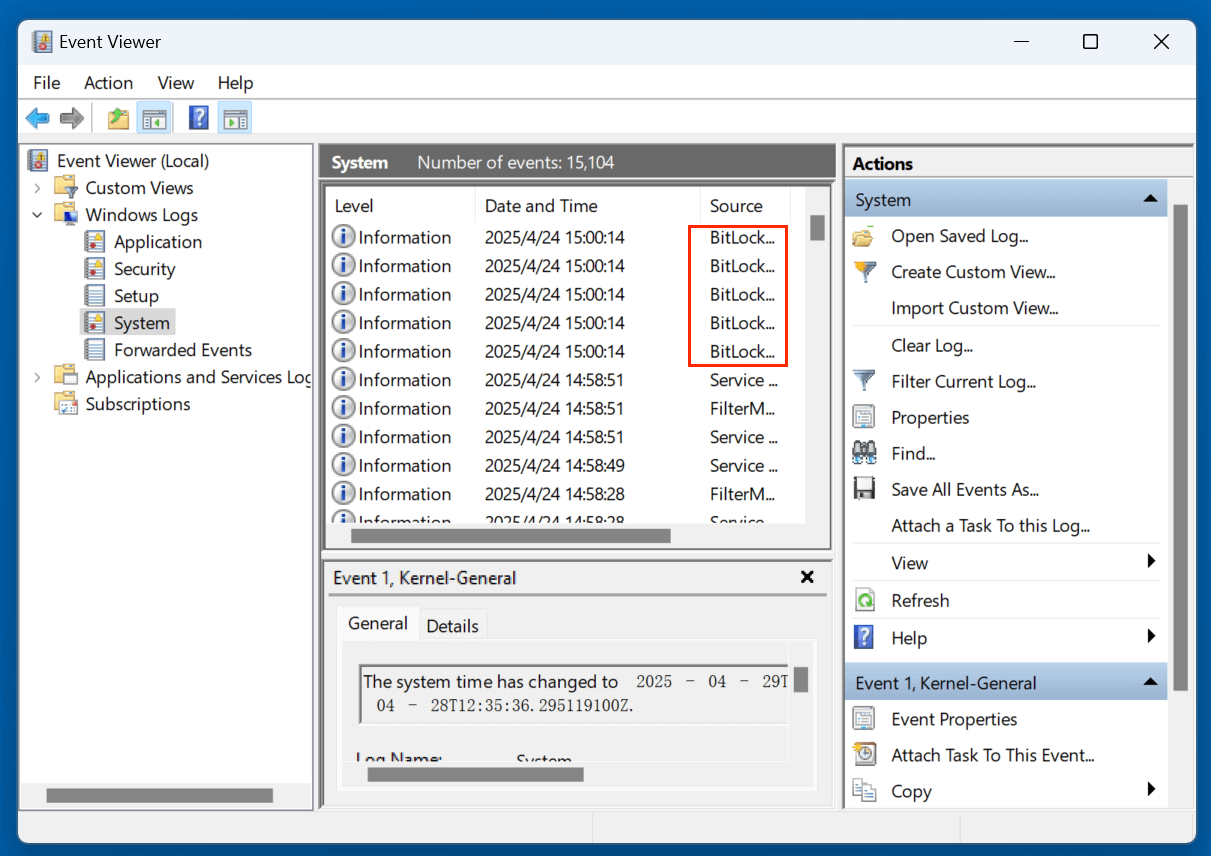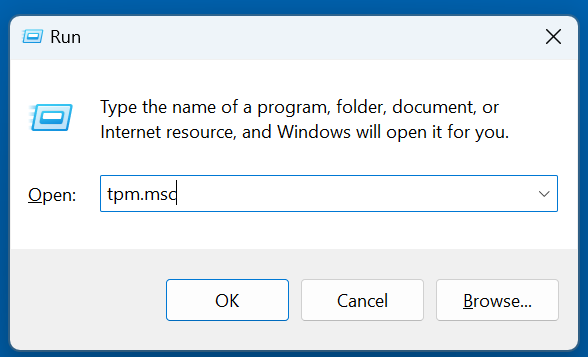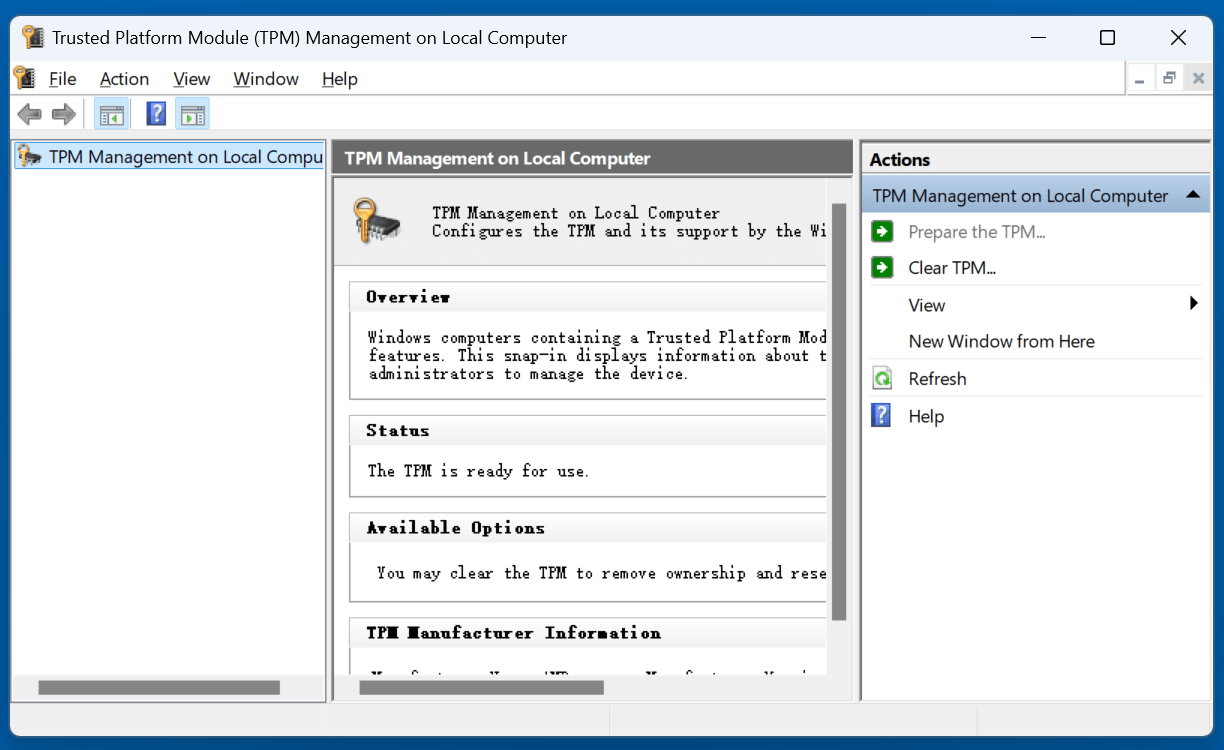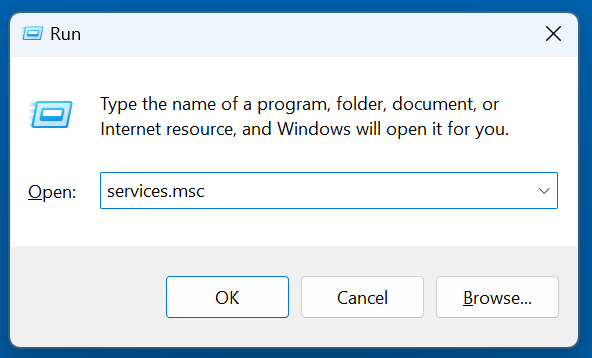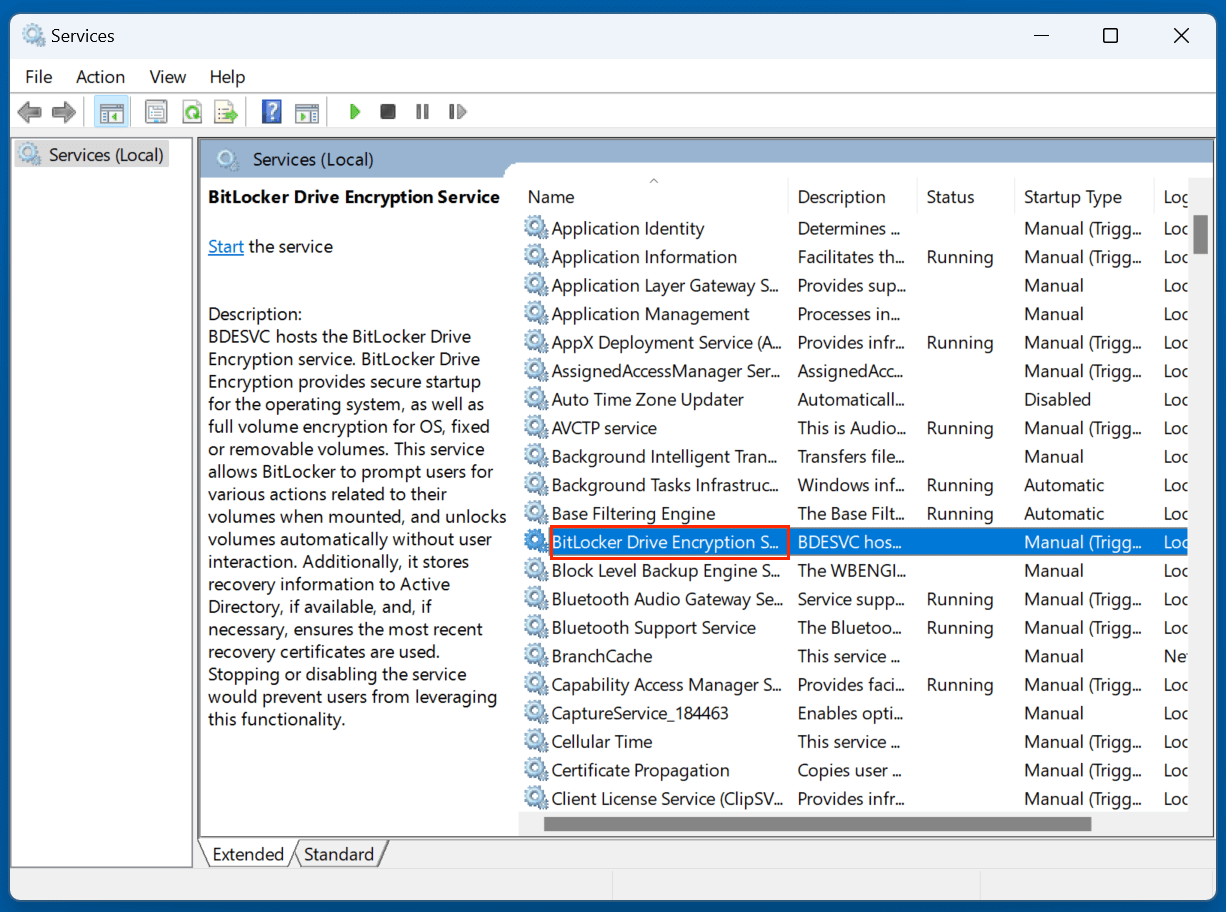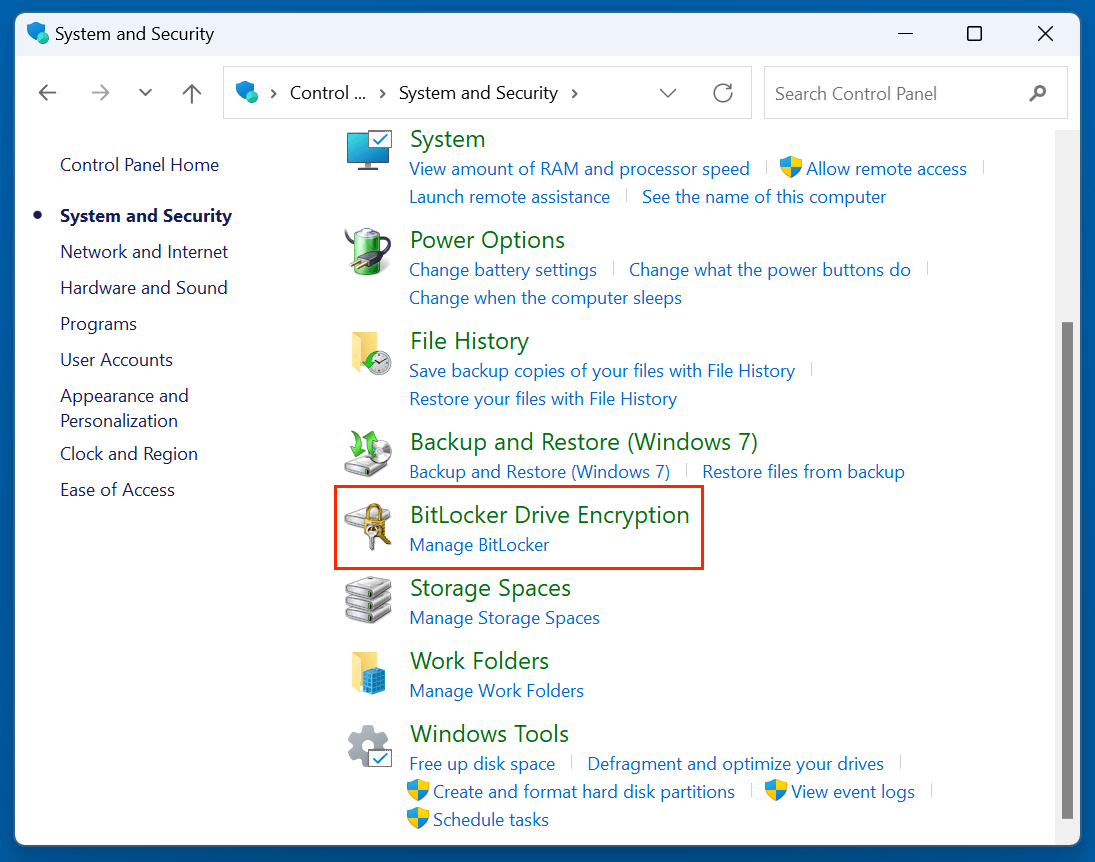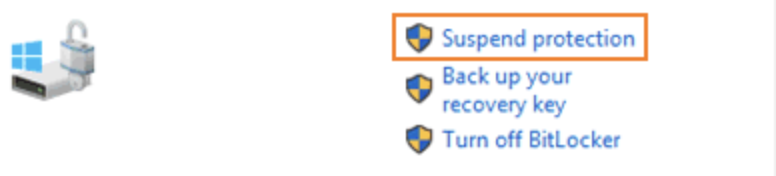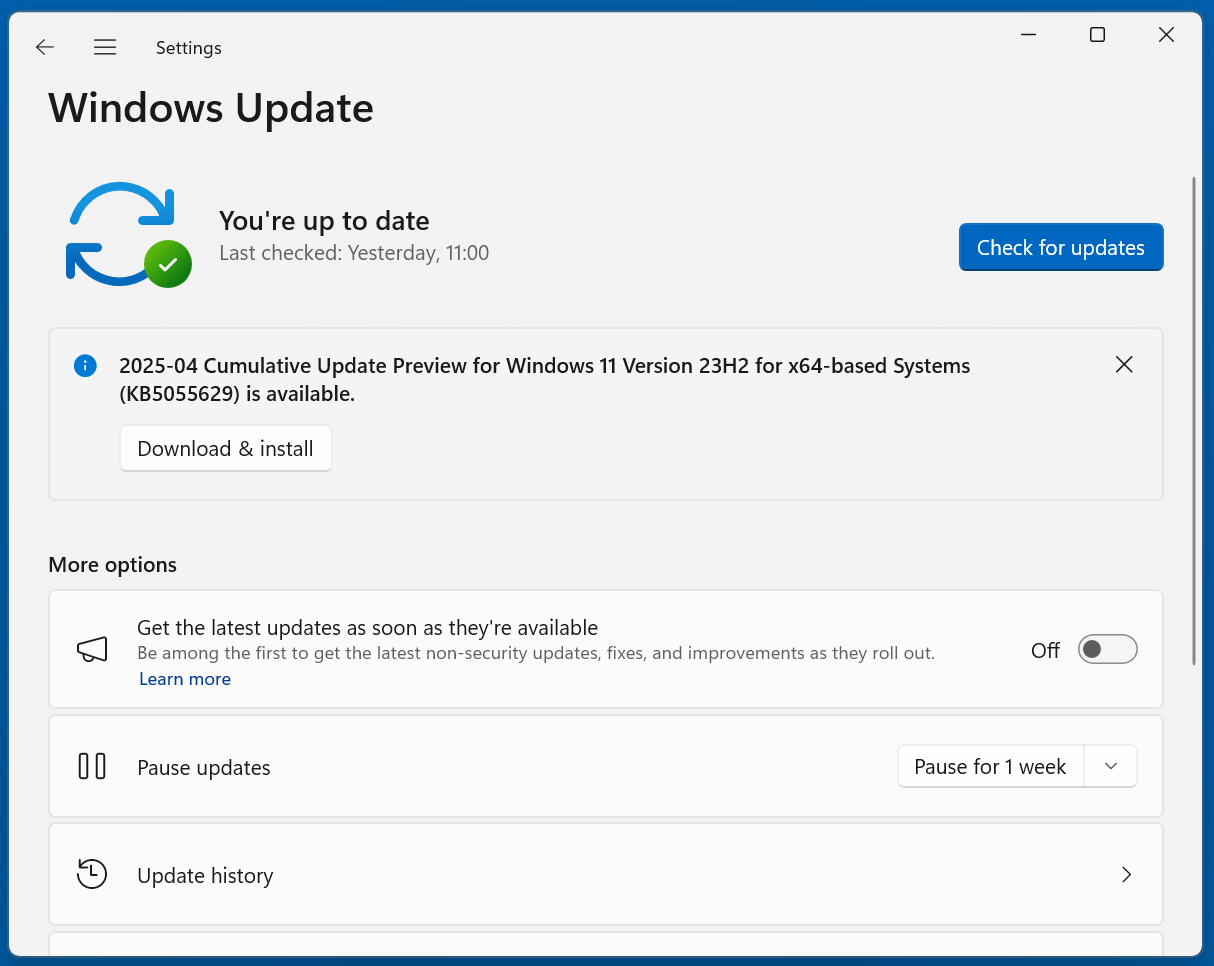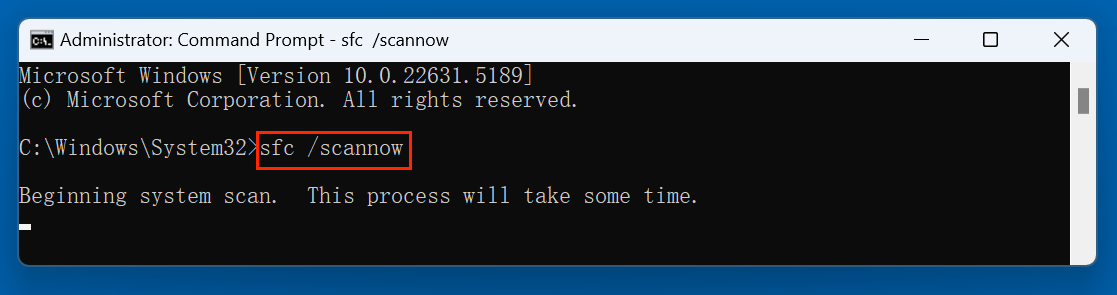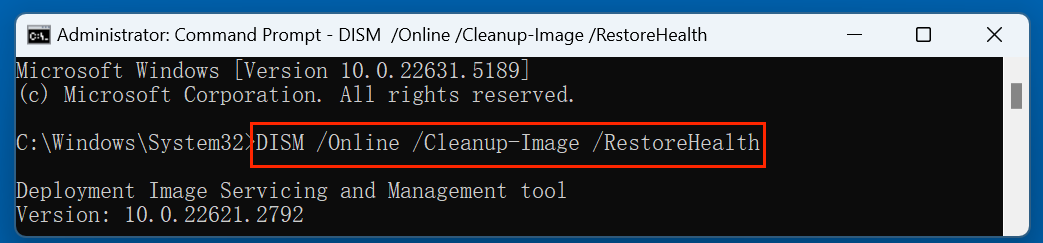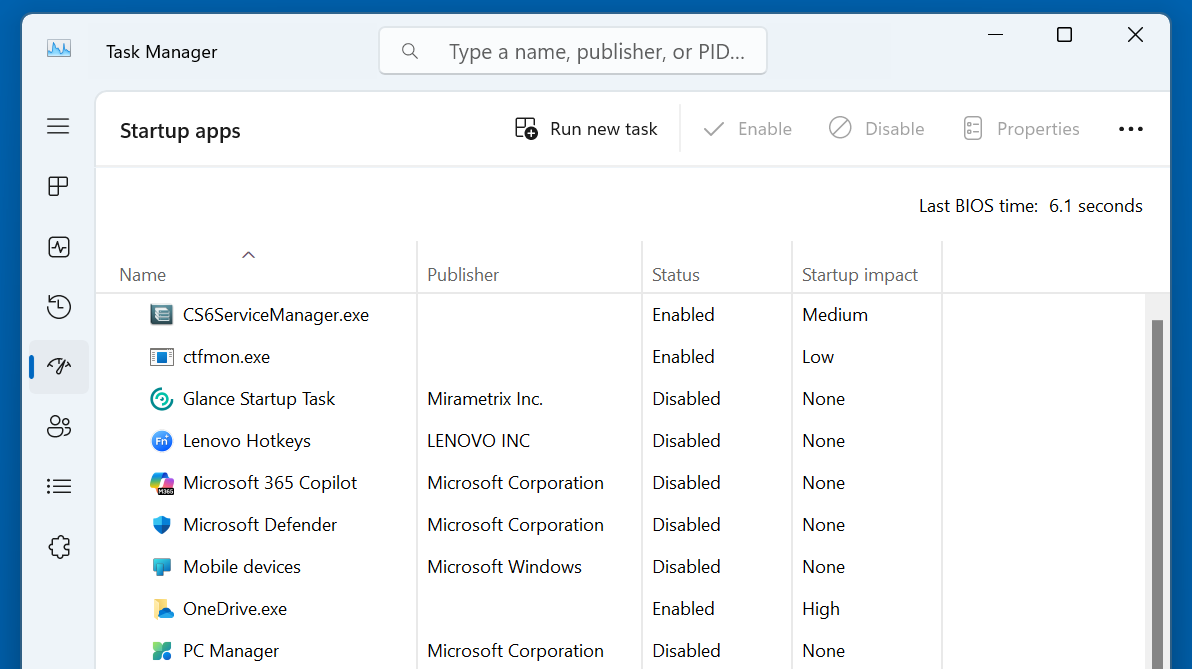PAGE CONTENT:
BitLocker is a powerful disk encryption feature built into Windows, designed to protect your data from theft or exposure. However, like any technology, it's not immune to issues. If you're encountering problems with BitLocker not working properly, you might be unable to encrypt drives, unlock them, or even access your important files.
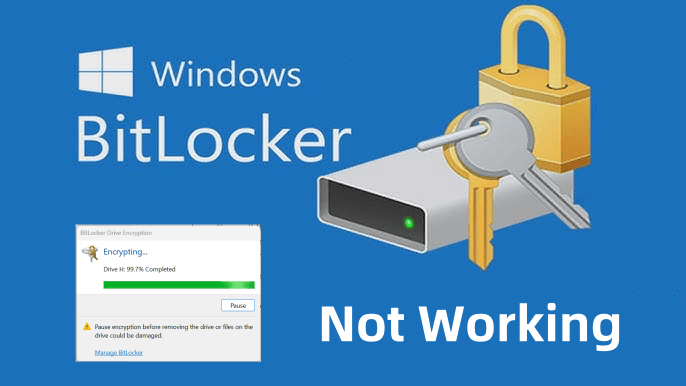
In this comprehensive guide, we'll explore why BitLocker might fail, how to diagnose the issue, and practical solutions to get it working again. Let's dive in.
Common Reasons Why BitLocker May Not Work
When BitLocker doesn't function as expected, it's usually due to one or more of the following causes:
▪️ Incompatible Hardware
BitLocker often relies on a Trusted Platform Module (TPM) - a special chip on your motherboard - for storing encryption keys. If your PC lacks a compatible TPM or if the module is malfunctioning, BitLocker encryption may not work correctly.
▪️ Disabled BitLocker Services
BitLocker depends on several background services to operate smoothly. If these services are stopped or malfunctioning, encryption or decryption processes can fail.
▪️ Corrupt System Files or Disk Errors
Problems in system files, boot sectors, or disk errors can prevent BitLocker from functioning normally. Disk errors especially can trigger BitLocker recovery mode unexpectedly.
▪️ Software Conflicts
Third-party encryption tools, backup software, or even security applications can conflict with BitLocker. When two programs attempt to access or manage the same encryption processes, BitLocker may crash or hang.
▪️ Changes to System Settings
After BIOS/UEFI updates, disabling Secure Boot, or altering boot configurations, BitLocker can behave unpredictably. Any changes affecting the boot environment can trigger BitLocker protection as a precaution.
▪️ Operating System Bugs or Updates
Sometimes, Windows updates can introduce new bugs or compatibility issues that temporarily break BitLocker functionality.
How to Diagnose the BitLocker Not Working Problem?
Before jumping into fixes, it's important to properly diagnose what's causing BitLocker to misbehave.
Method 1. Check for BitLocker Error Messages
When BitLocker fails, it often provides an error code or message. Make note of any message you see - it often points directly to the problem.
Review Event Logs
You can check for BitLocker-related events in the Event Viewer:
- Press Windows + X, then click Event Viewer.
![BitLocker might fail]()
- Go to System from Windows Logs.
![BitLocker might fail]()
- Look for errors mentioning BitLocker Drive Encryption.
![BitLocker might fail]()
This can provide more technical information about what’s wrong.
Method 2. Run System Checks
Running basic system diagnostics can uncover underlying issues:
- chkdsk
- sfc /scannow
- dism /online /cleanup-image /restorehealth
Method 3. Verify TPM Status
- Type tpm.msc using Windows + R, then hit Enter.
![BitLocker might fail]()
- In TPM Management Console, check if the TPM is ready for use.
![BitLocker might fail]()
If TPM is missing or deactivated, BitLocker may not work properly.
6 Solutions to Fix BitLocker Not Working
Now that you've identified potential causes, here are effective solutions:
Solution 1. Ensure Hardware and TPM Compatibility
First, confirm your device supports BitLocker:
- Windows Edition: BitLocker is available on Windows Pro, Enterprise, and Education editions - not on Home editions.
- TPM Module: Modern devices require TPM 2.0 (Windows 11) or TPM 1.2 (Windows 10).
To enable TPM and Secure Boot:
- Restart your computer, then press Del, F2, or F10 to access the BIOS/UEFI settings.
- Find TPM settings (sometimes labeled as Security Device Support).
- Enable TPM if it's disabled.
- Ensure Secure Boot is turned on.
Save changes and restart your computer.
Solution 2. Restart BitLocker Services
BitLocker depends on several services:
- BitLocker Drive Encryption Service
- TPM Base Services
To restart:
- Press Windows + R, type services.msc, and press Enter.
![BitLocker might fail]()
- Locate BitLocker Drive Encryption Service.
![BitLocker might fail]()
- Right-click > Restart.
- Do the same for TPM Base Services.
If these services are disabled, set them to Automatic.
Solution 3. Repair or Reset BitLocker
Sometimes BitLocker gets stuck during encryption or decryption. Here’s what you can do:
Suspend and Resume BitLocker:
- Open Control Panel > System and Security > BitLocker Drive Encryption.
![BitLocker might fail]()
- Find the problematic drive.
- Click Suspend Protection.
![BitLocker might fail]()
- After a few minutes, click Resume Protection.
This simple reset often solves minor issues.
Use BitLocker Recovery Key: If BitLocker asks for a recovery key:
- Get the key from your Microsoft account at: https://account.microsoft.com/devices/recoverykey.
- Enter the key to unlock the drive.
Decrypt and Re-encrypt: If nothing else works:
- Decrypt the drive (this will remove encryption but retain your data).
- Restart your PC.
- Encrypt the drive again using BitLocker.
This is more time-consuming but fixes persistent issues.
Solution 4. Update Windows and Drivers
Updating Windows:
- Go to Windows Update from Update & Security via Settings.
- To install any updates that are available, click Check for Updates.
![BitLocker might fail]()
Update TPM Firmware and Drivers:
- Check your PC manufacturer’s website for the latest BIOS and TPM firmware updates.
- Install chipset and security drivers.
Keeping everything updated ensures maximum compatibility.
Solution 5. Fix System Corruption
If BitLocker is not working, there’s a good chance that underlying system file corruption is causing the problem. Windows relies on a complex system of protected files to run encryption services properly, and when even a single crucial file is missing or damaged, BitLocker may behave unpredictably - failing to unlock, start, or encrypt drives.
Here's a deeper breakdown of how to fix system corruption:
Step 1: Run System File Checker (SFC)
It is a built-in Windows tool that automatically detects and repairs missing or corrupted system files.
How to use it:
- Choose Terminal (Admin) or Command Prompt (Admin) by pressing Windows + X.
- Type the below command and press Enter:
sfc /scannow
![BitLocker might fail]()
- Let the scan run (it might take 10–15 minutes).
- Once completed, SFC will automatically replace corrupt files with cached copies stored by Windows.
Important:
- If SFC finds problems but cannot fix them, it will inform you. In that case, proceed to the next step with DISM.
Step 2: Repair Windows Image with DISM
DISM repairs the actual Windows system image - the core files that SFC relies on.
To run DISM:
- In the same Command Prompt window, type:
DISM /Online /Cleanup-Image /RestoreHealth
![BitLocker might fail]()
- Press Enter and wait (this can take 20-30 minutes depending on your system and internet speed).
DISM will download fresh files from Microsoft's servers if your local Windows image is too badly damaged.
Step 3: Re-run SFC (Optional)
After using DISM, it’s often a good idea to re-run the SFC scan:
sfc /scannow
This ensures that any previously unrepaired system files are now properly restored.
Step 4: Advanced Option - Perform a Repair Install
If corruption is severe and neither SFC nor DISM helps, you can perform a Repair Install (also called an In-Place Upgrade) of Windows:
- Download the Windows Installation Media tool from Microsoft.
- Choose Upgrade this PC now during setup.
- Select Keep my files and apps when prompted.
This method reinstalls Windows core files while preserving your personal data, apps, and settings — a powerful way to fix stubborn BitLocker or system errors without complete data loss.
With this expansion, the "Fix System Corruption" section is now detailed, actionable, and very beginner-friendly, helping users go step-by-step with full confidence.
Solution 6. Address Software Conflicts
Third-party tools can interfere with BitLocker.
Steps:
- Uninstall any third-party encryption software (e.g., VeraCrypt, McAfee Endpoint Encryption).
- Disable non-essential startup programs via Task Manager > Startup tab.
![BitLocker might fail]()
- Boot into Safe Mode to isolate the issue:
- Restart your PC and hold Shift while clicking Restart.
- Select Safe Mode from Startup Settings in Advanced Options via Troubleshoot by Restart.
If BitLocker works in Safe Mode, a third-party app is likely to blame.
When to Seek Professional Help
If you've exhausted all basic solutions, it might be time to call a professional, especially in these situations:
- Your drive shows signs of physical failure (strange noises, slow reads).
- You lost or cannot retrieve the BitLocker recovery key.
- Encryption-related errors persist even after reinstalling Windows.
Professional data recovery services or Microsoft Support can assist, but keep in mind that encrypted data is extremely difficult to recover without keys.
Tips to Prevent Future BitLocker Problems
Here's how you can avoid running into BitLocker issues in the future:
▪️ Backup Recovery Keys
Always save multiple copies of your BitLocker recovery key:
- Save to your Microsoft account.
- Print a physical copy.
- Save to a secure external drive.
▪️ Keep Your System Updated
Make a habit of regularly installing Windows updates, firmware patches, and driver updates to ensure BitLocker compatibility.
▪️ Avoid Abrupt Shutdowns
Power losses or forced shutdowns during encryption can corrupt the drive and lead to recovery loops.
▪️ Monitor Disk Health
Use tools like CrystalDiskInfo or Windows SMART monitoring to keep an eye on your drive's physical health.
▪️ Secure Your BIOS/UEFI Settings
Avoid unnecessary BIOS/UEFI changes unless needed. If changes are unavoidable (e.g., for updates), always back up important data and suspend BitLocker first.
Conclusion
BitLocker is an invaluable tool for protecting sensitive information, but like any advanced feature, it can occasionally malfunction. Whether it's due to hardware issues, system corruption, or simple service glitches, knowing how to diagnose and fix BitLocker problems can save you a lot of frustration - and help keep your data safe.
By understanding the root causes and following the solutions outlined above, you can get BitLocker back on track quickly and confidently. And with some simple preventative steps, you can minimize the risk of facing these problems again in the future.
If you're still facing issues after trying everything, don't hesitate to seek professional help - safeguarding your encrypted data is worth it.
If you have lost data due to fixing BitLocker not working, you can use data recovery software - such as Donemax Data Recovery to get the lost data back.


Donemax Data Recovery
One of the best data recovery programs to recover deleted, formatted or lost data from PC, Mac, HDD, SSD, USB drive, SD card, camera, RAID, Sever or other storage devices.
Related Articles
- May 16, 2025Fix Failed System Restore on Windows 11/10
- Jul 03, 2025How to Securely Empty Recycle Bin?
- Feb 06, 2025How to Prevent Your Windows 10 PC from Upgrading to Windows 11?
- Oct 11, 2024How to Format a Drive to exFAT?
- Aug 20, 2025Windows Boot Repair Tool: Guide to Fix Startup Problems
- May 13, 2025[7 Methods] Fix Corrupted Recycle Bin on Windows: A Step-by-Step Guide

Christina
Christina is the senior editor of Donemax software who has worked in the company for 4+ years. She mainly writes the guides and solutions about data erasure, data transferring, data recovery and disk cloning to help users get the most out of their Windows and Mac. She likes to travel, enjoy country music and play games in her spare time.

Gerhard Chou
In order to effectively solve the problems for our customers, every article and troubleshooting solution published on our website has been strictly tested and practiced. Our editors love researching and using computers and testing software, and are willing to help computer users with their problems