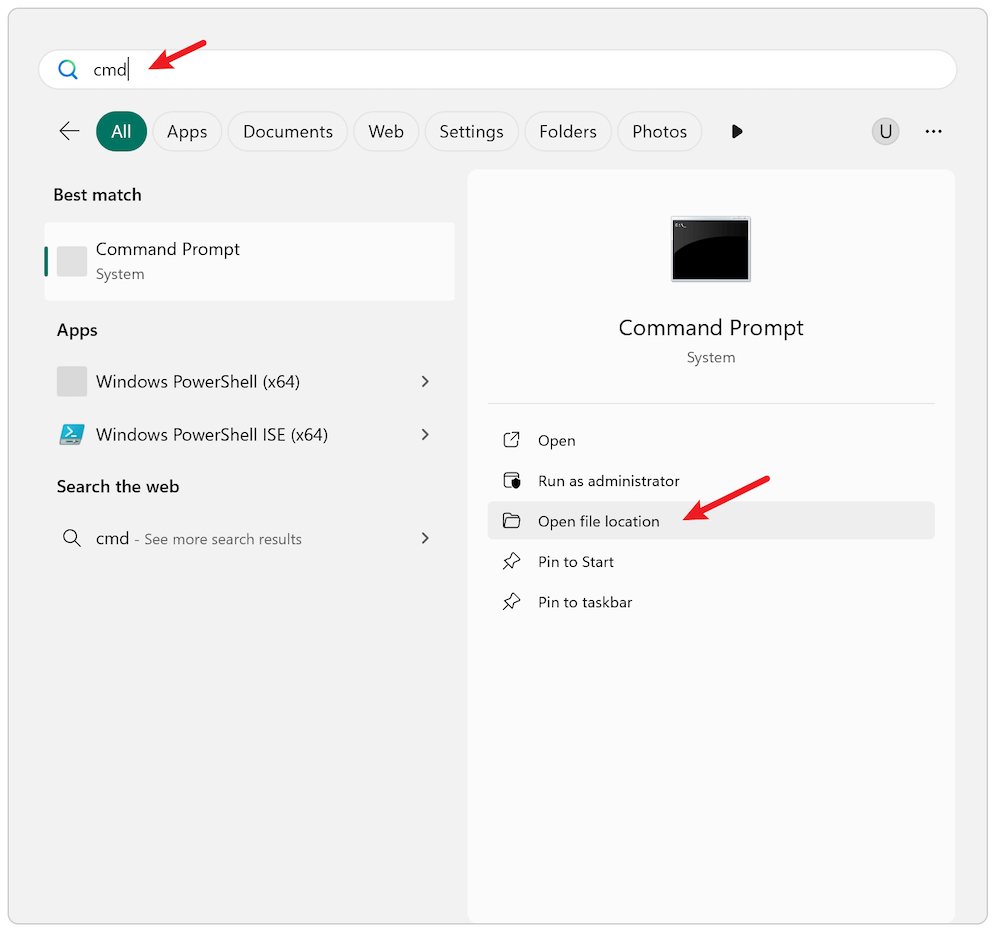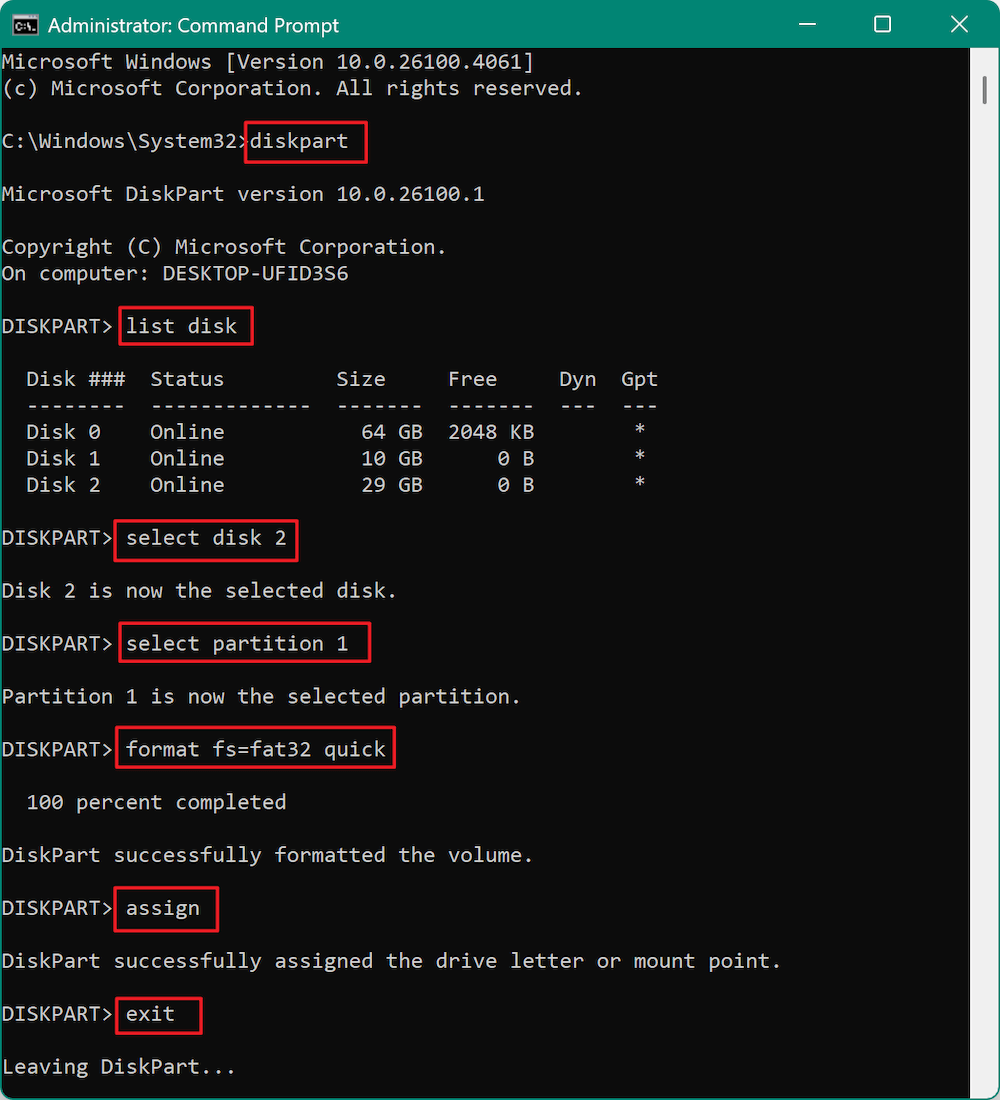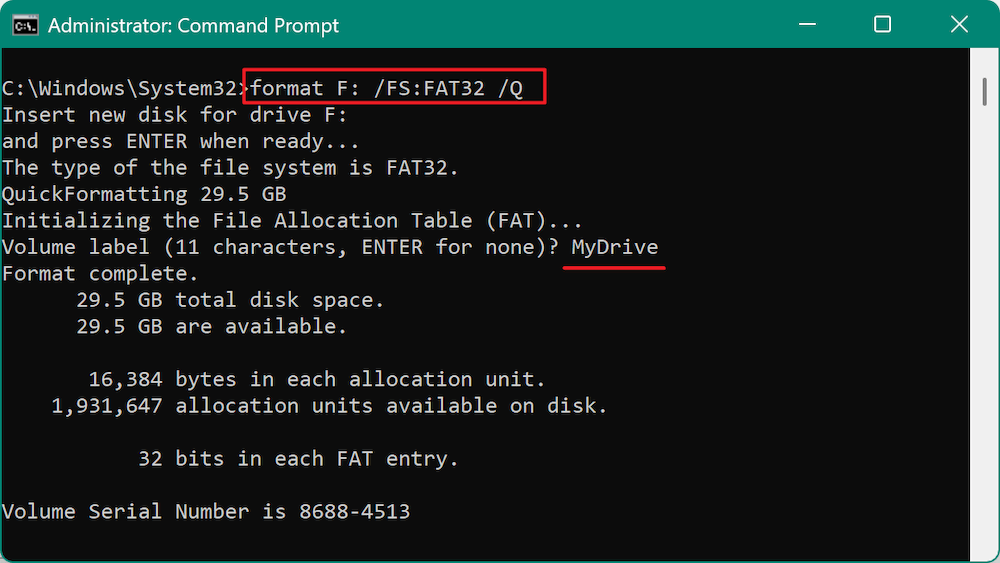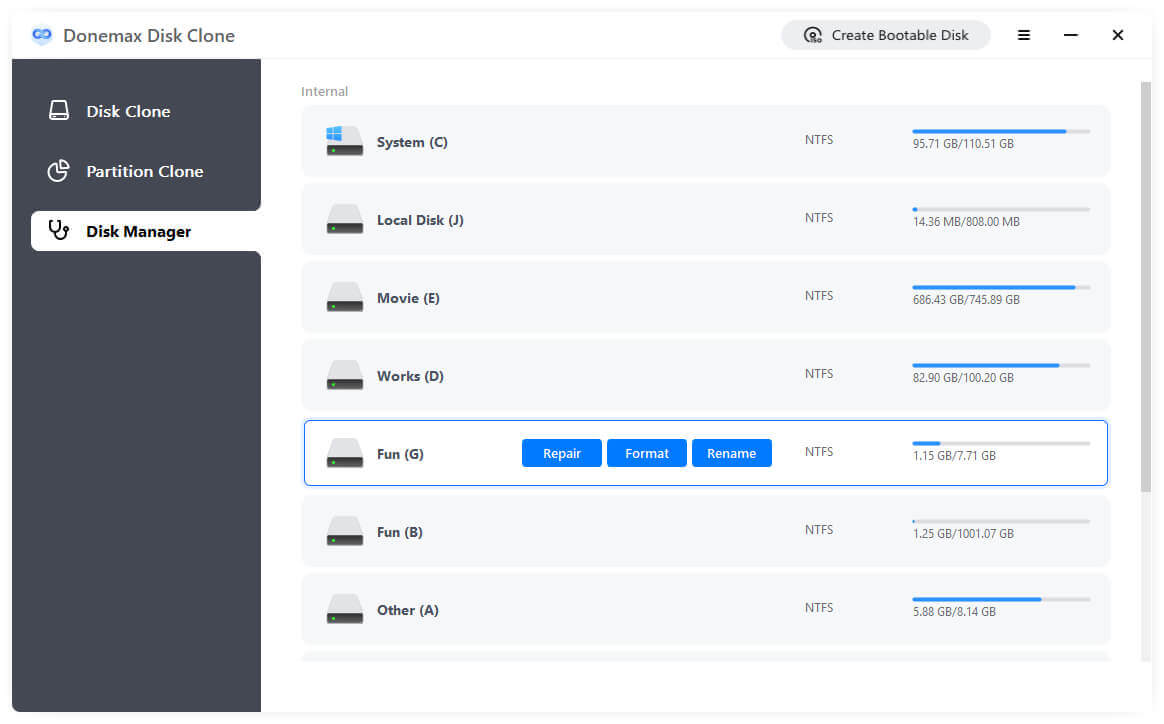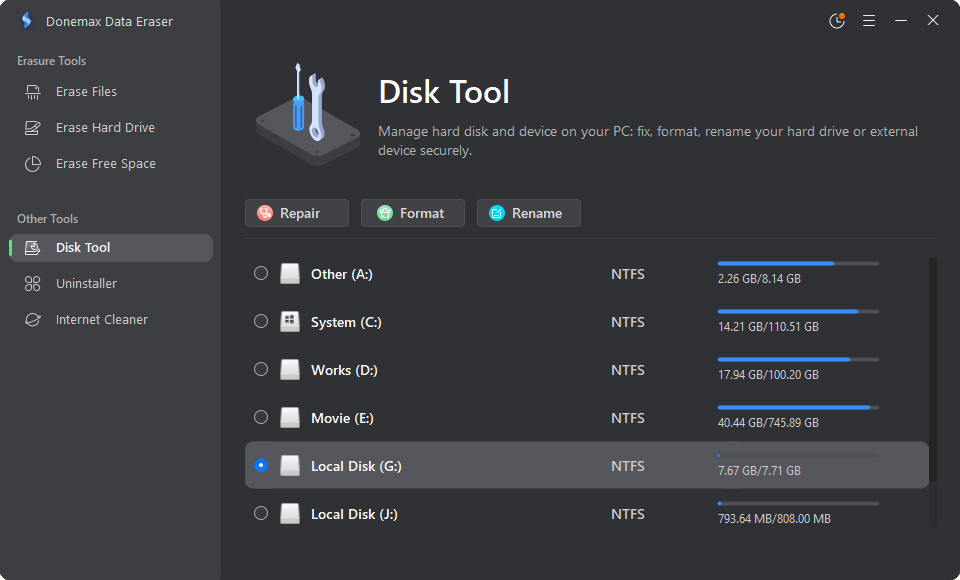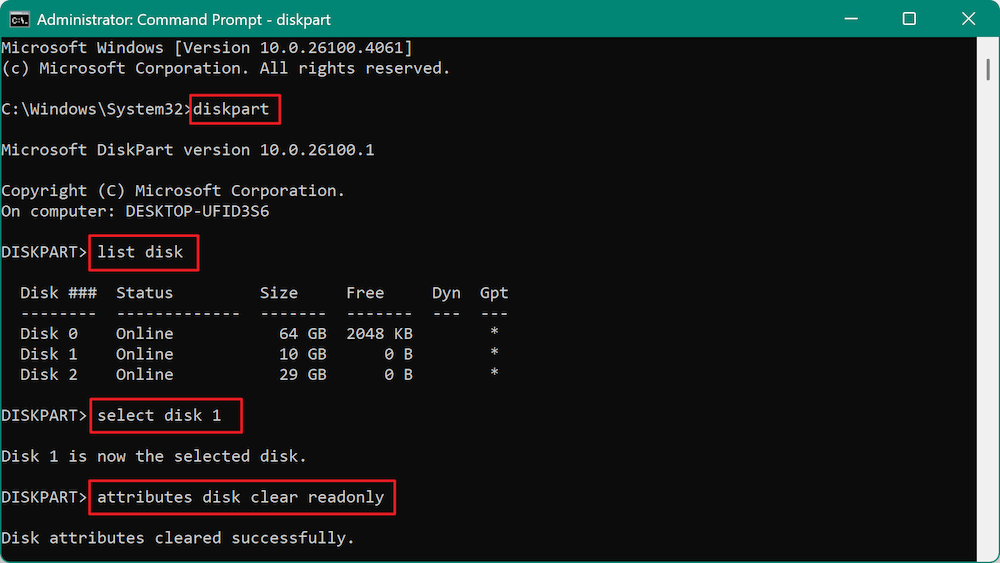Summary: It's effective to format a USB flash drive, External drive, or SD card to FAT32 via command in Command Prompt, especially using the Diskpart tool. However, if you formatted a wrong drive or card and lost data, try Donemax Data Recovery to get back the important files.
PAGE CONTENT:
Formatting a USB drive, SD card, or external hard drive to FAT32 using Command Prompt (CMD) is a powerful method that gives you more control over the formatting process. While there are many graphical tools available for formatting, using CMD can help overcome size limitations or fix persistent drive errors.

This article will walk you through the entire process in detail—covering prerequisites, two CMD-based methods (Diskpart and format command), common issues, and best practices.
What Is FAT32 and Why Use It?
FAT32 is one of the oldest and most widely supported file systems in existence. It's compatible with nearly all operating systems, including Windows, macOS, Linux, Android, and gaming consoles. This makes it ideal for removable storage devices.
Benefits of FAT32
- Universal compatibility
- Works with BIOS-based and UEFI-based systems
- Can be read by devices like smart TVs, digital cameras, and car media players
Limitations of FAT32
- Maximum file size of 4GB
- Maximum partition size of 32GB (on Windows, though other tools may bypass this)
- No built-in file permission or journaling (less secure and less robust than NTFS)
Because of these constraints, FAT32 is best suited for smaller storage devices and environments where cross-platform compatibility is essential.
Before You Format to FAT32: What You Must Know
Formatting a drive erases all data on it. Before proceeding, take the following steps:
- Backup your files: Copy all important data to another location.
- Identify your drive carefully: Incorrectly formatting the wrong drive can result in irreversible data loss.
- Check your drive size: FAT32 on Windows won't let you format drives larger than 32GB using the default GUI or standard format command. (You can still format drives larger than 32GB to FAT32 using diskpart or third-party tools.)
Before using CMD, it's crucial to determine the drive letter and disk number of your USB, SD card, or external drive.
Option 1: Using Disk Management
- First, hit Win + X, then select Disk Management.
- Find your target drive based on size and label.
- Note the drive letter (like E:) and Disk number (Disk 1, Disk 2, etc.).
Option 2: Using DiskPart
- Launch the Command Prompt in Administrator mode.
- Press Enter after typing diskpart.
- Enter list disk – this will show all disks.
- Match your device by its size and note the Disk #.
Method 1: Format to FAT32 Using DiskPart in CMD
DiskPart is a powerful command-line tool for disk management. You can use it to clean, partition, and format a drive.
📍 Warning: Using clean will erase all data on the disk, including partitions. Be very sure before proceeding.
Step-by-Step Guide:
- Launch CMD as Administrator:
Press Win + S, type cmd to search Command Prompt, right click it and then select Run as Administrator from the menu.
![format to FAT32 with CMD]()
- Open DiskPart with the command:
diskpart
- List all disks using the command:
list disk
- Select your drive by typing (Replace X with your disk number):
select disk X
- Select the partition:
select partition 1
- Format to FAT32 (Quick format):
format fs=fat32 quick
- Assign a drive letter:
assign
- Exit DiskPart:
exit
![format to FAT32 with CMD]()
After this, your USB, SD card, or external drive will be formatted with the FAT32 file system.
Method 2: Format to FAT32 Using the format Command in CMD
If you want a simpler approach and the drive is 32GB or smaller, you can use the standard format command in CMD without entering DiskPart.
Steps:
- Open CMD as Administrator.
- Run the format command (Replace E: with the actual drive letter of your USB or external drive):
format E: /FS:FAT32 /Q
◉ /FS:FAT32: Specifies the file system.
◉ /Q: Performs a quick format.
- Wait for Formatting. The process may take a few minutes. You may be prompted to enter a volume label (optional).
- When complete, the drive will be ready to use in FAT32 format.
![format to FAT32 with CMD]()
This method does not work for drives over 32GB on Windows using CMD.
What to Do If You Encounter Errors when Formatting to FAT32
1. "The Volume is Too Big for FAT32" Error
This is the most frequent issue users encounter when trying to format drives larger than 32GB to FAT32 using CMD. Windows places an artificial limit on FAT32 formatting through the GUI and command-line tools.
Solution 1: Use Third-Party Tools
If you need to format a 64GB, 128GB, or larger drive to FAT32:
- Donemax Disk Clone: The software offers the option to format a drive. Run the software and change to Disk Manager, select the drive you want to format an click Format button, then follow the wizard to select file system as FAT32 and format it.
![format to FAT32 with CMD]()
- Ridgecrop FAT32 Format Tool: This free GUI tool lets you format large volumes to FAT32 with ease.
- Donemax Data Eraser: The application can be used to format drive/card to FAT32. Start the application and select Disk Tool, choose the drive or card and click Format, select FAT32 to format it. If you want to wipe the data permanently from the drive/card, you can use the option Erase Hard Drive.
![format to FAT32 with CMD]()
- GUIFormat (FAT32 Format Utility): Download and run the .exe file (no installation needed). Select your drive, ensure FAT32 is chosen, check "Quick Format," and click "Start."
These tools bypass the Windows limitations and use API-level access to apply FAT32 on larger partitions.
Solution 2: Use PowerShell (For Advanced Users)
With PowerShell, you can also directly format larger drives to FAT32, you can use the following command to format an SD card, USB or external drive.
format /fs:fat32 X:
Replace X: with the right drive letter of your drive or card which you want to format to FAT32.
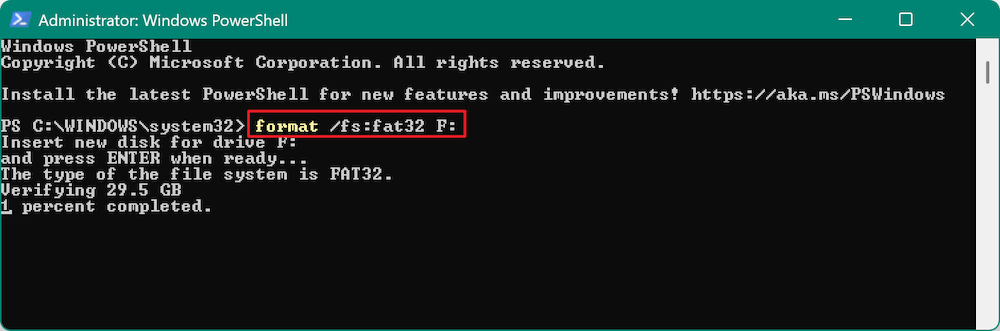
2. "Format is Not Available for RAW Drives"
This error usually appears when the file system is missing or corrupted, leaving the drive in a RAW state. The format command often fails in this case.
Solution: Use DiskPart to Reinitialize the Drive
diskpart
list disk
select disk X
clean (recommended for corrupted drives)
create partition primary
select partition 1
format fs=fat32 quick
assign
exit
This sequence cleans the drive and creates a fresh partition that can then be formatted properly.
3. "Access is Denied" Error
This often occurs if:
- You didn't run CMD with administrative privileges.
- The drive is write-protected.
- There are permission issues with the disk.
Fix 1: Run CMD as Administrator
- Press Win + S, search for cmd, right-click Command Prompt, and select Run as Administrator.
Fix 2: Remove Write Protection
- Open DiskPart:
diskpart
- Enter:
list disk
select disk X
attributes disk clear readonly![format to FAT32 with CMD]()
- Retry the format command.
If the drive is physically write-protected (i.e., SD cards with a lock switch), remove the lock manually.
4. "There is no volume selected" in DiskPart
This error happens if you try to format or assign a letter without selecting a partition first.
Fix: Make Sure You Select the Partition After creating the partition:
create partition primary
select partition 1
format fs=fat32 quick
assign
Without selecting the partition, DiskPart won't know what to format or assign a letter to.
5. Drive Does Not Show Up After Formatting
Sometimes, even after a successful format, the drive may not appear in File Explorer.
Fix: Assign a Drive Letter
In DiskPart:
select partition 1
assign
Alternatively: Open Disk Management → Right-click your drive → Select Change Drive Letter and Paths → Click Add.
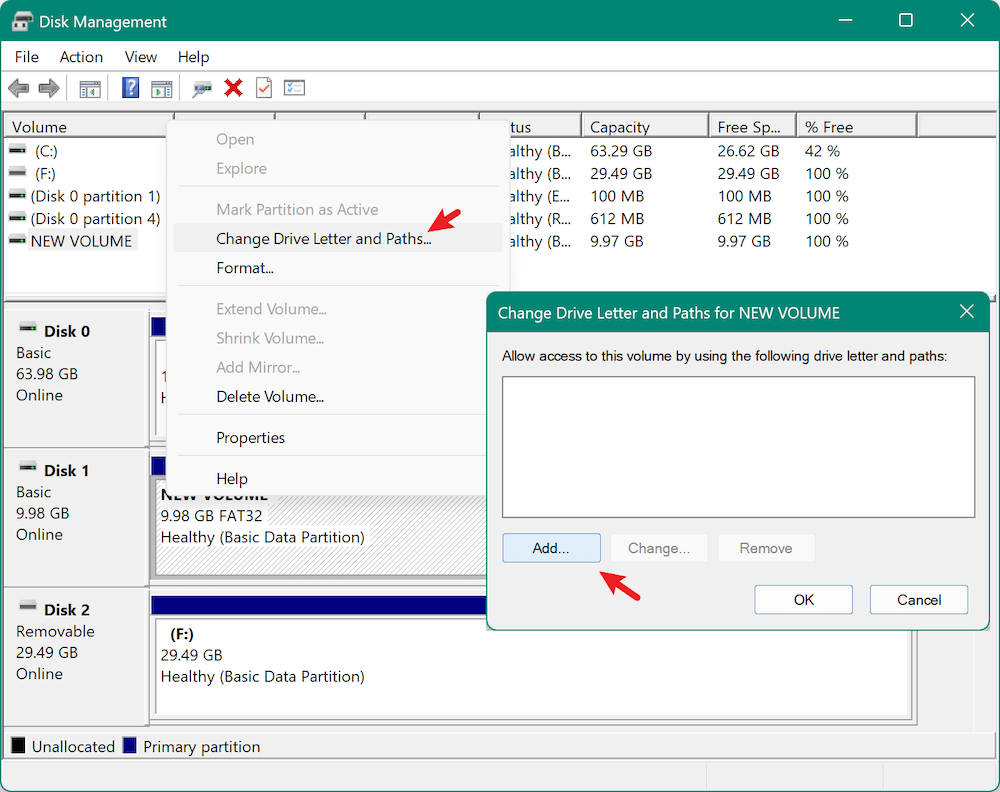
6. Format Process Freezes or Hangs
If formatting seems to freeze:
- Ensure you used the /Q flag (for Quick Format).
- Unplug and re-plug the device, then try again.
- Run a drive diagnostic tool to check for hardware issues.
You can also try:
chkdsk E: /f /r
This checks for bad sectors and attempts to recover them.
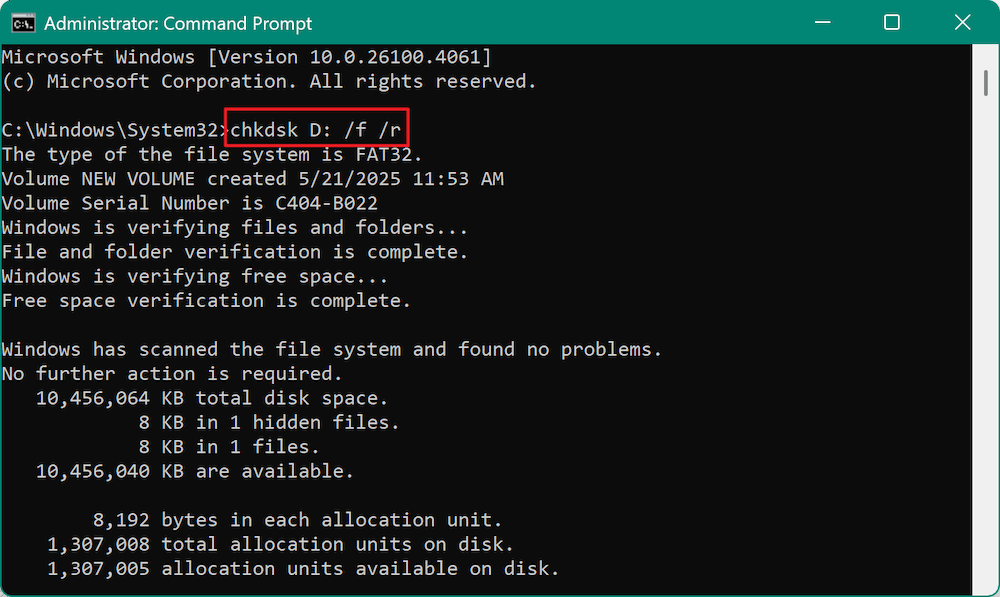
7. "Data Error (Cyclic Redundancy Check)"
This usually indicates physical damage or severe corruption, consider using recovery software like Donemax Data Recovery to recover data first.
Donemax Data Recovery
- Top data recovery software for Windows and macOS.
- Quickly scan drive and recover data in different data loss cases.
- 100% safe to recover lost documents, pictures, videos, etc.
Steps to recover data from damaged drive with Donemax Data Recovery:
Step 1. Download and install the software to the computer. Connect the damaged drive/card and run the data recovery software. The software will show all the connected drives/cards. Select the one from which you need to recover data.

Step 2. The software will start to search for the files from the drive after you click on the Scan button. It will take some time depending on the size of the drive. Just wait.

Step 3. After the scanning is done, you will see all the found files are listed. Preview to check the files and then select the wanted files to recover and save to another drive.

After recovering your data successfully, then reformat the drive using diskpart or other methods.
Verifying the Format Was Successful
After formatting:
- Open File Explorer.
- Right-click the drive → Click Properties.
- Under File system, it should say FAT32.
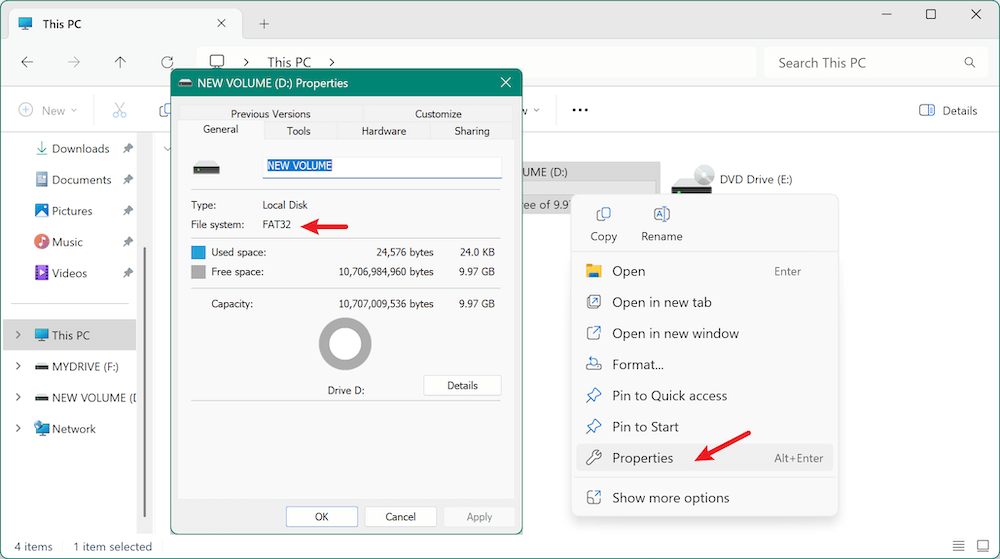
When Should You Use exFAT or NTFS Instead?
If FAT32's limitations don't meet your needs, consider these alternatives:
| File System | Max File Size | Max Partition Size | Compatibility |
|---|---|---|---|
FAT32 |
4 GB |
32 GB (Windows limit) |
Windows, macOS, Linux, Android, consoles |
exFAT |
16 EB |
128 PB |
Modern Windows/macOS, not all smart devices |
NTFS |
16 TB |
256 TB |
Windows only (read-only on macOS) |
Use exFAT if:
- You need to store files larger than 4GB
- You use the drive with both Windows and macOS
Use NTFS if:
- You're only using the drive with Windows
- You want advanced features like encryption, compression, or permissions
Common Scenarios: Which Format to Choose?
Use Case |
Recommended Format |
|---|---|
USB for transferring files between systems |
FAT32 or exFAT |
SD card for digital camera |
FAT32 |
Drive for video playback in smart TV |
FAT32 |
External drive for large backups |
exFAT or NTFS |
Bootable USB for BIOS firmware updates |
FAT32 |
Tips for Safer Formatting
- Double-check drive letters before formatting to avoid accidental data loss.
- Use quick format (/Q) to save time unless doing deep repairs.
- Avoid formatting system drives with CMD unless you know what you're doing.
- Run chkdsk after formatting to verify drive health.
Conclusion
FAT32 remains a dependable and highly compatible file system for USB drives, SD cards, and external hard drives—especially when used across multiple operating systems and devices. Windows limits FAT32 formatting to drives up to 32GB, but with Command Prompt, especially using DiskPart, you can format drives beyond this limit in many cases.
Whether you're trying to restore a corrupted flash drive or prepare a USB stick for use with a smart TV, CMD gives you the control and flexibility needed to get the job done.


Donemax Data Recovery
Powerful, safe & easy-to-use data recovery software to easily and completely recover deleted, formatted, inaccessible and lost data from PC, Mac, HDD, SSD, USB drive, camera, SD card, RAID and other storage devices.
Related Articles
- Nov 20, 2024Files Become Shortcuts: How to Fix and Prevent It
- Oct 05, 2024How to Format an APFS Drive to ExFAT: A Comprehensive Guide
- May 16, 2025Fix Failed System Restore on Windows 11/10
- Oct 09, 2024Fix Error Code 43 on Windows: A Comprehensive Guide
- Feb 17, 202510 Fixes for Fixing External Hard Drive Not Showing Up in File Explorer or This PC
- Feb 24, 2025How to Format a USB Flash Drive with CMD (Command Prompt) – A Complete Guide

Coco Lin
Coco has been a writer and a chief programmer at Donemax software since 2018. Over 10 years of experience of writing troubleshooting articles in the software industry, she is passionate about programming and loves to providing solutions to Windows and Mac users. Also she enjoys music and palying tennis in her free time.

Gerhard Chou
In order to effectively solve the problems for our customers, every article and troubleshooting solution published on our website has been strictly tested and practiced. Our editors love researching and using computers and testing software, and are willing to help computer users with their problems