Are you sick of waiting for your slow computer to start or programs to load? It's time to speed up your computer by getting the WD Black SN770M SSD! Imagine booting up your computer quickly, switching between tasks without problems, and getting to your files quickly.
We'll walk you through the exciting process of moving your Windows OS to the WD Black SN770M SSD and letting it reach its full potential. Get ready to say goodbye to lag and hello to speed. Look at the WD Black SN770M SSD and see how fast it can store your files.

Backup Important Data:
Before moving your Windows OS to the WD Black SN770M SSD, you should ensure you are ready. Ensure your important info is safe by regularly backing it to the cloud or an external drive. Even though the transfer process is usually safe, having a backup protects your important files in case something goes wrong.
After taking this safety measure, you can improve your system's performance with trust, as you know your data is safe. So, ensure your info is safe with a full backup before you go on this exciting adventure.
Steps to Move Windows to WD Black SN770M SSD
It is easy to move Windows OS to a new WD Black SN770M SSD with disk cloning program. Make sure you have installed the WD Black SN770M SSD on the computer, then find a reliable clone program to help you clone everything of the computer to the WD Black SN770M SSD.
1. Check Compatibility
It's important to ensure your system works with the WD Black SN770M SSD before you start the transfer process. Check if the interface, SATA or NVMe, storage space, and the open motherboard slot are compatible.
In addition, make sure that your system meets the SSD's minimum needs. This preliminary check ensures that the switch to the new SSD goes smoothly, avoiding possible compatibility problems and making the most of your upgrade.
2. Get the Necessary Tools
- WD Black SSD Dashboard: Get the WD Black SSD Dashboard from the Western Digital website and install it. This tool gives you tools to manage and monitor your SSD.
- Disk Cloning Software: Some disk cloning tools are Donemax Disk Clone, Acronis True Image, Macrium Reflect, and Clonezilla. Pick the one you like best and download or install it.
Windows Disk Cloning - Donemax Disk Clone
- Clone hard drive or SSD to new WD Black SN770M SSD.
- Create bootable clone for Windows PC.
- Clone HDD, SSD and external storage device.
3. Get the WD Black SN770M SSD Ready
Place the WD Black SN770M SSD in an available M.2 slot on your motherboard, ensuring the link is correct and the drive is securely attached. This step sets the stage for the conversion process, making moving data quickly and getting the most out of the SSD easier.
4. Clone Old Hard Drive to New WD Black SN770M SSD
Step 1. Download and install Donemax Disk Clone on your computer, then open it, choose Disk Clone mode.
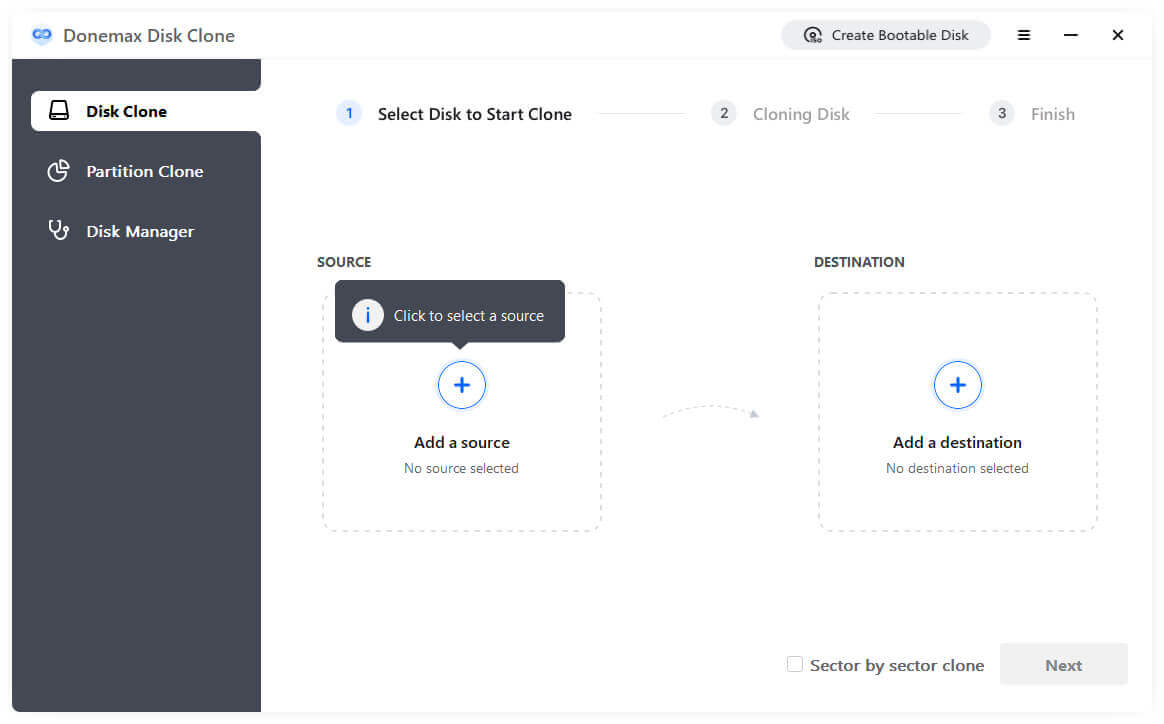
Step 2. Select the hard drive as the source disk, select the WD Black SN770M SSD as the destination disk, then click Next.

Step 3. Tick Check the option if the destination is SSD, then click on Clone button to clone all data including Windows operating system, programs, user files, settings from the hard drive to the WD Black SN770M SSD.

5. Verify the Cloning Process
Once the clone is done, ensure all of your data from the original drive has been moved to the WD Black SN770M SSD. Check carefully for any mistakes or problems that happen during the cloning process. This step ensures that the shift goes smoothly by ensuring that your new SSD has all of your system's data and there are no mistakes or data loss.
6. Make the WD Black SN770M SSD the Boot Drive
Start up your computer again and go to the BIOS/UEFI settings. Make the WD Black SN770M SSD the main boot drive by going to the boot choices. In the BIOS/UEFI settings, save the changes and back out.
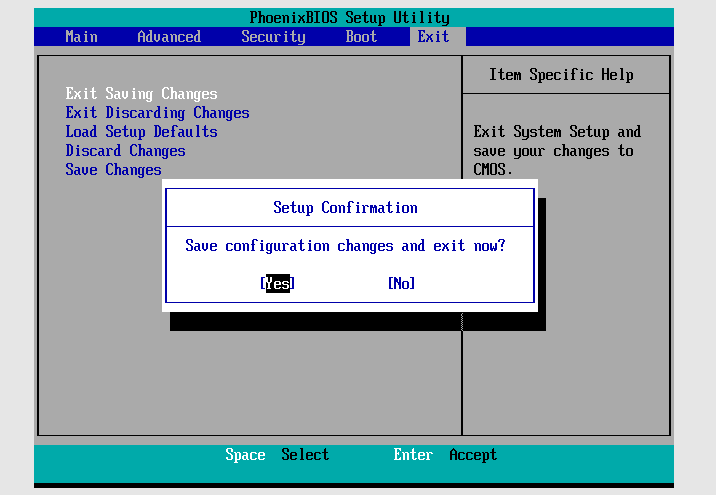
7. Restart Your System
To start the starting process, restart your computer. When you restart your system, you should instantly start up from the WD Black SN770M SSD. Once Windows starts up, carefully check that all its features work properly. It will ensure a smooth transition and the best speed from your new SSD.
8. Improve the Performance
Installing the WD Black SSD Dashboard first, if not already there, will help your WD Black SN770M SSD work better and last longer. Use the dashboard to monitor the SSD's health and speed and find any problems that might be happening.
Use the features and optimizations on the dashboard to improve speed and extend the life of your SSD. Turning on these optimizations ensures your SSD works at its best, giving you speed and stability that can't be beaten for years.
Conclusion:
Getting the WD Black SN770M SSD can completely change how you use your computer by eliminating annoying lags and improving system speed. Remember to back up your information first and ensure it works before moving on.
If you use the right tools and know what to do, you can enjoy lightning-fast boot times and smooth multitasking. Welcome the WD Black SN770M SSD's speed and dependability. Say goodbye to slow performance and hello to a new era of productivity and response. If you upgrade today, you can tell the change right away.
Donemax Disk Clone is a reliable disk cloning program. It can help you securely and quickly move Windows operating system to your WD Black SN770M SSD and make it be bootable.
Related Articles
- Sep 15, 2023How to Clone A Hard Drive to New Kingston SSD?
- Mar 29, 2024Best HDD Clone Software for Windows 11
- Dec 31, 2024How to Clone Hard Drive to SanDisk Extreme M.2 NVMe Internal SSD?
- Feb 28, 2024How to Migrate Windows 11 OS to An External SSD?
- Sep 12, 2023Top 3 Free and Safe Bit Copy Software for Windows
- Nov 05, 2024How to Clone NVMe SSD to SATA SSD?

Christina
Christina is the senior editor of Donemax software who has worked in the company for 4+ years. She mainly writes the guides and solutions about data erasure, data transferring, data recovery and disk cloning to help users get the most out of their Windows and Mac. She likes to travel, enjoy country music and play games in her spare time.

Gerhard Chou
In order to effectively solve the problems for our customers, every article and troubleshooting solution published on our website has been strictly tested and practiced. Our editors love researching and using computers and testing software, and are willing to help computer users with their problems