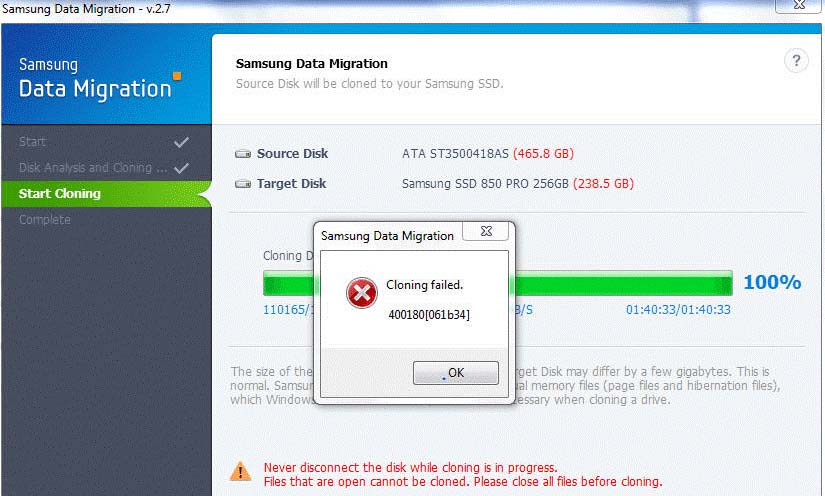PAGE CONTENT:
Data Migration Software or disk cloning software transfers your important data from the current system to another storage system. It frees up space on your computer system and improves its efficiency.
Do you want to transfer your data from Windows 11 to Samsung SSD but don't know how to do so? Worry not - we are here to assist you. Several methods to migrate Windows 11 to Samsung SSD are available. This article will discuss all of them one by one. So, let's get started!

What Is Samsung Data Migration? Can It Migrate Windows 11 to Samsung SSD?
It is a migration tool designed for Samsung SSDs. It supports various series, including the 470, 830, 850, 950, 980, and 990 series. You can easily install it from Samsung's official website and learn more about it there.
Using this tool, you can easily migrate your important data to SSD. Interestingly, you don't have to reinstall Windows for this process.

🔖Pros and Cons of Data Migration Software:
Samsung Migration Software offers various benefits, but it also has some limitations. For example, it is simple, quick, and free to use. However, it cannot back up your files, folders, etc.
Before choosing Samsung Data Migration Software, consider its pros and cons. So, you choose according to your needs and preferences.
Pros
- Simple and user-friendly interface.
- Easy installation process.
- It is free software.
- It is compatible with the Windows system and all types of Samsung SSDs.
- It performs smoothly and is stable.
- A one-click solution to your data transfer problems.
Cons
- It is unable to configure the OS cloning settings.
- You cannot use it for backup purposes.
- It only works with the Windows system; otherwise, you must use other tools.
- It can only transfer your data to a Samsung SSD drive. It is specially designed for Samsung devices.
🔖Downloading Data Migration Software:
After knowing the pros and cons of the Samsung Data migration software, if you want to choose it, you need to download and install it on your Samsung device first. If you're new to it, we will tell you everything.
Requirements for Data Migration Software:
There are some requirements to download the Samsung Data Migration Software:
- OS should be Windows 7 SPQ, 8, 8.1, 10
- Memory of the system should be at least 1GB RAM
- The storage should be 100 Mb or more to install the application
- It would be best if you had MBR and GPT partition types.
- The monitor should be of 1600*900 resolution.
- HDD or SSD drive is needed, and the target drive should be Samsung SSD Series products.
Go to download Samsung Data Migration >>
Migrate Windows 11 to Samsung SSD with Samsung Data Migration
If you have yet to use Samsung data migration software, we will tell you how to do so. You can clone a disk when the cloned disk is smaller or larger than the targeted disk. Before doing this:
- Back up your important data. During data migration, you lose your data.
- You must install the Samsung NVMe driver if it is the desired destination.
- Close all the running programs before you begin the data migration process.
🔖When the data is smaller than the targeted drive:
If you want to migrate the data when the data is smaller, you should follow these steps:
- Step 1: Connect the Samsung SSD to your computer. Download and install the Samsung Data Migration.
- Step 2: Launch the data migration software. It automatically detects the drive and selects the OS as the drive source.
- Step 3: Next, select the drive. If you don't see the SSD, click the 'Refresh' option in the corner of the screen.
- Step 4: You can also choose other volumes to clone them.
- Step 5: Click ‘Start’ to begin the migration process. After the competition, the computer will be shut down, so don't worry about that.
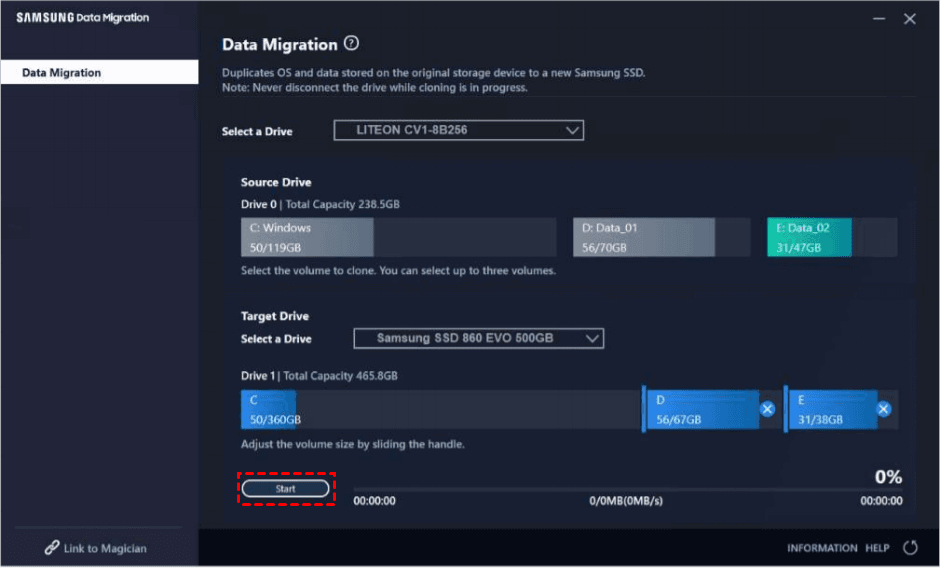
🔖When the data is larger than the targeted drive:
You need to follow these steps if the data is to be migrated larger than the targeted drive:
- Step 1: The first step is the same for this case. Then, select the source and target drives and click 'Search. '
- Step 2: Now, choose the files you want to exclude and click 'Apply.'
🔖Is Samsung Data Migration not Working?
Data migration sometimes needs to be fixed. If you are facing the same issues, the data migration is stuck at 99%, and an error occurs on your screen, there might be some reasons. These can be the reasons for the problem:
- It might only support the cloning system disks. In this case, the cloning data disks will not work.
- The migration will not be successful if the source drives BitLocker type.
- It will also not work with a dynamic hard disk.
![clone Windows 11 to Samsung SSD]()
Clone Windows 11 to Samsung SSD Using Donemax Disk Clone
An alternative method is using the Donemax Disk Clone. It is reliable and authentic disk cloning software. It is also helpful when the other Data Migration software does not work for Windows 11.
The tool is more stable than the other software and offers the following benefits to the users:
✦ Quick: it completes the cloning process quickly. It only clones the targeted hard disk.
✦ Sector-by-sector cloning: It works with the sector-by-sector cloning principle, which clones the entire hard drive to the other one.
✦ OS to SSD only clones Windows OS and system files to the SSD.
✦ Clone BitLocker drive: If you have a BitLocker drive, you can still clone it using this tool, which is very difficult otherwise.
✦ Create Bootable Clone: Clone all data from Windows 11 to the Samsung SSD and create a bootable clone.
Here is a step-by-step guide on how this software works:
Step 1: Download and install Donemax Disk Clone on the Windows 11 PC, then connect the Samsung SSD to the Windows 11 PC.
Step 2: Open Donemax Disk Clone, then choose Disk Clone mode. Select the Windows 11 PC’s disk as the source disk, select the Samsung SSD as the destination disk. Click Next.

Note: Sector-by-sector clone requires that the size of the Samsung SSD must be equal to or bigger than the Windows 11 disk. If you want to clone Windows 11 to a smaller Samsung SSD, don’t select Sector by sector clone.
Step 3: Preview the clone layout. Tick Check the option if the destination is SSD, then click on Clone button.

Step 4: It will securely clone all data including Windows 11, programs, settings and user files from the Windows 11 PC to the Samsung SSD, creating a full bootable clone.

Tips
- You can clone all data from the Windows 11 PC to a internal Samsung SSD or external Samsung SSD and make a full bootable clone backup.
- Choose Disk Clone mode to migrate Windows 11 to Samsung SSD.
- Once the clone is completed, you can set the Samsung SSD as the boot drive via BIOS settings.
- Donemax Disk Clone also can clone Seagate, Toshiba, Western Digital, Lexar, Crucial and other drives.
- You also can clone all data from a Mac to a Samsung SSD with Donemax Disk Clone.
Conclusion:
Donemax Disk Clone, and Samsung Data Migration software are useful tools for data transfer. Each tool has its perks and disadvantages so that you can choose accordingly.
Now that you know how to migrate your Windows 11 data to Samsung SSD, keep some things in mind. Remember to back up your sensitive data so you can keep it. Follow the steps mentioned above to complete the whole procedure successfully.
Donemax Disk Clone is an easy-to-use disk cloning program. It can help you securely and easily clone all data from Windows 11 computer to a Samsung SSD. With Disk Clone mode, it can clone all data and create a full bootable clone for your computer.
Related Articles
- Mar 29, 2024Best HDD Clone Software for Windows 11
- Apr 23, 2024How to Copy One Partition to Another Partition?
- Jun 19, 2023How to Move OS to Another Drive without Reinstalling and Data Loss
- Dec 31, 2024How to Clone Hard Drive to SanDisk Extreme M.2 NVMe Internal SSD?
- Dec 31, 2024Clone One External Hard Drive to Another External Hard Drive
- May 29, 2025How to Clone FAT32 or exFAT Drive to NTFS Drive?

Steven
Steven has been a senior writer & editor of Donemax software since 2020. He's a super nerd and can't imagine the life without a computer. Over 6 years of experience of writing technical solutions and software tesing, he is passionate about providing solutions and tips for Windows and Mac users.

Gerhard Chou
In order to effectively solve the problems for our customers, every article and troubleshooting solution published on our website has been strictly tested and practiced. Our editors love researching and using computers and testing software, and are willing to help computer users with their problems