PAGE CONTENT:
Solid-state Drives (SSDs) have become the best way to store data because they are fast, reliable, and efficient. Samsung, a big name in technology, has a line of SSDs known for their work. But like any other technology, SSDs can have problems. One problem that users often run into is that Samsung SSD Data Migration doesn't work as it should.
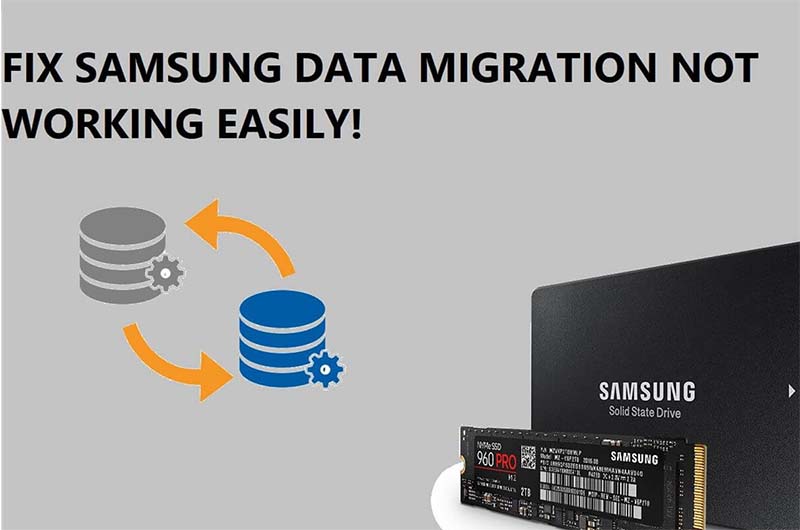
Whether you run into mistakes during the migration process or the software stops responding, these problems can make switching to the new SSD less smooth and slow down your work. This guide details how to fix Samsung SSD Data Migration problems. We want to give users the information and tools they need to deal with these problems by showing them common mistakes and step-by-step solutions.
By handling possible problems and providing effective solutions, users can speed up the migration process and ensure a smooth switch to their Samsung SSD without any data loss or problems. Let's look at how to get your data transfer back on track.
SSD Data Migration: A Reliable Samsung SSD Clone Software
This Samsung clone software makes moving files from your old storage drive to a new Samsung SSD easier. Its simple process lets users copy their whole system to a new SSD, including the operating system, apps, and files. It ensures the change goes smoothly, so you don't have to restart the OS or move files by hand.
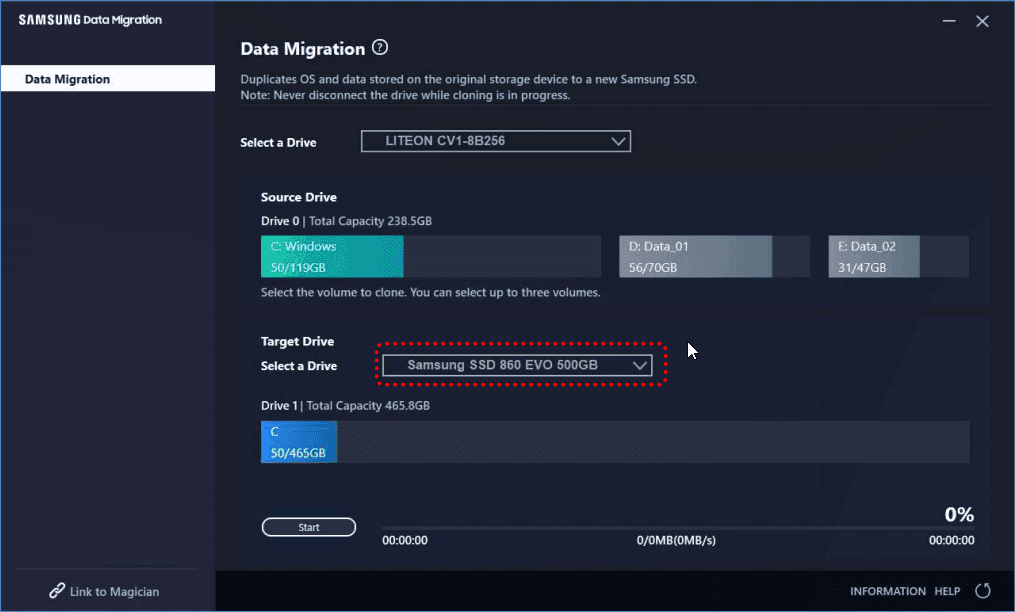
Common Issues with Samsung SSD Data Migration
The Samsung SSD Data Migration tool works well, but users may encounter problems when using it. Here are some of the most usual problems:
- Incompatibility: The Samsung SSD Data movement tool may not work with some operating systems or hardware setups, which could cause problems during the movement process.
- Software conflicts: If you have other software on your computer that conflicts with the transfer tool, it might not work right, and you may make mistakes or not finish the process.
- Corrupted files: If the source drive has damaged files or sectors, the translation tool may have problems moving the data.
- Insufficient disk space: The process may fail if the destination SSD does not have enough free room to hold all the data from the source drive.
- Driver issues: When storage drivers are outdated or don't work with the migration tool, they can stop working or give warnings.
Now that we know some of the most common problems let's examine what you can do to fix them.
Steps to Fix Samsung Data Migration Not Working Problems
Upgrade Your Arsenal (Update SDM)
- To get the latest version of Samsung Migration, download it to the Samsung website.
- Before you run the new SDM version, you should eliminate any older ones.
- Start up your machine again after installation just to be safe.
Check Compatibility:
Before using the Samsung SSD Data Migration tool, ensure the system meets the minimum requirements and works with your working system and hardware.
Ensure the migration tool works with the source drive and the target SSD. For compatibility information, look at the original Samsung documentation.
Update Software:
The Samsung SSD Data Migration tool should be up to date. Using the software's built-in update feature, you can check for changes on the Samsung website.
To minimize compatibility issues and ensure the transfer tool works smoothly, ensure your operating system and other important software are up to date.
Resolve Software Conflicts:
Turn off or remove any third-party backup, disk management, or security software that is temporarily incompatible with the migration tool.
Close background processes and apps that you don't need to free up system resources and reduce the chance of conflicts.

Check Source Drive:
Good disk diagnostic tools should be used to scan the source drive for mistakes or bad sectors. If the drive needs to be fixed or replaced, do that before you try to migrate.
If the original drive fails during migration, you won't lose any important data because you backed it up on an external storage device.
- Take the source drive and the target SSD off of your computer.
- Check the SATA wires for damage, such as tears or fraying. If necessary, try a different SATA connection.
- Connect the SSD to a different SATA port on your computer to see if that helps.
- If you use a SATA-to-USB enclosure for the SSD, ensure it's plugged correctly and works.
Free Up Disk Space:
Get rid of files and programs you don't need on the source drive to make room on the disk and lower the amount of data that needs to be moved.
- If the destination SSD doesn't have enough free space, you might want to get a bigger SSD or delete files or partitions you don't need.
- Start up File Explorer or the file editor of your choice.
- Right-click on the SSD you want to work with and choose "Properties."
- Check the "Used space" number under the "General" tab.
- If there isn't enough room, you might want to briefly move large files like movies and music to another storage device.
Update Drivers:
Ensure that your storage device drivers are always up to date and work with both the source drive and the target SSD. Use the Device Manager to get the latest versions of the drivers, or go to the manufacturer's website and download them.
- Beat the Disk Demons (Look for Bad Sectors)
- Start up the Command Prompt as an administrator.
- Type chkdsk /f [source drive letter]: Change "Drive letter" to the real letter that File Explorer gives to your source drive, then press "Enter."
- The chkdsk tool will look for problems on your source drive and try to fix them.
- If you need to, repeat the steps for the target SSD (change the drive name).
Best Alternative to Samsung SSD Data Migration
If the Samsung SSD Data Migration tool keeps giving you trouble, try using a different migration method, like cloning software from a third party or moving the data by hand.
Research a trusted third-party cloning program that works with your system. Then, follow the developer's directions.
Donemax Disk Clone is one of the best cloning software to clone HDD, SSD or external storage device on Windows or macOS. It is easy to use and more more powerful than Samsung SSD Data Migration.
Windows 11 Disk Cloning - DMclone
- Clone HDD to SSD.
- Clone HDD, SSD, external storage device.
- Create bootable clone for Windows and macOS.
Follow the steps below to clone HDD to a Samsung SSD:
Step 1. Download and install Donemax Disk Clone on your computer, then open it, choose Disk Clone mode. Select the old hard drive as the source disk, select the Samsung SSD as the destination disk. Click Next.

Step 2. Edit clone layout, tick Check the option if the destination is SSD, then click on Clone button.

Step 3. Clone all data from the hard drive to the Samsung SSD.

You also can use this disk cloning tool to clone your Mac data to an external hard drive and create a full bootable clone backup.
Conclusion:
It can be annoying to run into problems with the Samsung SSD Data Migration tool, but if you follow the right steps, you can fix them and ensure the migration goes smoothly. You can get around common problems and successfully move your data to a new Samsung SSD by ensuring they are compatible, updating software, fixing conflicts, checking the source drive, freeing up disk space, updating drivers, and looking into other migration methods. If the problems keep happening even after you've tried to fix them, you should contact Samsung support or talk to a professional mechanic for more help.
Related Articles
- Apr 11, 2024Crucial MX500 Clone: Clone Crucial MX500 SSD With Disk Cloning Software
- Jun 07, 2023How to Move Windows 10/11 to Another Hard Drive or SSD?
- Jan 25, 2024How to Clone SATA SSD to NVMe SSD?
- Apr 30, 2025How to Clone a Hard Drive to a USB Drive: A Step-by-Step Guide
- Apr 23, 2024How to Copy One Partition to Another Partition?
- Jul 11, 2023How to Copy Hard Drive to SSD with Everything, Including the OS, Installed Programs and Data

Steven
Steven has been a senior writer & editor of Donemax software since 2020. He's a super nerd and can't imagine the life without a computer. Over 6 years of experience of writing technical solutions and software tesing, he is passionate about providing solutions and tips for Windows and Mac users.

Gerhard Chou
In order to effectively solve the problems for our customers, every article and troubleshooting solution published on our website has been strictly tested and practiced. Our editors love researching and using computers and testing software, and are willing to help computer users with their problems