Before we start: Donemax Disk Clone is a powerful disk cloning program. It can easily and securely clone a hard drive to a USB drive. It even can help clone Windows hard drive or Mac hard drive to a USB drive, making full bootable clone backups.
PAGE CONTENT:
Cloning a hard drive to a USB drive is a powerful way to back up data, upgrade to a new storage device, or create a bootable USB for disaster recovery. Whether you're moving to a larger drive or ensuring your files are safe, this guide will walk you through the process, step by step. In this article, we'll discuss what cloning is, the necessary equipment, software options, and how to successfully clone your hard drive to a USB drive.

What Does Cloning a Hard Drive Mean?
Cloning a hard drive involves creating an exact copy of the source drive's content, including the operating system, files, settings, and applications. Unlike a simple backup, which only copies files, cloning replicates the entire structure of the original drive, making it bootable (if desired).
For example, if you're upgrading your hard drive to a larger SSD, cloning allows you to transfer everything to the new drive seamlessly. You don't have to reinstall Windows, programs, or reconfigure settings. Similarly, if you're creating a bootable USB drive for recovery purposes, cloning ensures your new drive is ready to go in case of a system failure.
Why Clone Your Hard Drive to a USB Drive?
There are several practical reasons why you might want to clone a hard drive to a USB drive:
- Backup Solution: A cloned USB drive can serve as a complete backup of your hard drive, ensuring you have a safe copy of all your data in case your main hard drive fails.
- Upgrading or Replacing a Hard Drive: When upgrading to a larger hard drive or SSD, cloning helps move everything from your old drive to the new one without reinstalling the operating system or applications.
- Create a Bootable USB Drive: A bootable USB is a critical tool for disaster recovery. In case your operating system fails to load, you can use the cloned USB to restore your system.
- Data Migration: Cloning helps you quickly transfer all your files, including system files and applications, from an old drive to a new one.
Things You Need Before Cloning a Hard Drive to a USB Drive
Before diving into the cloning process, it's important to ensure you have the necessary tools and prepare your devices:
1. A Reliable USB Drive
Your USB drive should have enough storage space to hold all the data from your hard drive. A USB 3.0 drive (or higher) is recommended for faster cloning speeds. If you're cloning a 500GB hard drive, for example, your USB drive should be at least 500GB in size.
2. Cloning Software
There are several software options available for cloning, both free and paid. If you are going to clone a hard drive (such as HDD or SSD) to a USB drive, you can try Donemax Disk Clone:
- Clone all data from a hard drive to a USB drive.
- Clone Windows or macOS hard drive to the USB drive and make a bootable clone.
- Clone a damaged hard drive to a good USB drive for data recovery.
3. Backup Your Data
Although cloning replicates your data, it's always wise to back up important files before starting the cloning process to avoid potential issues like corruption during the transfer.
Preparing Your USB Drive for Cloning
Before starting the cloning process, your USB drive should be formatted and ready to receive the clone.
Step 1: Check the USB Drive Size
Ensure that your USB drive has enough storage space to hold all the data from your source drive. A 500GB drive should be cloned to at least a 500GB USB drive, but it's always better to have extra space.
Step 2: Format the USB Drive
If your USB drive is new or contains old data, it's important to format it to ensure it's compatible with the cloning process. Here's how to do it:
- Connect the USB drive to your PC.
- Open File Explorer (Windows) or Disk Utility (Mac).
- Choose Format (for Windows) or Erase (for Mac) with a right-click on the USB drive.
- Choose NTFS or exFAT as the file system for Windows, or APFS/Mac OS Extended for Mac.
- To finish the formatting procedure, adhere to the on-screen directions.
Step 3: Partition the USB Drive (if necessary)
Sometimes, you may need to partition your USB drive before cloning, especially if you plan to keep multiple backups or use the drive for other purposes. Partitioning creates separate areas on the drive for different data.
Step-by-Step Guide to Clone Your Hard Drive to a USB Drive
Now, let's walk through the actual cloning process:
Step 1: Install the Cloning Software
Download and install the cloning software of your choice. For this example, we'll use Donemax Disk Clone - one of the best disk cloning programs. Just click Download button below to download it, then install it on your PC or Mac.
Step 2: Choose Source Disk and Destination Disk
After installation, launch Donemax Disk Clone. Just choose Disk Clone mode for cloning a hard drive to a USB drive. You need to select the source drive and the destination drive.
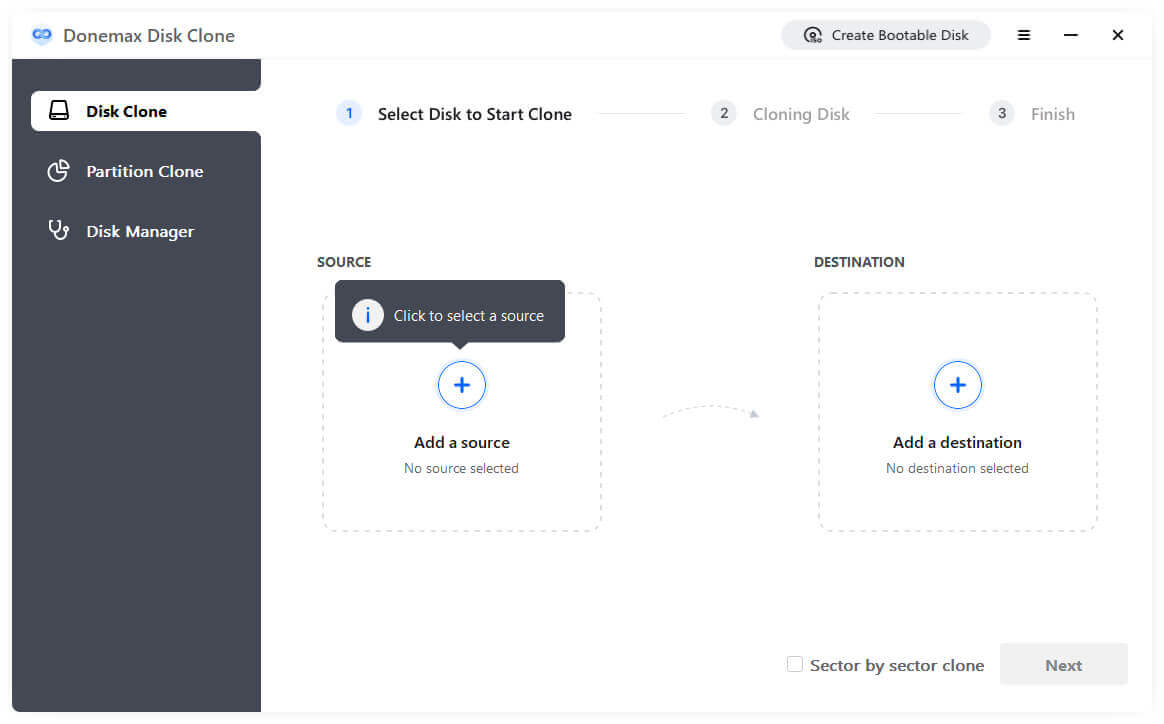
The source drive is the one you wish to clone (usually your internal hard drive or SSD). Select it from the list of available drives.
Select your USB drive as the destination for the clone. Ensure that you're cloning to the correct drive, as all data on the destination drive will be overwritten.

Step 3: Adjust Cloning Options
Most cloning tools will offer several options:
- Sector-by-Sector Clone: Copies each sector of the drive exactly as it is, including bad sectors (may take longer).
- Resizing Partitions: If your source drive is larger than the USB drive, the tool may ask if you want to resize partitions.
Choose the appropriate options based on your preferences.

Step 4: Start the Cloning Process
Once you've selected your source and destination drives, click Clone to begin the cloning process. Depending on the size of the drive and the speed of the USB connection, the cloning process can take anywhere from 30 minutes to a few hours.

Step 5: Verify the Clone
After the process completes, check the USB drive to ensure that all files have been copied successfully. You can also attempt to boot from the USB drive if you created a bootable clone.

💡 Note: If you are going to clone a Mac's SSD to a USB drive, just use Donemax Disk Clone for Mac. Choose OS Clone mode, select the USB drive as the destination drive, then click on Clone Now button to clone all data from the Mac SSD to the USB drive. It supports to create a bootable clone for Mac.

Troubleshooting Common Hard Drive to USB Drive Cloning Issues
Cloning may not always go smoothly. Here are some common problems and how to resolve them:
1. USB Drive Not Recognized
If your USB drive isn't being recognized by the cloning tool, ensure it's formatted correctly and properly connected to your computer. Try using a different USB port or another computer to check for hardware issues.
2. Cloning Process is Very Slow
Cloning large drives can take time, especially if you're using an older USB 2.0 drive or a slow connection. Consider upgrading to a USB 3.0 or higher drive for faster speeds.
3. Insufficient Space on the USB Drive
If your USB drive doesn't have enough space to hold all the data, you'll need to either resize the partitions on the source drive or use a larger USB drive.
4. Bootable Clone Isn't Working
If you're cloning your drive to create a bootable USB, and it doesn't work, ensure you've selected the correct boot partition during the cloning process. Check that the USB is marked as active and bootable.
Tips for Successful Cloning a Hard Drive to a USB Drive
- Use a High-Quality USB Drive: Invest in a good-quality USB drive, preferably one with USB 3.0 or higher for faster data transfer speeds.
- Ensure Uninterrupted Power Supply: Cloning can take a long time, and if your computer loses power during the process, it could result in data corruption. Ensure your computer is plugged into a power source, or use a laptop with a fully charged battery.
- Keep Software Updated: Make sure the cloning software you're using is up to date to avoid bugs and compatibility issues.
- Test the Clone: After cloning, test your USB drive to ensure it's bootable and contains all your files.
Conclusion
Cloning a hard drive to a USB drive is a simple yet effective way to create a backup, migrate data, or ensure your system is recoverable in the event of a disaster. By choosing the right software (such as Donemax Disk Clone), preparing your USB drive, and following the outlined steps, you can easily clone your hard drive to a USB drive with confidence. Regular cloning ensures that your important data is safe and easily accessible whenever needed.
FAQs About Cloning a HDD/SSD to a USB Drive
1. Is it possible clone my computer's hard drive to a USB drive and make a bootable clone?
Yes, ensure you have a USB drive that can store all data from your computer. Then use disk cloning software - such as Donemax Disk Clone to clone everything including Windows operating system, user data, programs and settings from the internal hard drive to the external USB drive. It will create a full bootable clone on the USB drive.
2. How to clone a hard drive to a USB drive on Mac?
Donemax Disk Clone for Mac can help you clone all data from a hard drive to a USB drive on your Mac. It offers disk copy and OS clone mode to ensure you can clone hard drive or create bootable clone for your Mac.
3. How to choose a cloning program for hard drive to USB drive clone?
The cloning software you choose depends on how comfortable you are with technology and what features you need. Here's a breakdown of some popular cloning tools:
- Donemax Disk Clone: This is a powerful, easy-to-use and 100% safe disk cloning program for common users and enterprise users. It can securely and completely clone a hard drive to a USB drive on Windows or macOS. It even can help you create bootable clone backups for PCs and Macs.
- Macrium Reflect: This tool is one of the best options for home users, offering both free and premium versions. It allows you to create full disk images, schedule backups, and even clone to external drives.
- EaseUS Todo Backup: Another easy-to-use option, it provides features for cloning drives, creating bootable backups, and more. It's perfect for users looking for a straightforward solution.
- Clonezilla: While not as user-friendly, Clonezilla is open-source and highly powerful. It's well-suited for more experienced users who want to dive deep into disk management.
- Acronis True Image: A premium option with additional features like encryption, cloud backup, and system optimization. It's great for advanced users who want to clone and backup their systems regularly.
4. Can I clone a damaged hard drive to a USB drive?
Yes, just use Donemax Disk Clone's sector-by-sector feature to copy data from the damaged hard drive to a good USB drive.

Donemax Disk Clone
An award-winning disk cloning program to help Windows users and Mac users clone HDD/SSD/external device. It also can create full bootable clone backup for Windows PCs and Macs.
Related Articles
- Jun 10, 2025How to Upgrade SSD on ASUS Laptop?
- Jul 13, 2023How to move C drive to a new SSD in Windows easily?
- Jun 21, 2025What is the 3-2-1 Backup Rule? How to Back Up Data?
- Mar 04, 2024How to Clone Windows OS to A Smaller SSD?
- Jun 10, 2025Bit Copy SD Card: How to Clone SD Card Bit-by-Bit?
- Apr 18, 2024Upgrade Disk of Advent Laptop to SSD

Maria
Maria is one of the senior writers & editors of Donemax who lives and works in Sydney, Australia. She loves PC, Mac and Internet Technology. She has 6 years of writing articles about data recovery on PC/Mac, disk cloning solution, data eraser and computer OS optimization, etc. She is also interested in testing various software and digital products.

Gerhard Chou
In order to effectively solve the problems for our customers, every article and troubleshooting solution published on our website has been strictly tested and practiced. Our editors love researching and using computers and testing software, and are willing to help computer users with their problems
