In the digital age, data is everything. Whether it's personal memories in the form of photos and videos or critical documents for work, losing access to important files can be frustrating and even devastating. One common reason for data inaccessibility is file corruption. Fortunately, there are many ways to recover corrupted files - some simple, others more advanced.
This comprehensive guide walks you through understanding file corruption, its causes, and the various techniques and tools available to help you recover your corrupted data efficiently.
PAGE CONTENT:
What Is File Corruption?
File corruption occurs when a file's internal structure becomes damaged or unreadable, making it unusable or inaccessible by software or the operating system. The severity of the corruption can range from minor issues - like formatting problems - to total file unreadability.
Common Symptoms of File Corruption:
- Files won't open or display error messages
- Content appears distorted, garbled, or incomplete
- The system freezes or crashes when attempting to open a file
- Unexpected file extension changes
Understanding how corruption happens is key to preventing it and knowing how to fix it when it does.
Common Causes of File Corruption:
Corruption doesn't happen randomly; it's typically the result of an underlying issue. Here are some of the most common causes:
1. Sudden Power Outages
If your computer shuts down unexpectedly while writing data, the file may end up partially written or completely corrupted.
2. Bad Sectors on Storage Media
Hard drives and flash drives can develop bad sectors - damaged parts of the disk that become unreadable. Files stored in these sectors may become corrupted.
3. Improper Removal of Storage Devices
Unplugging a USB drive or external hard drive without safely ejecting it can interrupt file writing processes, leading to corruption.
4. Malware and Viruses
Malicious software can infect or modify files, rendering them unreadable or harmful.
5. Software Bugs
Bugs in applications or operating systems can sometimes lead to corrupted files, especially during saving or conversion processes.
Initial Steps Before Attempting Recovery of Corrupted Files:
Before diving into complex repair or recovery methods, take these simple but essential steps:
⚫Check File on Another System
Sometimes, the issue isn't with the file itself but with the system or software. Try opening the file on another device or in another application.
⚫Scan for Malware
Run a full antivirus scan to ensure that malware isn't the cause of the corruption or making recovery more difficult.
⚫Restore from Backup
If you keep regular backups - either on the cloud or external drives - try restoring the file from a previous version.
⚫Use Built-in OS Utilities
For Windows:
-
Run CHKDSK to scan and fix disk errors.
-
Run SFC /scannow in Command Prompt to repair system files.
For Mac:
-
Use Disk Utility > First Aid to scan and fix disk-related issues.
Recovering Corrupted Files by File Type
A. Documents (Word, Excel, PDF)
1. Microsoft Word/Excel:
- Open Word or Excel > File > Open > Select the corrupted file
- Click the drop-down next to "Open" and choose Open and Repair
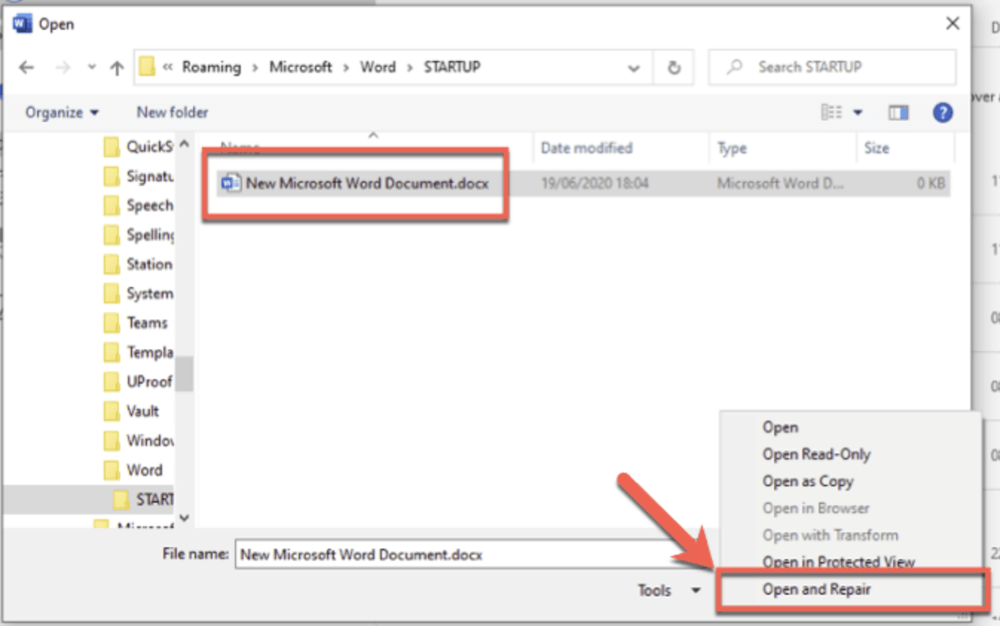
- If this fails, try copying and pasting the content into a new document
2. PDF Files:
- Use tools like PDF Repair Toolbox or Kernel for PDF Repair
- Alternatively, convert the PDF to another format (e.g., Word) using tools like Adobe Acrobat or online converters
B. Photos and Images (JPEG, PNG, RAW)
1. Try a different viewer: Sometimes a file won’t open in one application but works in another (e.g., IrfanView, XnView).
2. Use photo repair tools:
- Stellar Repair for Photo
- JPEG Repair Toolkit
- PixRecovery
3. Change format:
Rename .jpeg to .jpg or .png and try to open the file again. This doesn’t always work but can help in cases of minor header corruption.
C. Videos and Audio Files
1. VLC Media Player Repair:
- VLC can repair some corrupted AVI files automatically
- Go to Tools > Preferences > Input/Codecs
- Under "Damaged or incomplete AVI file", choose “Always fix”
2. Use specialized tools:
- Wondershare Repairit Video Repair
- Remo Repair AVI
- Recoverit Video Repair
These tools often allow you to preview files before recovery, which helps ensure they’re still usable.
D. Compressed Archives (ZIP, RAR)
1. WinRAR Repair:
- Open WinRAR > Navigate to corrupted archive
- Go to Tools > Repair archive
- Save the fixed file as a new archive
2. Other Tools:
- DiskInternals ZIP Repair
- DataNumen RAR Repair
These tools can rebuild archive structure and salvage recoverable contents.
E. System Files and Applications
Corrupted system files can result in unstable or unbootable systems.
For Windows:
-
Run SFC /scannow and DISM /Online /Cleanup-Image /RestoreHealth in an elevated Command Prompt
For macOS:
- Use Disk Utility > First Aid
- Restore via Time Machine if available
Using Data Recovery Software for Corrupted File Recovery
If your corrupted file is deleted or lost, recovery software can help retrieve it. Note that file recovery and file repair are different—recovery brings back lost files, while repair fixes existing ones.
It’s important to understand that data recovery and file repair are two related but distinct processes:
- Recovery: Brings back deleted or lost files that still physically exist on the drive.
- Repair: Fixes the structure or metadata of corrupted files, making them usable again.
How Data Recovery Software Works
Most recovery tools operate by:
- Scanning the storage media sector-by-sector to identify traces of deleted or lost files.
- Analyzing file headers, file tables (like FAT or NTFS), and metadata to reconstruct files.
- Previewing recoverable files so users can select what to restore.
- Recovering files to a safe output location (ideally not on the same disk to avoid overwriting data).
These tools can recover files from:
- Internal hard drives (HDDs, SSDs)
- USB flash drives
- SD cards and other memory cards
- External drives
- RAID and NAS setups (in advanced software)
Best Data Recovery Tools
Let's take a closer look at some of the best tools available:
1. Donemax Data Recovery
- Platforms: Windows, macOS
- Supported File Types: 2,000+ including DOCX, JPG, AVI, ZIP, etc.
- Notable Features:
- Easy wizard-based UI
- Quick and deep scan modes
- Supports formatted, deleted, or RAW drives
- File preview before recovery
Use Case Example: You accidentally formatted a USB drive containing vacation photos. Donemax Data Recovery can scan the drive and recover the lost images - even if the file structure is damaged.
2. Disk Drill
- Platforms: Windows, macOS
- Supported File Types: 400+ file formats
- Notable Features:
- Advanced scan algorithms (supports HFS+, EXT4, NTFS, FAT32)
- Built-in byte-level backup feature
- Recovers partitions and supports RAID volumes
- Clean UI with excellent filtering
Use Case Example: Your external hard drive shows up as “RAW” in Windows Explorer. Disk Drill can help recover files before you reformat the drive.
3. Recuva
- Platforms: Windows
- Supported File Types: Documents, photos, videos, emails, and more
- Notable Features:
- Free basic version with unlimited file recovery
- Deep Scan mode for tougher recoveries
- Secure delete option (permanent file wiping)
Use Case Example: You emptied your Recycle Bin but now need to recover a deleted report. Recuva can retrieve the file quickly with minimal setup.
4. R-Studio
- Platforms: Windows, macOS, Linux
- Target Audience: IT professionals, advanced users
- Notable Features:
- RAID and network drive recovery
- S.M.A.R.T. monitoring tools
- Can reconstruct files with partial metadata
- Detailed hex viewer for forensic-level data repair
Use Case Example: You're dealing with a multi-disk RAID5 array failure in a small business server. R-Studio can rebuild the array and extract mission-critical files.
Steps to Recover Corrupted Files Using Software
Here's a general walkthrough using Donemax Data Recovery (though most tools follow a similar process):
- Download and Install the software on a separate drive (not the one with the corrupted data).
- Launch the program and select the drive or partition where the corrupted file was located.
![Launch the program and select the drive]()
- Initiate a scan. Start with a quick scan; if nothing is found, proceed to a deep scan.
![Initiate a scan]()
- Preview and recover the files. Most tools let you preview documents, images, and videos before recovery. Select the files to recover and save them to a new destination - ideally on another drive.
![Preview and recover the files]()
Important Tip: Never install recovery software or save recovered files on the same drive you're scanning. Doing so risks overwriting unrecovered data, making recovery impossible.
Limitations of Recovery Software
- Cannot repair severely damaged files without structural metadata
- May not work on physically damaged drives (e.g., clicking hard drives)
- Recovery success decreases if data has been overwritten
- Performance may vary between free and premium versions
When to Use Recovery Software:
- Accidentally deleted files
- Files disappeared due to virus or software crash
- Formatted storage devices
- RAW or inaccessible drives
- Corrupted partition table or file system
If you're trying to recover a file that still exists but is unreadable (e.g., it opens but looks scrambled), you'll likely need file repair software instead - or a combination of both.
Advanced Repair Solutions
If typical tools fail, consider advanced methods:
1. Hex Editors
Experienced users can manually edit file headers and repair corrupted parts. Tools like HxD or 010 Editor can help.
2. Change File Extensions
Sometimes, simply changing a corrupted file’s extension can allow it to open in another program and be re-saved correctly.
3. CMD Tools (Windows)
-
Use attrib -h -r -s /s /d drive:\*.* to unhide and restore hidden files
-
Run chkdsk X: /f to fix logical errors on disk drives
Prevention Tips to Avoid Future File Corruption
Prevention is the best strategy. Here's how to avoid running into file corruption again:
- ◾Backup Regularly
Use cloud services like Google Drive, OneDrive, or external SSDs for regular backups. Schedule automatic backups if possible.
- ◾Use Reliable Antivirus Software
Keep your antivirus software up to date to prevent malware infections that could corrupt files.
- ◾Safely Eject Storage Devices
Always use the "Eject" or "Safely Remove Hardware" option before unplugging USB or external drives.
- ◾Install System Updates
OS and software updates often contain important bug and stability fixes. Keep everything up to date.
- ◾Use Power Backup (UPS)
Uninterruptible Power Supplies (UPS) protect against data loss during sudden power outages, especially for desktop users.
When to Seek Professional Help
If you've tried all methods and your data is still inaccessible, professional data recovery services may be your best bet.
Indicators That You Need Professional Help:
- Clicking or grinding noises from your hard drive
- Water or fire damage to your storage device
- Repeated software repair failures
- Important business or legal files at stake
Choosing a Reliable Service:
Look for ISO-certified, well-reviewed recovery centers like:
- DriveSavers
- Ontrack
- SalvageData
Expect costs ranging from $300 to $2,000+ depending on severity and service level.
Conclusion
File corruption can strike when you least expect it, but it's not the end of the road. Whether it's a beloved family photo or a vital business spreadsheet, recovery is often possible with the right tools and techniques.
To summarize:
- Start with basic checks and virus scans
- Use specialized tools for specific file types
- Employ data recovery software - such as Donemax Data Recovery if files are missing
- Consider professional services for serious cases
- Always back up and take preventive measures
With this guide, you're equipped with the knowledge to recover corrupted files and safeguard your data in the future.


Donemax Data Recovery
Donemax Data Recovery is one of the best data recovery software. It is easy-to-use and can help in recovering deleted, formatted, inaccessible or lost data from PC/MAC HDD/SSD, external disk, USB drive, SD card, camera or other storage devices.
Related Articles
- Jun 13, 2025How to Recover Deleted INDL Files? [4 Methods]
- May 29, 2025How to Fix I/O Device Error: A Complete Guide
- Jun 28, 2024Best Data Recovery Software for Lenovo Computer
- May 29, 2025Recover Deleted DXR File: Step-by-Step Guide
- Apr 18, 2025How to Recover Deleted Documents from Locak Disks or External Storage Devices?
- Mar 08, 2025WD Elements Data Recovery: Recover Deleted/Formatted or Inaccessible Data

Coco Lin
Coco has been a writer and a chief programmer at Donemax software since 2018. Over 10 years of experience of writing troubleshooting articles in the software industry, she is passionate about programming and loves to providing solutions to Windows and Mac users. Also she enjoys music and palying tennis in her free time.

Gerhard Chou
In order to effectively solve the problems for our customers, every article and troubleshooting solution published on our website has been strictly tested and practiced. Our editors love researching and using computers and testing software, and are willing to help computer users with their problems


