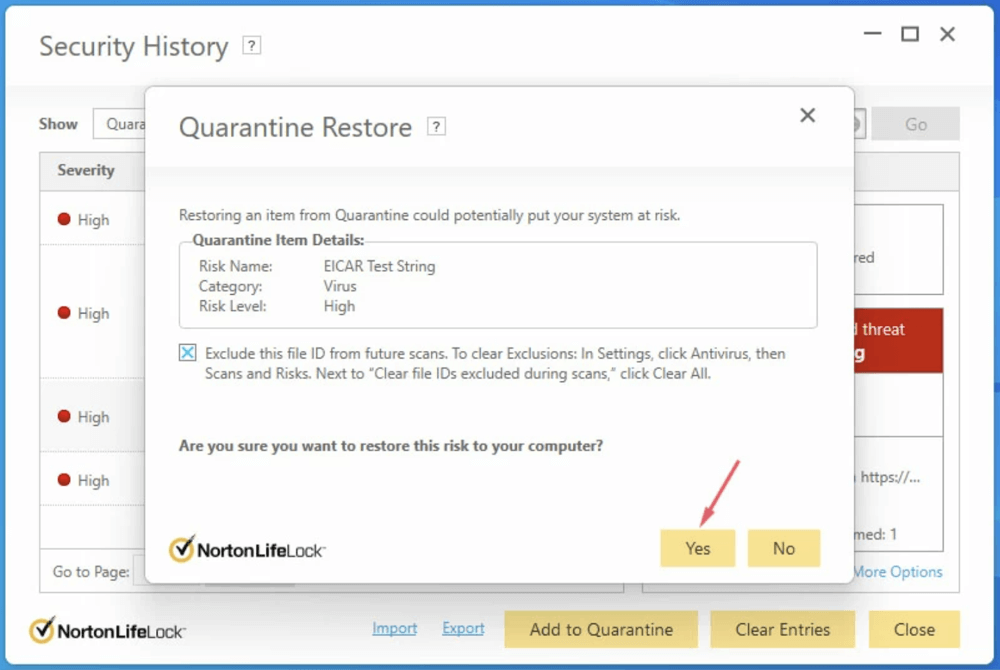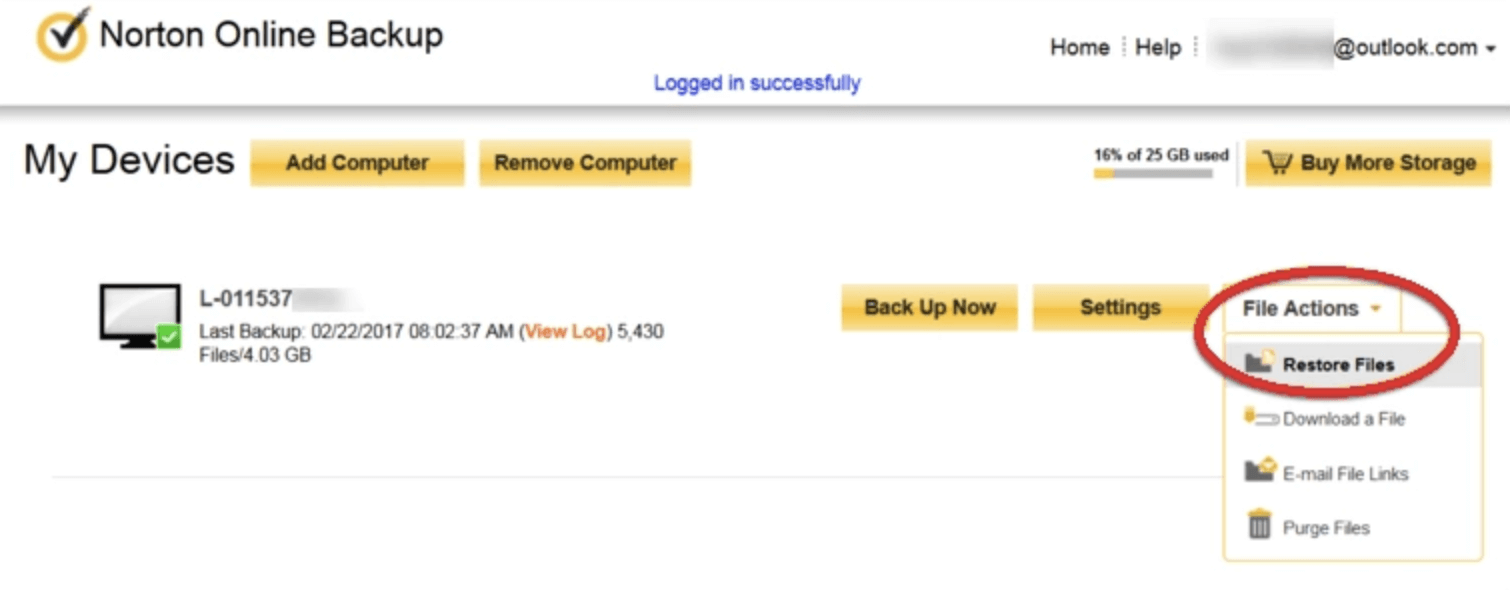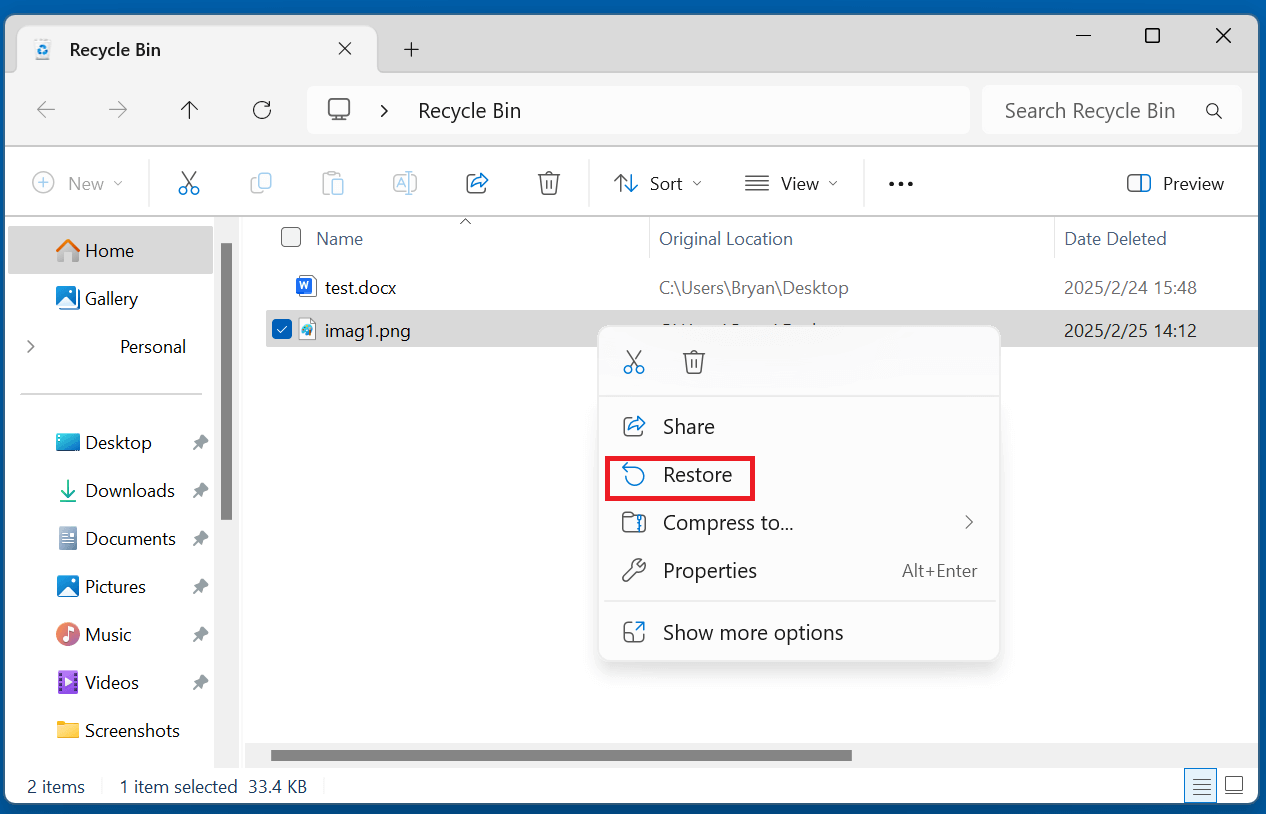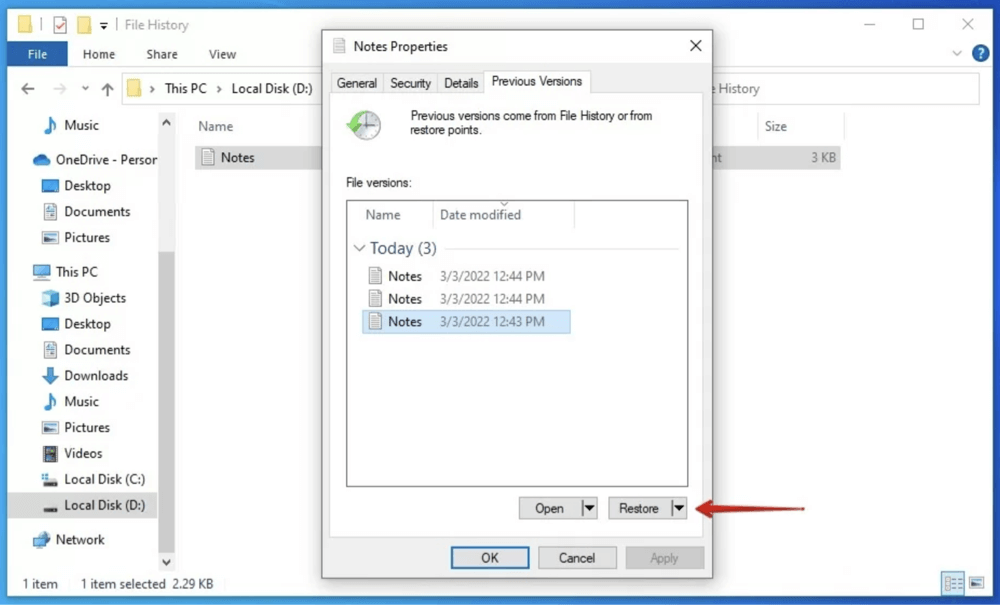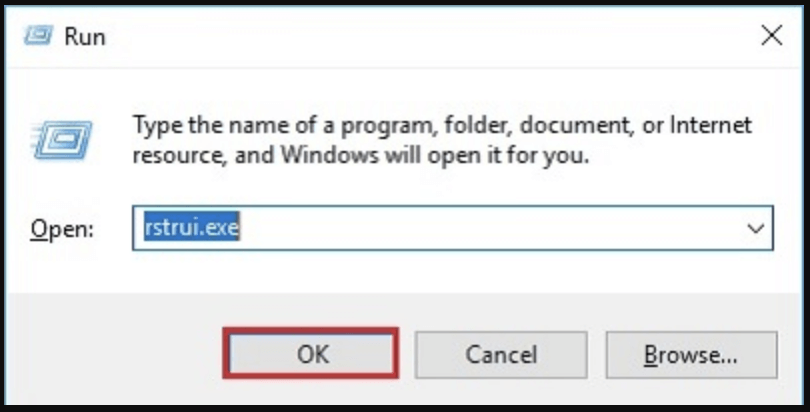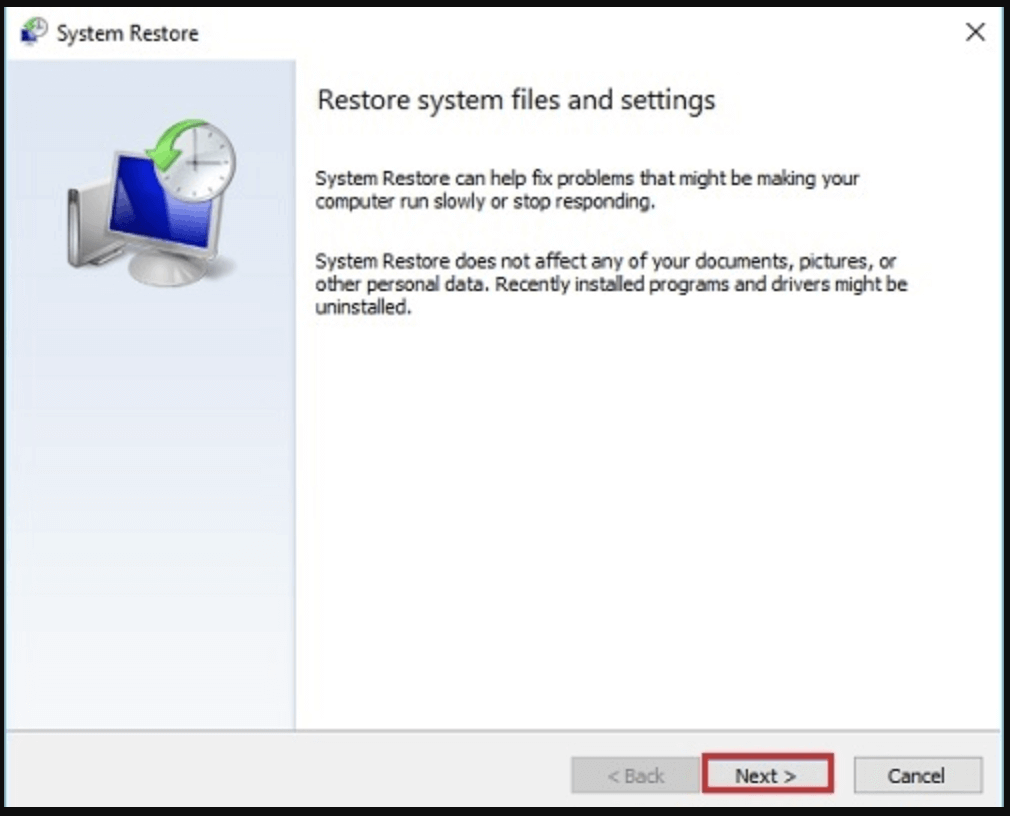Before we start: If Norton deletes good files from your computer, you can use data recovery software - such as Donemax Data Recovery to recover these files. It also can recover lost files from a formatted drive or deleted hard drive partition.
PAGE CONTENT:
Norton Antivirus is known for its powerful real-time protection against malware, spyware, ransomware, and potentially unwanted programs. However, like many antivirus programs, Norton can sometimes be overzealous in its file detection, leading to false positives - where legitimate files are wrongly flagged as threats and either deleted or quarantined.
If you've lost an important file because of Norton's automatic actions, don't panic. In many cases, the file isn't permanently gone, and there are multiple ways to recover it.
In this article, we'll walk you through the step-by-step methods to recover files deleted by Norton, and provide tips to avoid this situation in the future.
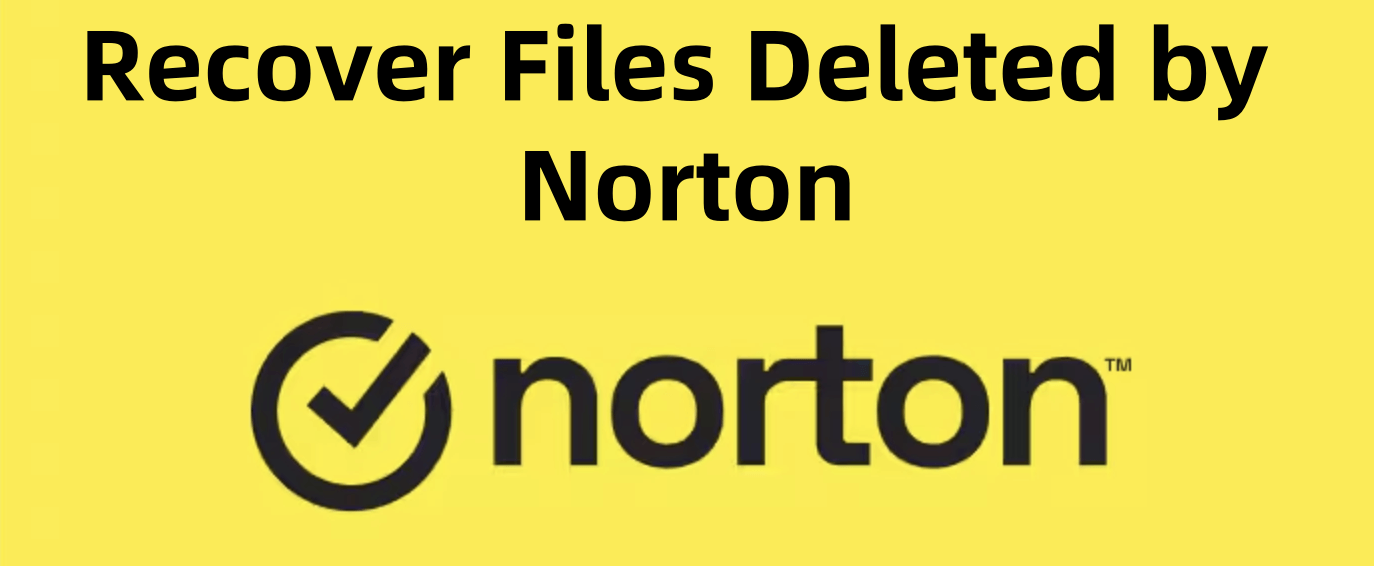
Why Does Norton Delete or Quarantine Files?
Norton scans files continuously in real time. When it detects suspicious behavior or known malicious code signatures, it takes immediate action to either:
- Quarantine the file (isolating it so it cannot harm your system), or
- Delete it completely if it's deemed highly dangerous.
Common reasons for false positives include:
- Custom-made scripts or software
- Cracked or modified software
- Obscure or unsigned applications
- Temporary files from app installations
While this protects users from threats, it can also cause frustration when safe files are deleted. Fortunately, Norton offers recovery options for quarantined files, and there are workarounds if the file is permanently deleted.
5 Methods to Recover Files Which Deleted by Norton
Method 1: Restore Files from Norton Quarantine
If Norton quarantined your file instead of deleting it outright, restoring it is simple.
Step-by-Step Guide to Restore from Quarantine:
- Open Norton Security on your PC.
- Click on "Security" in the main menu.
- Select "History" to access the security logs.
- In the drop-down menu, choose "Quarantine" or "Resolved Security Risks".
- Browse through the list of items and identify the file you want to restore.
- Click on the item, then select "Options".
- Choose "Restore" to bring the file back to its original location.
![recover files deleted by Norton]()
- You'll also have the option to exclude the file from future scans if you believe it's safe.
👉 Important: Only restore files you are 100% sure are not malicious. Use VirusTotal or another malware scanner to double-check if needed.
Method 2: Recover Files from Norton Backup (If Enabled)
If you're using Norton 360 or another Norton plan that includes automatic cloud backups, you may be able to recover the file from Norton Backup.
Steps to Restore Files from Norton Backup:
- Open Norton and go to "Backup".
- Select "Restore Files".
- Choose the backup set that contains your deleted file.
- Use the search bar or browse folders to locate the file.
- Select the file and click "Restore".
![recover files deleted by Norton]()
Norton may back up files periodically or before making any system changes. If the file was included in a backup set, restoring it is often effortless.
💡 Note: This method only works if you had previously set up Norton Backup.
Method 3: Recover Deleted Files Using Windows Features
If Norton deleted the file and it’s not in Quarantine or Backup, Windows itself may still help.
Option A: Check the Recycle Bin
- Norton may sometimes move deleted files to the Recycle Bin.
- Open the Recycle Bin and search for the file.
- If found, right-click and select "Restore".
![recover files deleted by Norton]()
Option B: Use File History (If Enabled)
File History is a built-in Windows backup feature.
To restore:
- Go to the folder where the file was located.
- Right-click in the folder and choose "Properties".
- Click on the "Previous Versions" tab.
- If available, select a previous version and click "Restore".
![recover files deleted by Norton]()
File History must be enabled beforehand and works best with external drives or network storage.
Option C: Use System Restore (for Configuration Files)
While System Restore doesn't recover personal files, it can recover system configurations or application data removed by Norton.
- Press Windows + R, type rstrui.exe, and press Enter.
![recover files deleted by Norton]()
- Follow the on-screen prompts to restore your system to an earlier point.
![recover files deleted by Norton]()
Method 4: Use Data Recovery Software to Recover Norton Deleted Files
If the file was permanently deleted, and Norton's quarantine or backup didn't catch it, third-party data recovery software may still help.
Donemax Data Recovery is a 100% safe, easy-to-use and powerful data recovery program. It can easily and completely recover permanently deleted files, formatted data and lost files.
Let's walk through the general process using Donemax Data Recovery to completely recover files that deleted by Norton:
Step 1. Download and install Donemax Data Recovery on your computer, then open it.
Step 2. Open Donemax Data Recovery, then select the drive where the files are deleted by Norton.

Step 3. Click Scan button to deeply scan the selected drive and find all recoverable files.

Step 4. After scanning, find the deleted files and select them, click on Recover button to save them.

When Data Recovery Software May Not Work
There are cases where file recovery might fail:
- The deleted file has been overwritten by new data.
- The drive has been formatted with a full (not quick) format.
- There is physical damage to the storage device.
In such situations, your best bet may be to use a professional data recovery service (covered in other articles) that can attempt extraction in a lab environment.
Tips to Maximize File Recovery Success
- Stop using the affected drive immediately after file deletion.
- Avoid downloading or installing recovery software on the same drive.
- Act quickly - the longer you wait, the lower the recovery chances.
- Create an image of the drive before scanning if the file is mission-critical. This allows multiple recovery attempts without damaging the original source.
Preventive Measures After Recovery
After you’ve successfully recovered your file, consider taking the following steps to prevent similar issues in the future:
- Enable automatic backups using built-in tools like Windows File History or third-party apps.
- Use Norton exclusions to whitelist specific programs or files you know are safe.
- Maintain a cloud backup system (e.g., OneDrive, Dropbox, Google Drive) for version history and redundancy.
- Schedule monthly disk image backups so you can always revert to a previous system state.
💡 Pro Tip: Do this immediately after deletion. The more you use the drive, the more likely the file data will be overwritten.
Method 5: Contact Norton Customer Support
If none of the above methods worked and you're unsure how the file was deleted, you can contact Norton support directly.
How Norton Support Can Help:
- Provide assistance in locating and restoring quarantined files.
- Review logs to determine whether a file was deleted or flagged.
- Guide you through file recovery steps tailored to your product version.
Keep any file details (name, location, and approximate deletion time) handy before contacting support.
How to Prevent Norton From Deleting Safe Files in the Future?
To avoid repeated issues, you can tweak Norton’s settings.
1. Add File or Folder to Exclusion List
Steps:
- Open Norton.
- Go to Settings > Antivirus > Scans and Risks.
- Scroll down to Items to Exclude from Auto-Protect, SONAR and Download Intelligence Detection.
- Click Configure [+] and add the specific file or folder.
- Confirm and apply the changes.
This tells Norton not to scan or delete these files again.
2. Turn Off Automatic Deletion for Suspicious Files
Steps:
- In Norton, go to Settings > Antivirus > Scans and Risks.
- Find "Low-Risk Threats" and change the action from "Remove" to "Ask Me".
- This way, Norton will prompt you before deleting any file it suspects.
3. Keep Norton Updated
- Newer versions have improved threat detection and fewer false positives.
- Ensure automatic updates are enabled for virus definitions and software updates.
4. Regular Backups
Always keep external backups of critical files.
Options include:
- External hard drives (with software like Donemax Disk Clone or Acronis)
- Cloud storage
- System image backups via Windows or third-party tools
Conclusion
Losing files due to antivirus software like Norton can be stressful, especially when the files are important work documents, application files, or personal data. Fortunately, in most cases, the files are either quarantined or can be recovered using built-in features or third-party tools.
Donemax Data Recovery is a reliable tool for deleted file recovery. If the files are deleted by Norton, you can use this data recovery tool to recover them.


Donemax Data Recovery
One of the best data recovery programs to recover deleted, formatted or lost data from PC, Mac, HDD, SSD, USB drive, SD card, camera, RAID, Sever or other storage devices.
Related Articles
- Jun 19, 2025What is a .DB File and How to Recover a Deleted .DB File
- Jun 11, 2025How to Recover & Repair SD Card/USB Drive's Partition?
- Dec 12, 2024Recycle Bin Recovery: A Complete Guide for Windows & Mac Users
- May 19, 2025[2025 Updated] Top 5 Data Recovery Services
- Feb 25, 2025How to Recover Lost Data from a Memory Stick? [4 Solutions]
- Apr 30, 2025How to Recover Lost Data from Crashed HDD?

Christina
Christina is the senior editor of Donemax software who has worked in the company for 4+ years. She mainly writes the guides and solutions about data erasure, data transferring, data recovery and disk cloning to help users get the most out of their Windows and Mac. She likes to travel, enjoy country music and play games in her spare time.

Gerhard Chou
In order to effectively solve the problems for our customers, every article and troubleshooting solution published on our website has been strictly tested and practiced. Our editors love researching and using computers and testing software, and are willing to help computer users with their problems