Before we start: Is it possible to recover lost data from a Sabrent Rocket external SSD? Yes, you can try data recovery program - such as Donemax Data Recovery. It can help recover deleted, formatted or even inaccessible data from your Sabrent Rocket external SSD. It also can reformat a Sabrent Rocket external SSD, repair a corrupted Sabrent Rocket external SSD, etc.
PAGE CONTENT:
- Understanding the Sabrent Rocket External SSD
- Common Causes of Data Loss on a Sabrent Rocket SSD
- What to Do Immediately After Data Loss on a Sabrent Rocket SSD?
- How to Recover Lost Data from a Sabrent Rocket External SSD Using Data Recovery Software?
- How to Prevent Future Data Loss on Sabrent SSDs?
- Conclusion
Sabrent Rocket external SSDs (such as Rocket nano V2 External SSD, Rocket nano XTRM Thunderbolt 3 External SSD, Thunderbolt 3 Rocket XTRM Plus, Thunderbolt 3 Rocket XTRM Plus) are renowned for their high performance, fast transfer speeds, and reliability. Whether you use them for gaming, work, or storing personal memories, they're among the best storage solutions available today. But as with any digital storage medium, accidents happen - files may get deleted, drives may become corrupted, or the system may prompt you to format the SSD unexpectedly.
If you've experienced data loss on a Sabrent Rocket external SSD, don't panic. This guide will walk you through the steps to recover your lost files from your Sabrent Rocket external SSD safely and effectively, helping you get back critical data with minimal stress.

Understanding the Sabrent Rocket External SSD
Sabrent is known for producing SSDs that deliver fast read/write speeds and are compatible with USB 3.2 Gen 2 and Thunderbolt interfaces. The Rocket series, especially the Rocket XTRM-Q, is a favorite among creative professionals and tech enthusiasts for backing up 4K video, RAW images, or running apps directly from the SSD. But even high-end drives are not immune to data loss.

Common Causes of Data Loss on a Sabrent Rocket SSD
Before diving into the recovery process, it's essential to understand what may have caused your data to disappear. Identifying the root of the issue can help you determine the best recovery method.
1. Unintentional Deletion
This is the most common reason for data loss. You might have selected the wrong file or folder and pressed delete, thinking it was something else.
2. Formatting the SSD
You may have accidentally formatted the Sabrent SSD while trying to clean up another disk or attempting to fix a performance issue.
3. File System Corruption
If the file system becomes corrupted due to improper shutdowns, malware, or hardware failure, the SSD may become unreadable, and files may vanish.
4. Improper Ejection or Power Failure
Removing the drive without using "Eject" or disconnecting it during file transfer can damage the file system and lead to data loss.
5. Malware or Virus Attacks
Malware can delete or encrypt files, render them inaccessible, or even format the drive entirely.
6. Physical Damage
Though rare, physical damage to the SSD or its USB-C/USB-A connector can prevent the computer from recognizing the device.
What to Do Immediately After Data Loss on a Sabrent Rocket SSD?
Taking the right steps right after discovering data loss can significantly improve your chances of successful recovery:
1. Stop Using the SSD
Do not write any new files to the SSD. Any new data could overwrite the deleted files, making recovery more difficult or even impossible.
2. Check Recycle Bin or Trash
If you deleted files while the SSD was connected, check your system's Recycle Bin (Windows) or Trash (Mac). Files might be recoverable directly from there.
3. Try a Different Port or Computer
Sometimes, the issue is not with the SSD but with your USB port or OS. Try connecting the drive to another port or another machine.
4. Run Disk Utility or Disk Management
Use built-in tools like Disk Utility (Mac) or Disk Management (Windows) to check if the SSD is recognized and if the partition still exists.
How to Recover Lost Data from a Sabrent Rocket External SSD Using Data Recovery Software?
If your Sabrent Rocket external SSD is still detectable by your computer but the files are missing, the best option is to use professional data recovery software. These tools are designed to scan storage devices at a deep level, even after deletion or formatting, and restore lost or inaccessible data.
Why Use Data Recovery Software?
Data recovery software works by locating remnants of deleted or corrupted files in the sectors of your SSD that haven't yet been overwritten. Unlike manual attempts to fix a drive (which can do more harm than good), recovery tools perform read-only scans, ensuring your remaining data stays intact during the process.
Key advantages:
- Recover multiple file types: documents, videos, images, audio, emails, archives, etc.
- Handle complex issues like RAW file systems, lost partitions, or formatted drives.
- Preview files before recovery to confirm they're still usable.
- User-friendly interfaces ideal for non-technical users.
Best Sabrent Rocket External SSD Data Recovery Software
Donemax Data Recovery is one of the best Sabrent Rocket external SSD data recovery programs. It not only can recover permanently deleted files from a Sabrent Rocket external SSD, but it also can recover lost files from a formatted or corrupted Sabrent Rocket external SSD.
With this software, you can easily and completely recover lost files from your Sabrent Rocket external SSD. It also can help reformat a RAW Sabrent Rocket external SSD, repair a corrupted Sabrent Rocket external SSD.
Steps to Recover Lost Data from a Sabrent Rocket External SSD
Step 1. Download and install Donemax Data Recovery on your computer and connect the Sabrent Rocket external SSD to the same computer.
Step 2. Open Donemax Data Recovery. On the main screen, you'll see a list of drives and partitions. Select the Sabrent Rocket SSD you want to scan.

Step 3. Click Scan to begin. Donemax Data Recovery first performs a Quick Scan, checking for recently deleted files. It then performs a Deep Scan, which digs through the raw sectors to find lost or damaged data. This process can take several minutes to hours, depending on the SSD size and condition.

Step 4. Preview Files Before Recovery
- Once scanning is complete, Donemax Data Recovery categorizes files by format: photos, videos, documents, etc.
- You can search by file name or use filters (e.g., show only .docx files).
- Preview files to verify they are intact (especially important for photos and videos).
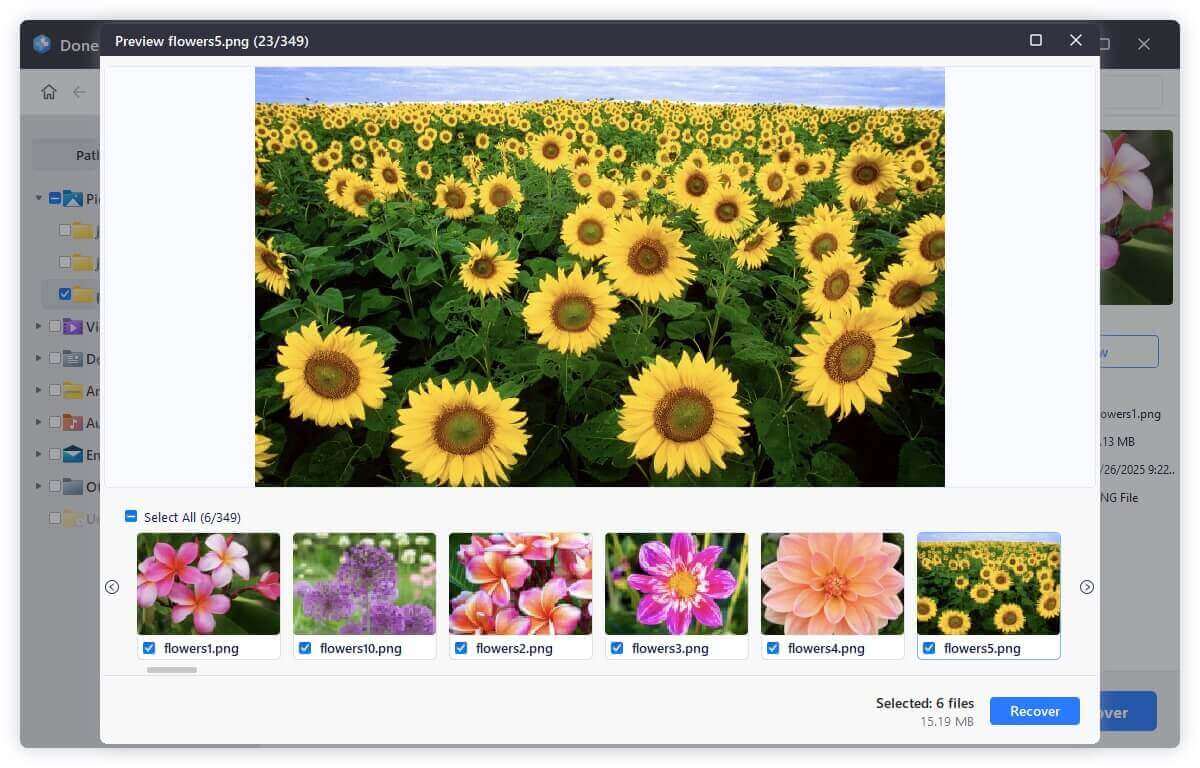
Step 5. Recover the Desired Files: Check the boxes next to the files or folders you want to recover. Click the Recover button.

Save the files to a different location (preferably on your internal hard drive or another external disk). Do not save to the Sabrent SSD yet, as this could overwrite unrecovered data.
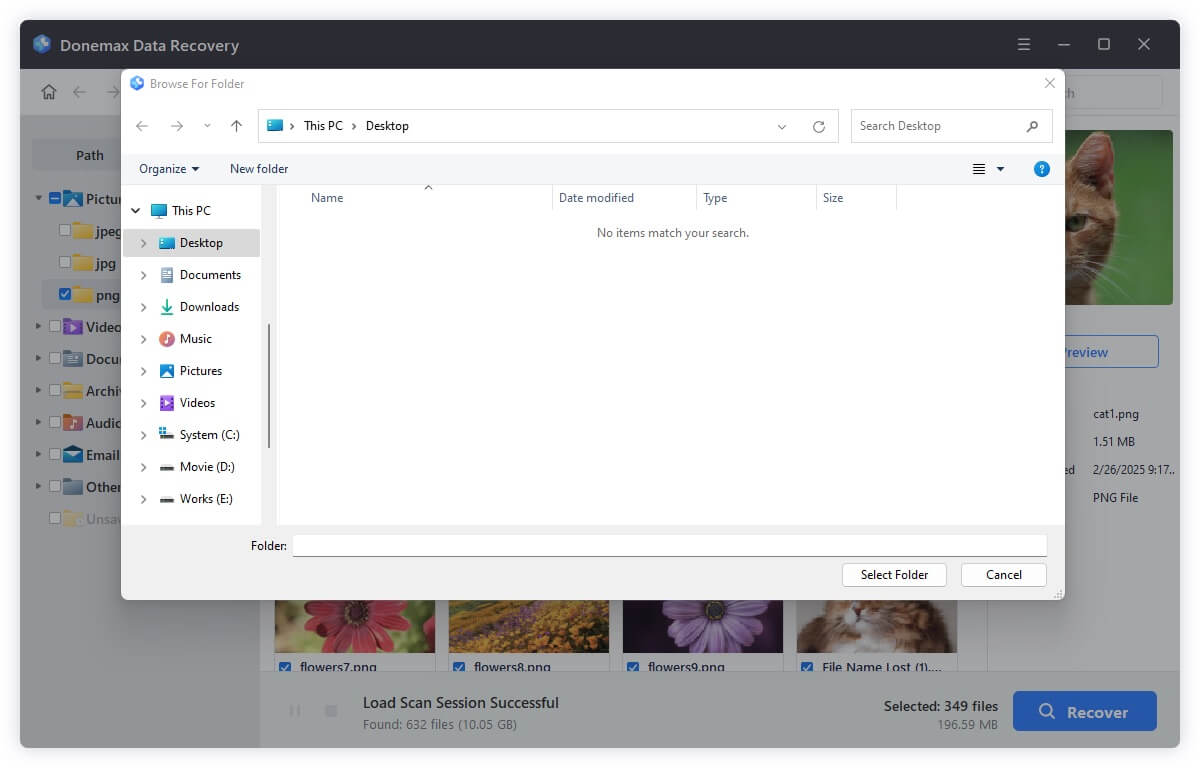
Tips for Maximizing Sabrent Rocket External SSD Recovery Success
- Start Recovery Early: The longer you wait, the higher the chance new data will overwrite deleted files.
- Don't Interrupt the Scan: Let the software run its full deep scan - even if it takes time, it increases recovery chances.
- Recover Important Files First: Prioritize documents, client files, or irreplaceable media before large files like videos.
- Use File Filters: Many tools let you sort by file type, size, or modification date - use these to streamline the process.
- Create a Disk Image (Advanced Users): Before scanning, some tools let you create a sector-by-sector image of the SSD, allowing you to recover from the image instead of the drive itself (especially useful if drive health is failing).
When to Try an Alternative Tool
If Donemax Data Recovery or your first tool fails to recover usable files:
- Try Disk Drill - it has one of the best UIs and file recovery accuracy.
- If the SSD was encrypted or has complex issues, try R-Studio for its deeper diagnostics and low-level scan.
- Some Mac users find PhotoRec (open source) effective, though its text-based UI can be intimidating.
Advanced Recovery: When Software Isn't Enough
Sometimes software recovery doesn't work - especially if the SSD is physically damaged or the firmware is corrupted.
▪️ Physical Damage or Controller Failure
If your computer doesn't recognize the SSD at all, it might be a hardware issue. Do not attempt to open the SSD yourself. Instead, seek professional help.
▪️ Professional Data Recovery Services
If your Sabrent SSD is severely damaged or unresponsive, a data recovery lab can help. These services use cleanroom environments and specialized tools to recover data.
Choosing a Good Recovery Lab:
- Look for labs with ISO-certified cleanrooms.
- Read reviews and success rates.
- Make sure they have experience with SSDs and the NVMe protocol.
Estimated Cost:
- Logical recovery: $100 - $500
- Physical recovery: $500 - $1500+
- Note: Pricing varies depending on the damage and urgency.
How to Prevent Future Data Loss on Sabrent SSDs?
Once you've recovered your data, it's crucial to implement good practices to avoid the same situation again.
1. Regular Backups
Set up scheduled backups using Time Machine (Mac), File History (Windows), or third-party tools like Donemax Disk Clone, Acronis or Backblaze. Cloud storage is also a great secondary option.
2. Safely Eject the Drive
Always use the "Eject" or "Safely Remove Hardware" option before disconnecting your SSD.
3. Monitor Drive Health
Use tools like:
- CrystalDiskInfo (Windows)
- DriveDx (Mac)
- Sabrent's Rocket Control Panel (if available for your model)
These can monitor wear levels, temperature, and overall drive health.
4. Avoid Filling the SSD Completely
Leaving at least 10 - 15% of free space can reduce write amplification and extend drive life.
5. Protect from Physical Damage
Use shock-proof cases and avoid unplugging the SSD while files are being written.
Conclusion
Losing valuable data from your Sabrent Rocket external SSD can be stressful, but it's not the end of the road. Whether the cause is accidental deletion, formatting, or system corruption, modern recovery software provides an excellent chance of restoring lost files - especially if you act fast and avoid overwriting the drive.
For more severe issues like physical damage, trusted data recovery labs offer high success rates with SSDs. Once your files are safely recovered, take proactive steps - like frequent backups and drive health monitoring - to ensure you don't face the same situation again.
Data is precious, but recovery is possible. With the right tools and strategies, you can get your digital life back on track.


Donemax Data Recovery
One of the best data recovery programs to recover deleted, formatted or lost data from PC, Mac, HDD, SSD, USB drive, SD card, camera, RAID, Sever or other storage devices.
Related Articles
- Feb 07, 2025Recover Data from exFAT Drive (HDD, SSD, USB Drive, SD Card, etc.) on Windows/macOS
- Jun 16, 2025How to Recover Deleted DV Files? [3 Methods]
- Dec 13, 2024How to Recover Lost .bat File – A Comprehensive Guide 2025
- May 16, 2025Recover Files Which Are Disappeared from an External Hard Drive
- Jun 16, 20254 Methods to Recover HDV Video File – Complete Guide
- May 29, 2025Best 4 Methods to Recover Deleted EMF File

Christina
Christina is the senior editor of Donemax software who has worked in the company for 4+ years. She mainly writes the guides and solutions about data erasure, data transferring, data recovery and disk cloning to help users get the most out of their Windows and Mac. She likes to travel, enjoy country music and play games in her spare time.

Gerhard Chou
In order to effectively solve the problems for our customers, every article and troubleshooting solution published on our website has been strictly tested and practiced. Our editors love researching and using computers and testing software, and are willing to help computer users with their problems