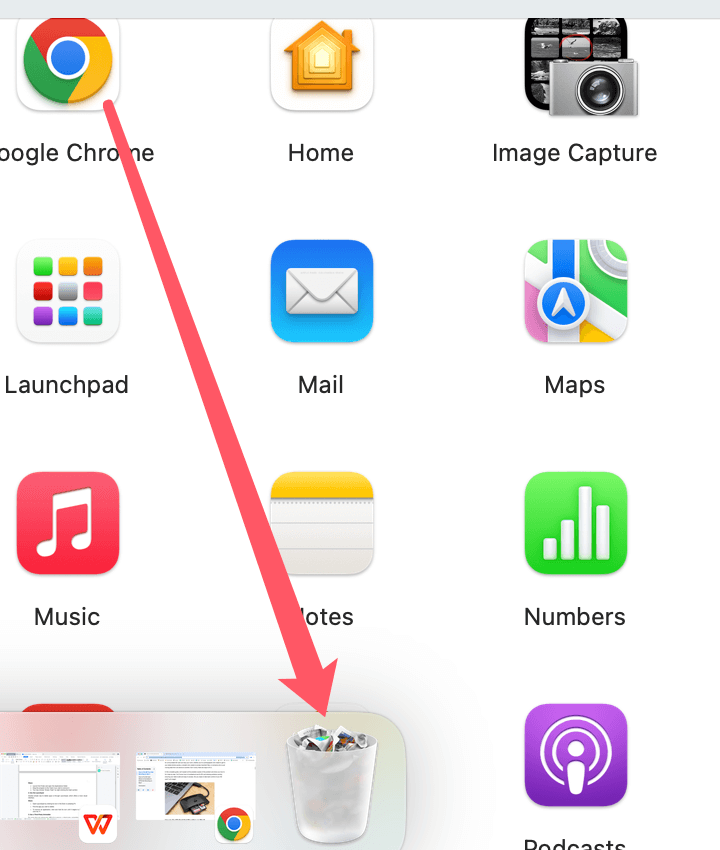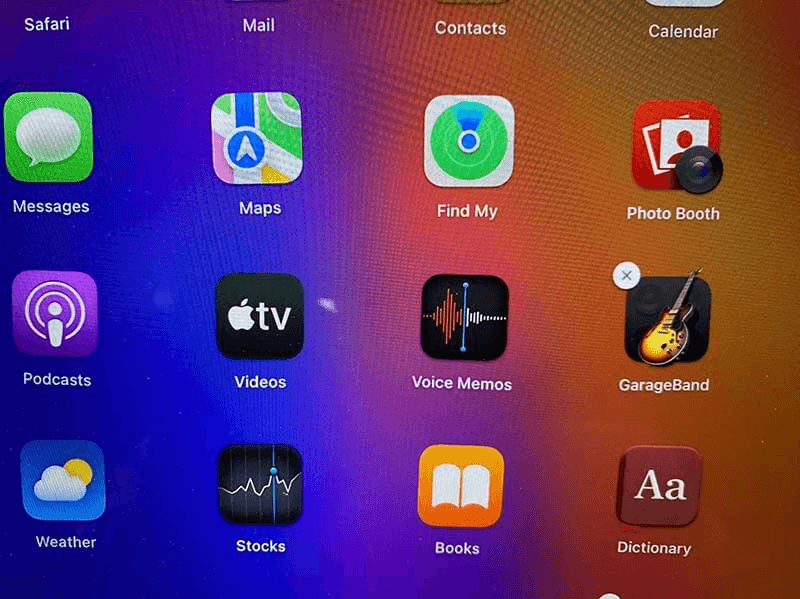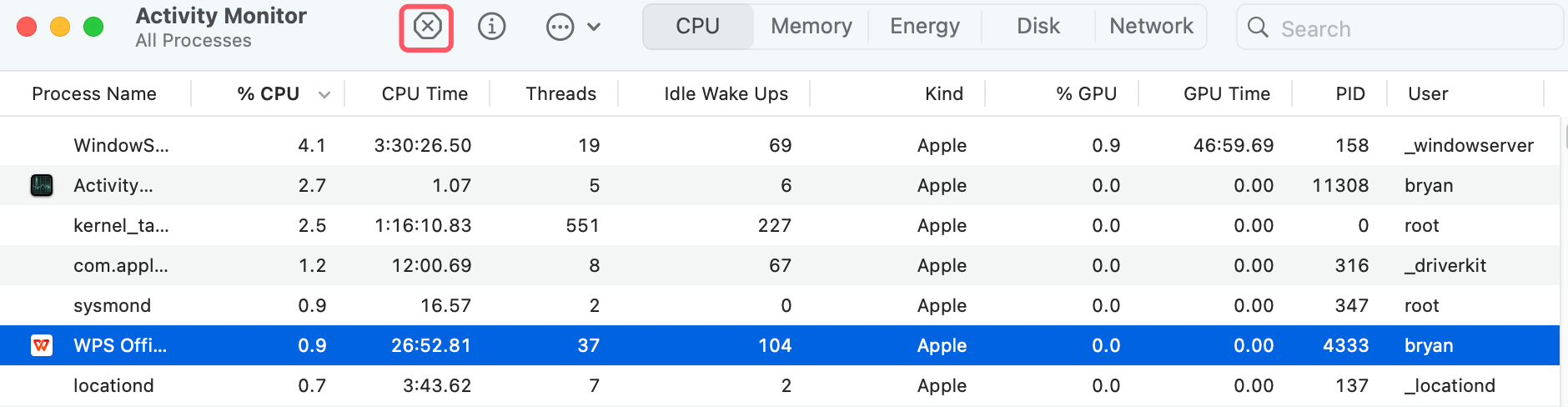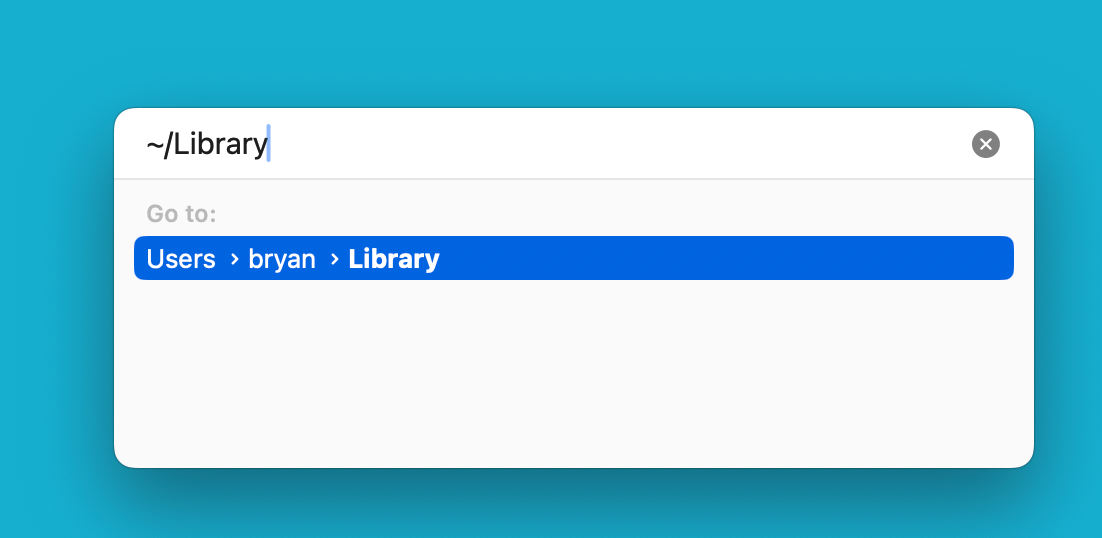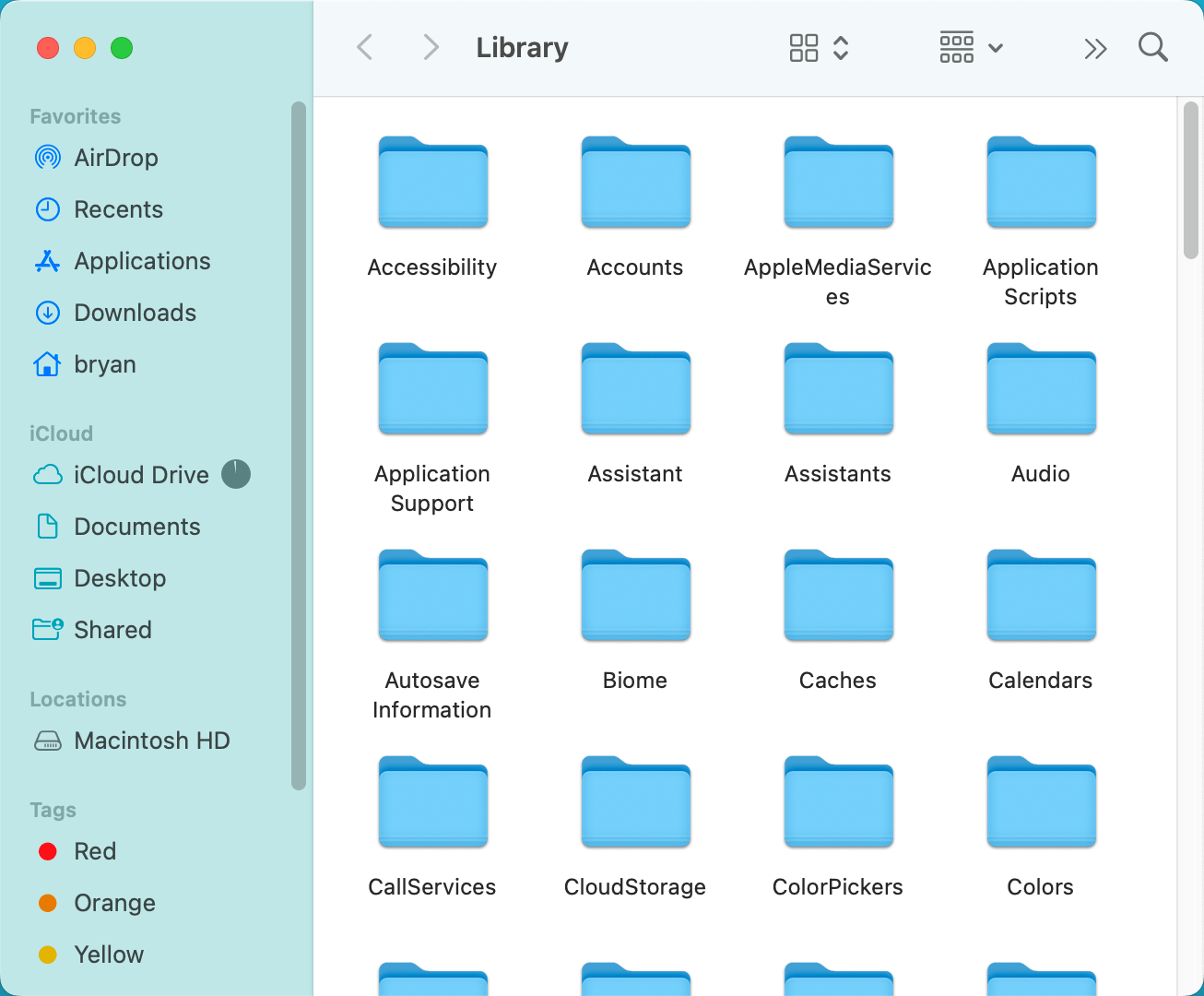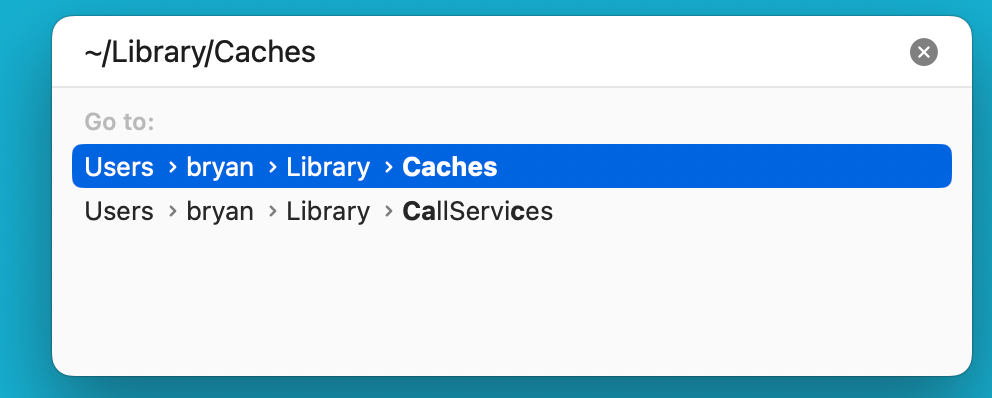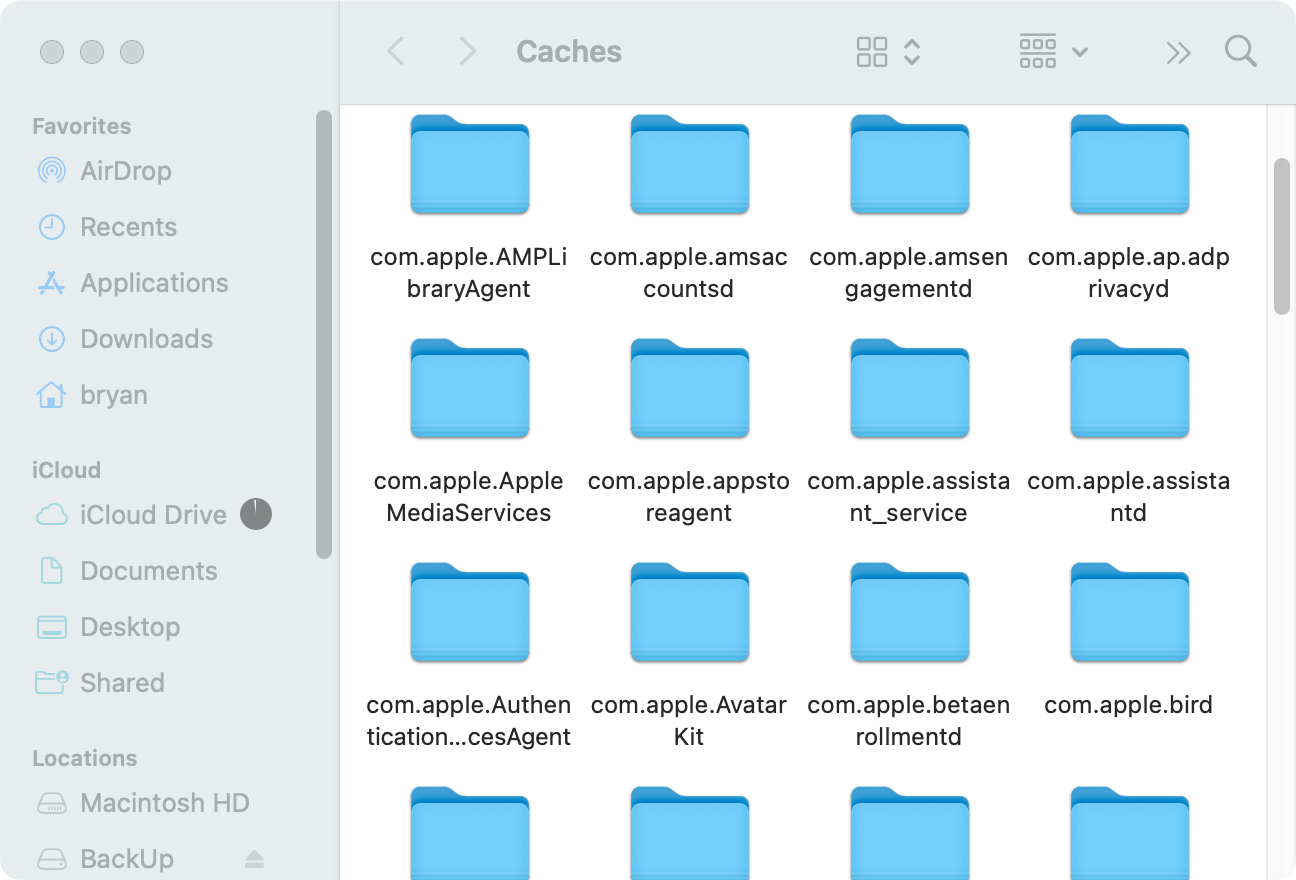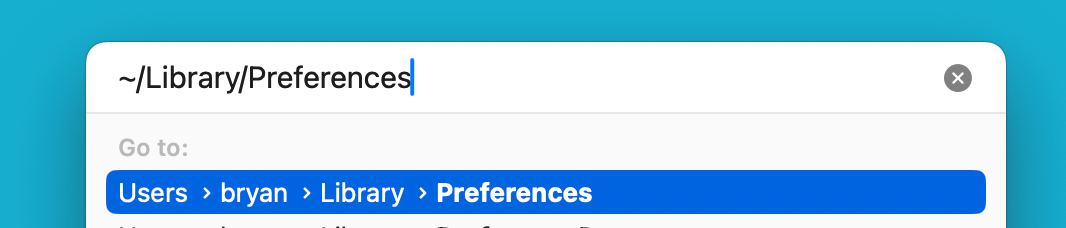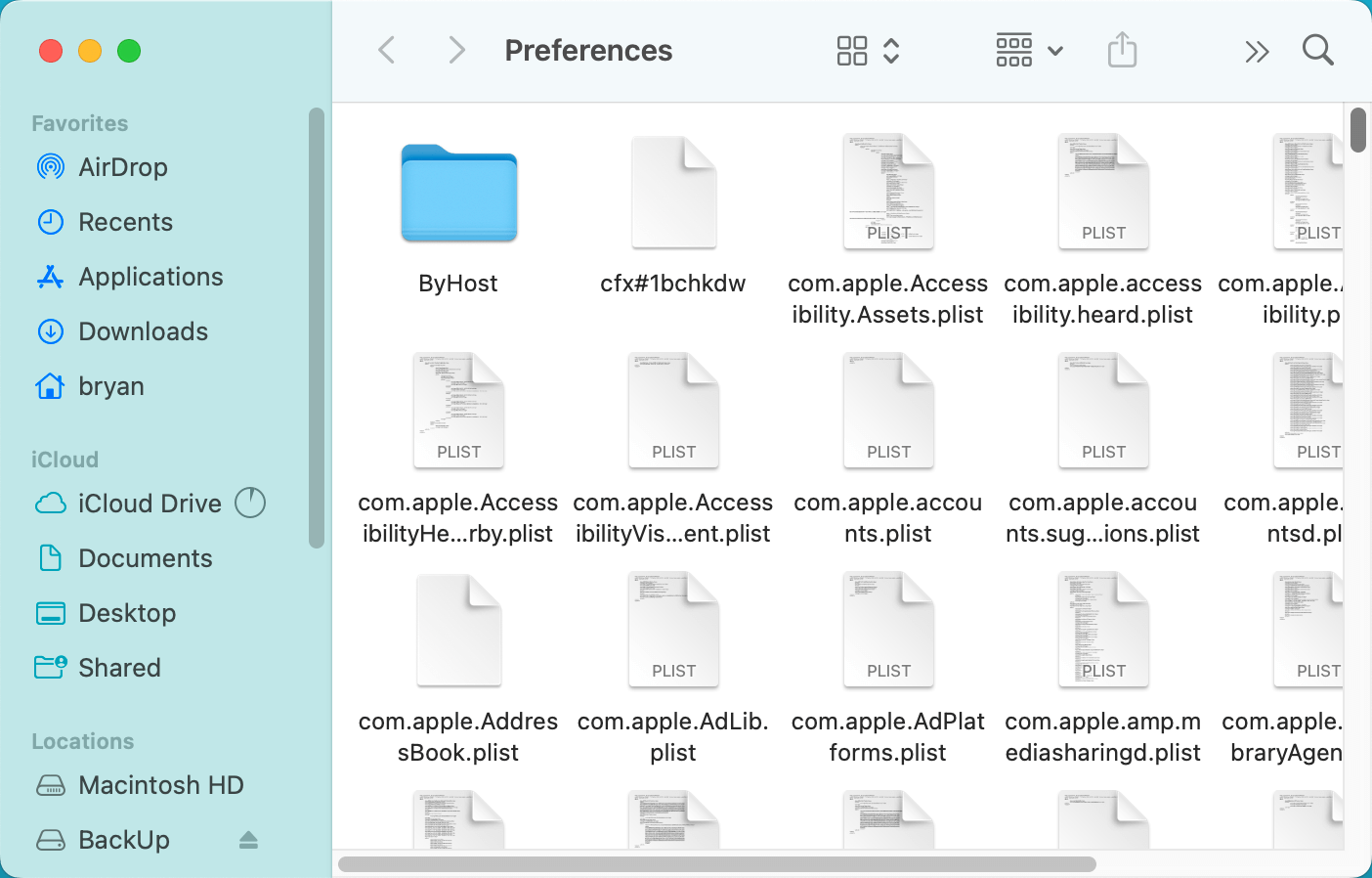Before we start: Sometimes, the deleted app still appears on Mac. Here are some solutions for you to solve the issue. To fully uninstall an app without leaving anything behind, use Donemax DMcleaner for Mac. Highly recommended.
PAGE CONTENT:
It's frustrating when uninstalled app still shows up on mac menu bar or seems to have left behind traces. Sometimes, a stubborn icon, leftover files, or a broken shortcut can stick around. This can disrupt the smooth experience you want. Fortunately, there are solutions for every possible reason behind this annoyance.
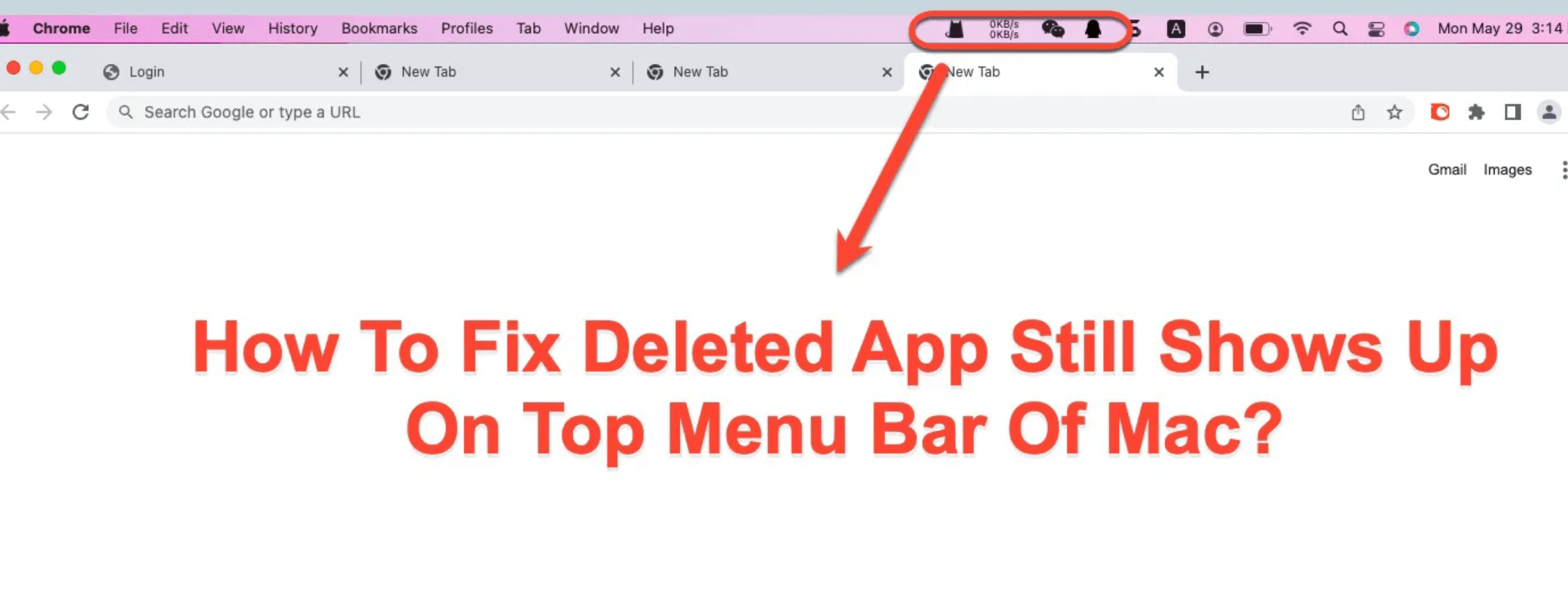
In this article, we will look at why deleted apps might still appear on your Mac. We will also give clear steps to fix the problem. You will learn how macOS manages apps and how to troubleshoot problems. This knowledge will help you take full control of your Mac's interface.
Why Do Deleted Mac Apps Keep Showing Up?
When you drag an app to the Trash or uninstall it using the native methods on your Mac, you expect it to disappear completely. Sometimes, deleted apps still appear. You might find them in your Applications folder, Launchpad, or even after restarting your system. This can happen for several reasons:
- Incomplete Uninstallation: Some apps may leave behind residual files or data, which can cause them to appear as if they were never fully removed.
- Background Processes Still Running: Even after you delete an app, some background services may still run. This can make the system think the app is still installed.
- Corrupted System Cache: macOS keeps information about apps in cache files. If someone damages these files, deleted apps may still appear.
- Shared Files: If the deleted app shared files or services with other apps, some parts may remain. This can make it look like the app is still on your system.
- Corrupted Shortcuts: Shortcuts in Launchpad or the Dock might not go away after you delete an app. This can happen if they are corrupted.
Understanding How macOS Manages Apps
Prior exploring the solutions, it is helpful to know how macOS manages app installation and removal. Unlike Windows, where you often need a special uninstaller, macOS lets you remove apps by dragging them to the Trash. This, however, doesn’t always ensure a clean removal. macOS stores app data in multiple locations across the system, including:
- /Applications folder: The main directory where most apps are installed.
- Library folder: Apps often store data, preferences, and support files here.
- System Files: Some apps may have components embedded deep in the system.
In some cases, a manual search for these files is necessary to fully remove all traces of an app.
How to Properly Uninstall an App on Mac?
To avoid leftover files from haunting your Mac, it's essential to use the correct methods to uninstall apps. Here are the most effective approaches:
Method 1. Drag the App to the Trash
The most common way to delete an app on macOS is by dragging it from the Applications folder to the Trash. However, this method doesn't always remove all associated files.
- Launch the Finder and open the Applications folder.
- Drag the program to the Trash if you wish to remove it.
- You may choose "Empty Trash" by right-clicking the trash symbol.
![Drag the App to the Trash]()
Method 2. Use the Launchpad
Another simple way to delete apps is through Launchpad, which offers a more visual interface.
- Open Launchpad by clicking its icon in the Dock or pressing F4.
- Find the app you wish to delete.
- To remove an application, click and hold its icon until it begins to jitter. Then, click the 'X'.
![Use the Launchpad]()
🔖 Note: The option is not available in macOS Tahoe 26. Launchpad is not available any more in the new system.
Method 3. Use a Third-Party Uninstaller
You may need a third-party uninstaller app for apps that are difficult to remove. Tools like Donemax DMcleaner for Mac, Donemax AppRemover for Mac, CleanMyMac, or AppZapper can fully uninstall apps. They make sure no leftover files remain.
Here we will show you how to uninstall apps with Donemax DMcleaner for Mac:
Step 1. Download and install DMcleaner for Mac.
Donemax DMcleaner for Mac
- Uninstall apps completely and clean up other junk data.
- Optimize and speed up the macOS.
- All-in-one tool with full of tools to manage Mac.
Step 2. Open the app and change to Uninstaller option.
Step 3. Click the Uninstall button or "trash" icon to uninstall the selected software. Follow the app's instructions to complete the uninstallation. It will remove the software along with the leftovers.
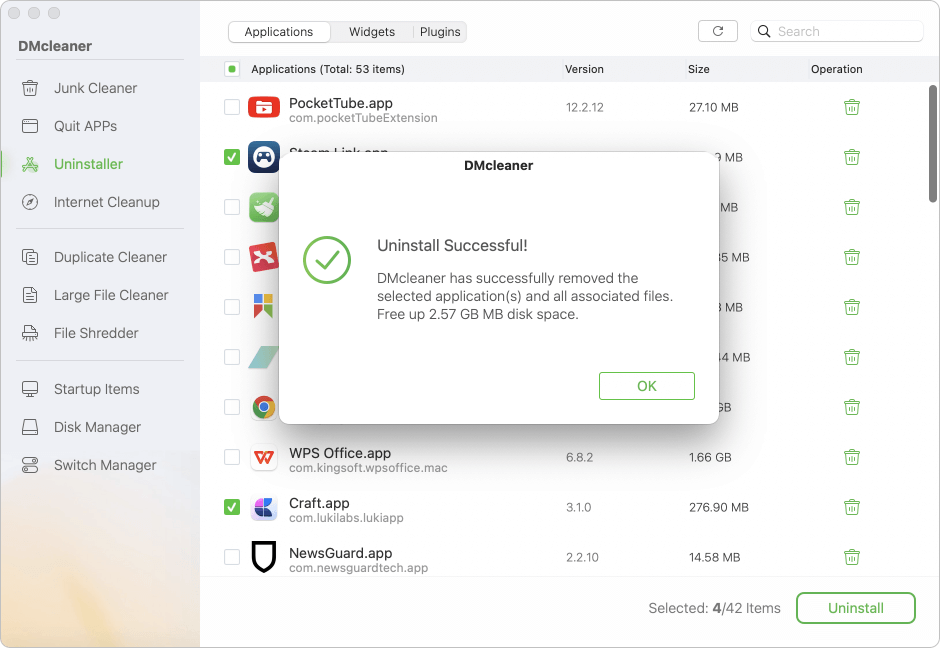
How to Fix Deleted Apps Show Up Again
Even if you think you have uninstalled an app correctly, it can sometimes come back or leave traces behind. Here are a few common scenarios:
Fix 1: The App is Still Running in the Background
Some apps run background processes that may not stop when the app is deleted. This can cause macOS to think the app is still active, leading to it reappearing in places like the Dock or Launchpad.
- Open Activity Monitor (located in Applications > Utilities).
- Search for any processes related to the app you deleted.
- Select the process and click the X to force quit it.
![The App is Still Running in the Background]()
Fix 2: Launchpad Icon is Still Present
Occasionally, an app icon may linger in Launchpad even after the app is deleted. This happens because the Launchpad cache hasn't updated properly.
- Open Terminal.
- Run the following command to reset the Launchpad cache:
defaults write com.apple.dock ResetLaunchPad -bool true; killall Dock
This command will refresh Launchpad, removing any leftover app icons.
Fix 3: The App Left Behind Residual Files
When you delete an app, not all its files are necessarily removed. Preferences, logs, and support files may remain scattered across your system.
- To access the user Library folder, open Finder, press Command + Shift + G, and type ~/Library.
![The App Left Behind Residual Files]()
- Look for folders related to the deleted app in Application Support, Preferences, and Caches.
![The App Left Behind Residual Files]()
- Manually delete any files or folders associated with the app.
Advanced Troubleshooting: Completely Remove Traces of Deleted Apps
If the basic methods don't work, you can try advanced techniques. These will help ensure that you remove every trace of the app from your Mac.
1. Clear System Cache Files
Corrupted cache files can cause macOS to think that deleted apps are still present. Clearing your system’s cache may resolve the issue.
- Open Finder and press Command + Shift + G.
- Enter ~/Library/Caches to access the cache folder.
![Clear System Cache Files]()
- Manually delete any cache files related to the deleted app.
![Clear System Cache Files]()
- Repeat the process for /Library/Caches to clear system-wide caches.
2. Remove App Plist Files
Plist (property list) files store user preferences for apps. These files can sometimes remain even after an app is deleted, causing problems with lingering app icons or functionality.
- Open Finder and press Command + Shift + G.
- Enter ~/Library/Preferences.
![Remove App Plist Files]()
- Search for plist files related to the app (they'll often start with the app name).
![Remove App Plist Files]()
- Delete any relevant plist files.
3. Look for Hidden Files
Some apps may hide files deep within the system, preventing normal deletion processes from removing them. To view hidden files, follow these steps:
- Open Finder and press Command + Shift + Period (.) to reveal hidden files. (You also can use DMmenu for Mac to hide or unhide all files on Mac.)
- Navigate to ~/Library, /Library, and /System to search for any hidden folders or files related to the deleted app.
- Carefully delete any files that appear to be part of the uninstalled app.
4. Using Terminal for App Removal
For power users, Terminal can be a useful tool to manually delete stubborn apps and their associated files. Terminal gives you direct access to the macOS file system. It can help you force-delete apps cannot handle.
① ou can use the rm command in Terminal to forcefully delete files or folders that you cannot remove. Open Terminal and type sudo rm -rf followed by the path to the app:
sudo rm -rf /Applications/SomeApp.app
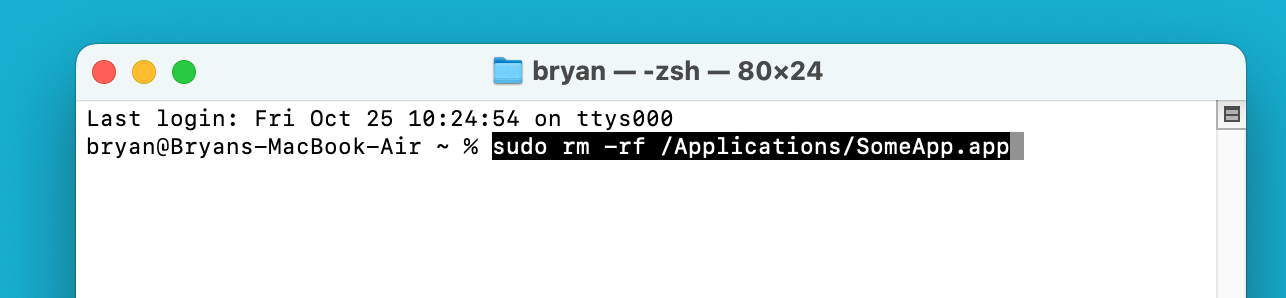
② Use the find command to locate any files related to the deleted app that may still exist on your system. Run the following command:
sudo find / -iname "*SomeApp*"
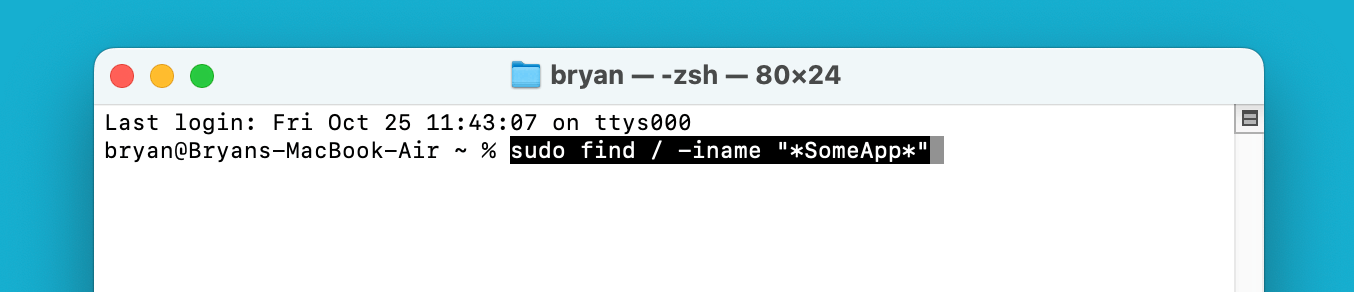
This will search your entire system for any files related to the app and allow you to manually delete them.
Reset macOS Settings (When All Else Fails)
If you have tried all the steps above and the deleted app still shows on your Mac, you may need to reset some macOS settings. You should view this as a last resort, as it can revert some of your settings back to their default state.
1. Reset NVRAM/PRAM
Resetting the NVRAM can help resolve issues with app data lingering after deletion. (Note: It's not necessary for Apple Silicon Macs. For Apple Silicon Macs, just restart the Mac to have a try.)
- Turn off your Mac.
- To turn it on, press and hold Option, Command, P, and R simultaneously.
- Hold onto the keys for a further 20 seconds or more, then let go.
🔗 Related article: How to reset NVRAM/PRAM on Mac >>
2. Reinstall macOS
If all else fails, reinstalling macOS may be necessary to completely resolve the issue. You can do this without losing your data by following these steps:
- To access Recovery Mode, restart your Mac and hold down Power butotn (or Command + R keys).
- Choose Reinstall macOS, then adhere to the prompts on the screen.
🔗 Related Article: How to reinstall Mac operating system >>
Conclusion
Dealing with deleted apps that won't go away from your Mac can be frustrating. However, with the right tools and methods, you can fix the problem and keep your system clean. You can do it manually, use third-party uninstallers, or use Terminal commands. A solution exists for every situation.
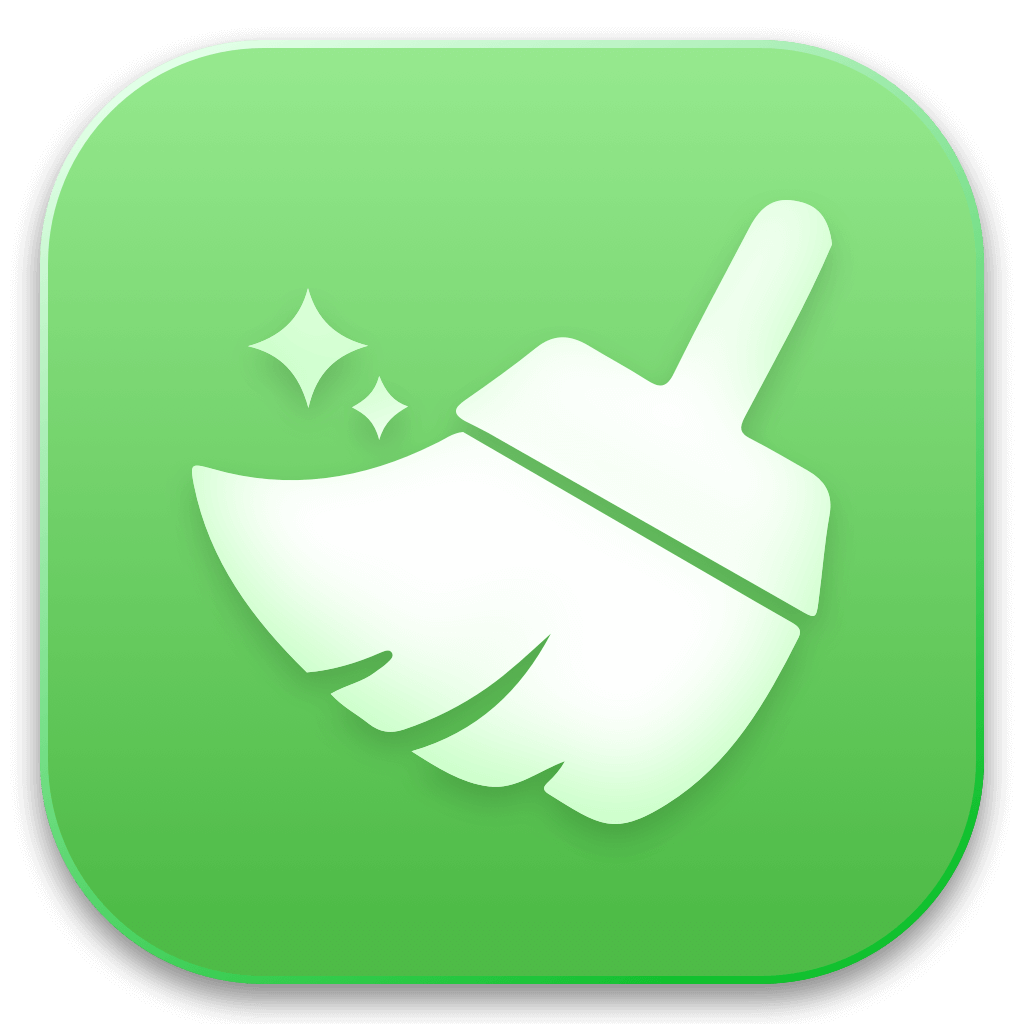

Donemax DMcleaner for Mac
Donemax DMcleaner for Mac is an award-winning Mac cleanup & maintenance tool. It offers over 10 tools to help Mac users clean junk data. It helps speed up a slow Mac. Additionally, it includes a smart switch manager and disk manager for Mac.
Related Articles
- Feb 05, 2025External Hard Drive Is Detected, but Can't Open It: How to Fix It
- Jan 12, 20256 Solutions to Fix Error Code 50 on Mac: A Comprehensive Guide
- Jan 21, 2025Fix SD Card Won't Read or Open
- Dec 23, 20248 Solutions to Fix the 'com.apple.diskmanagement.disenter error 53249' on Mac
- Dec 24, 2024Fix MacBook Bluetooth Won't Turn On
- Aug 18, 2025Fix SD Card Not Initialized on Windows and macOS – Complete Repair & Recovery Guide

Christina
Christina is the senior editor of Donemax software who has worked in the company for 4+ years. She mainly writes the guides and solutions about data erasure, data transferring, data recovery and disk cloning to help users get the most out of their Windows and Mac. She likes to travel, enjoy country music and play games in her spare time.

Gerhard Chou
In order to effectively solve the problems for our customers, every article and troubleshooting solution published on our website has been strictly tested and practiced. Our editors love researching and using computers and testing software, and are willing to help computer users with their problems
Hot Donemax Products

Clone hard drive with advanced clone technology or create bootable clone for Windows/Mac OS.

Completely and easily recover deleted, formatted, hidden or lost files from hard drive and external storage device.

Certified data erasure software - permanently erase data before selling or donating your disk or any digital device.