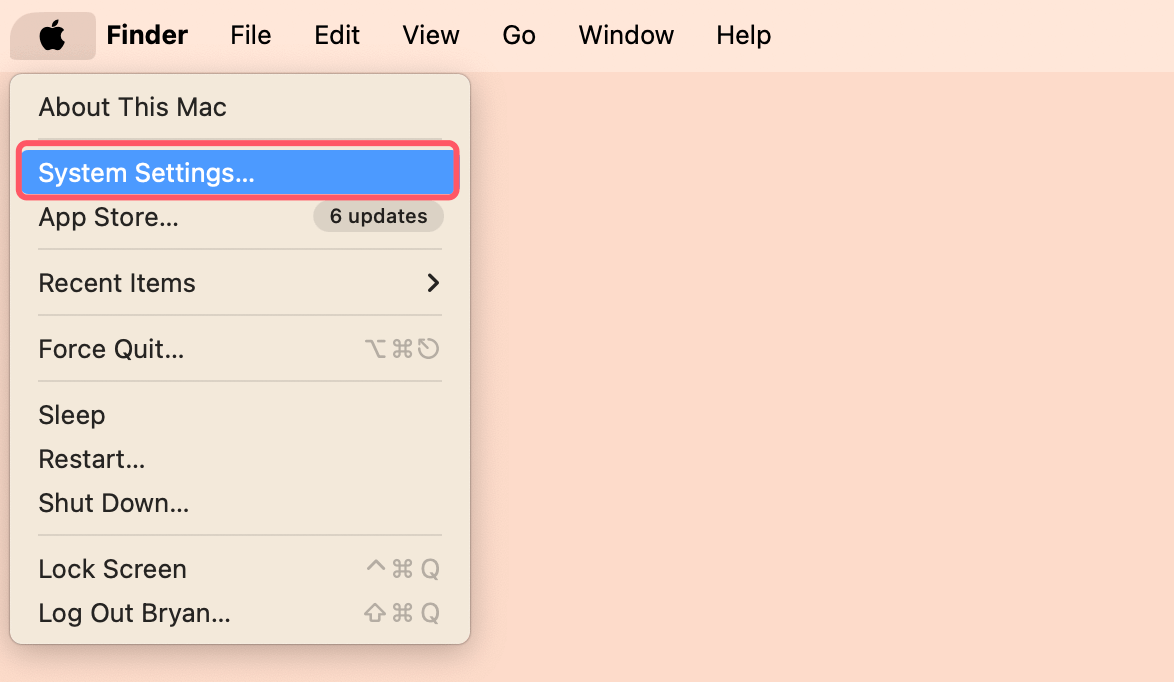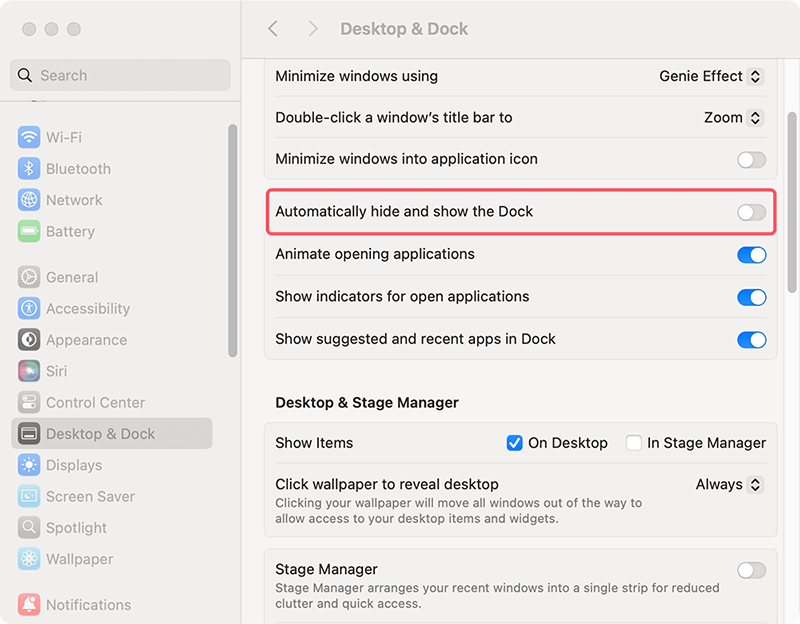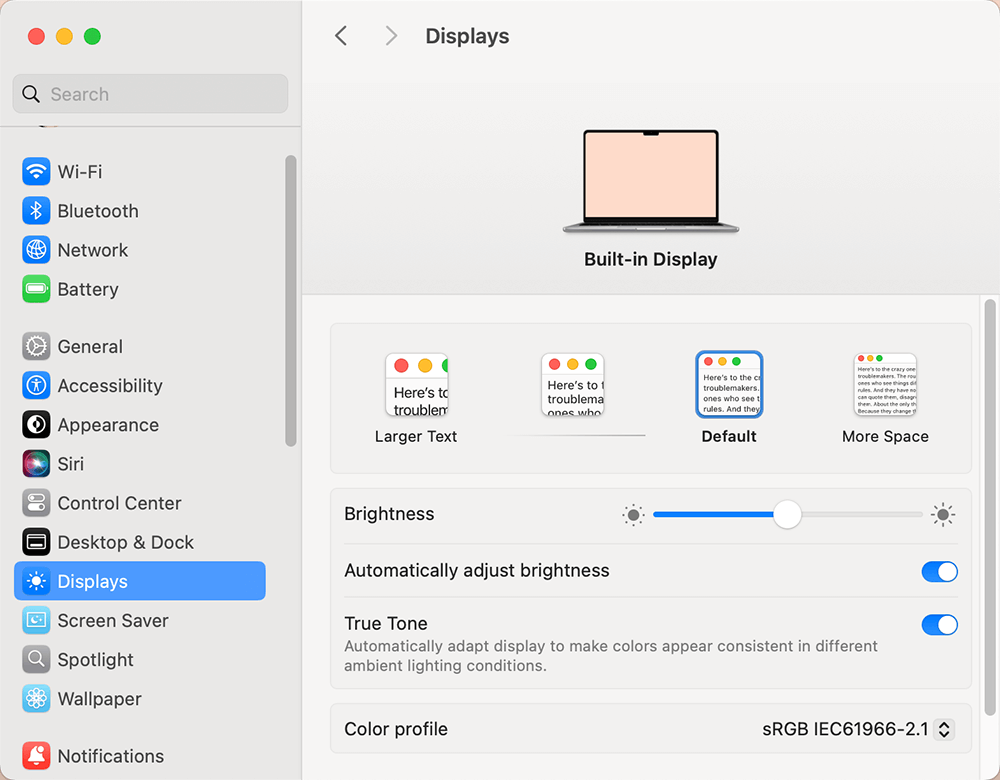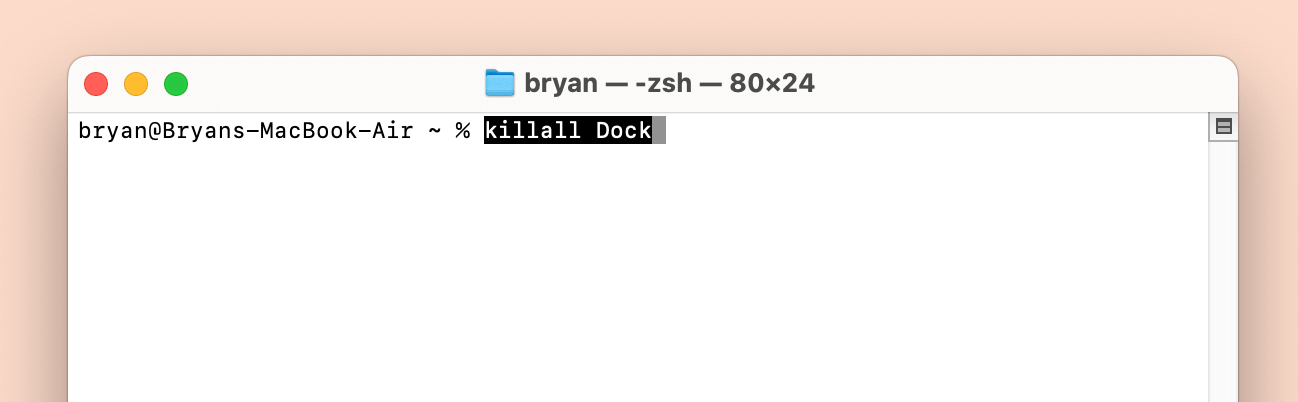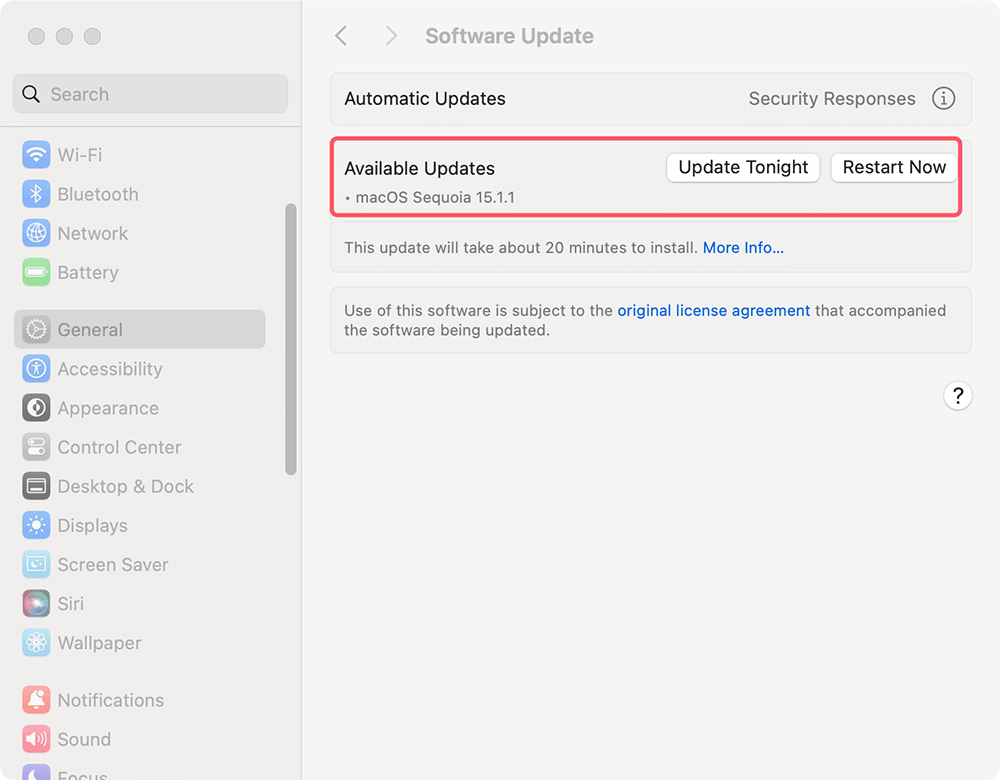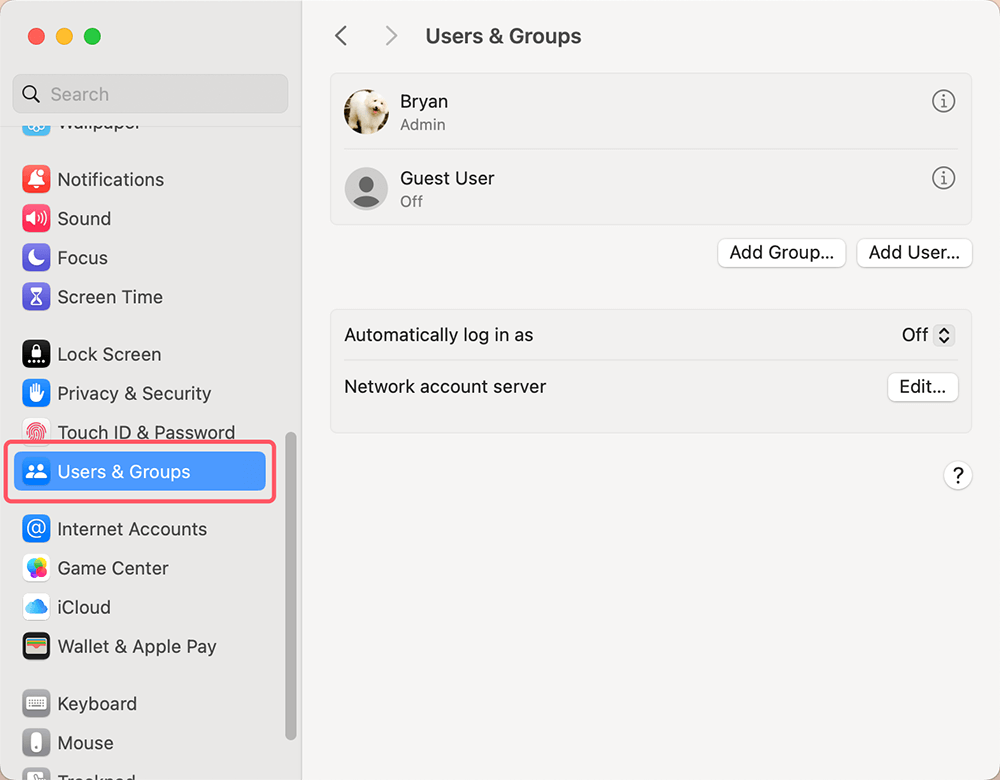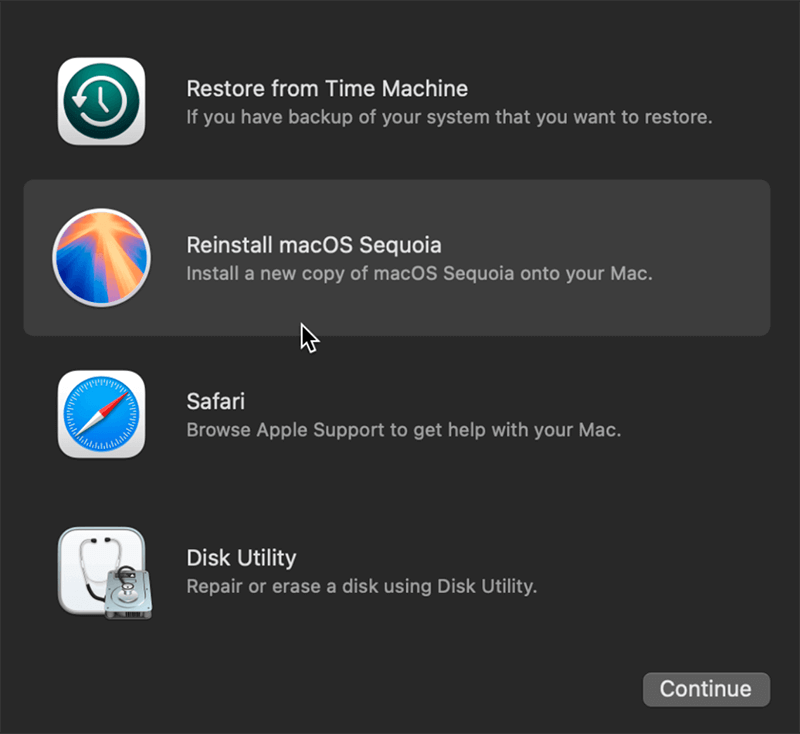PAGE CONTENT:
The Dock is a central feature of macOS that provides quick access to applications, folders, and documents. It acts as a hub for multitasking, allowing users to switch between apps with ease. However, there are times when the Dock might mysteriously disappear, leaving users frustrated and confused. Whether it's due to a simple misconfiguration or a more complex system issue, this article will guide you through the reasons why your Dock might have vanished and provide detailed steps to restore it.
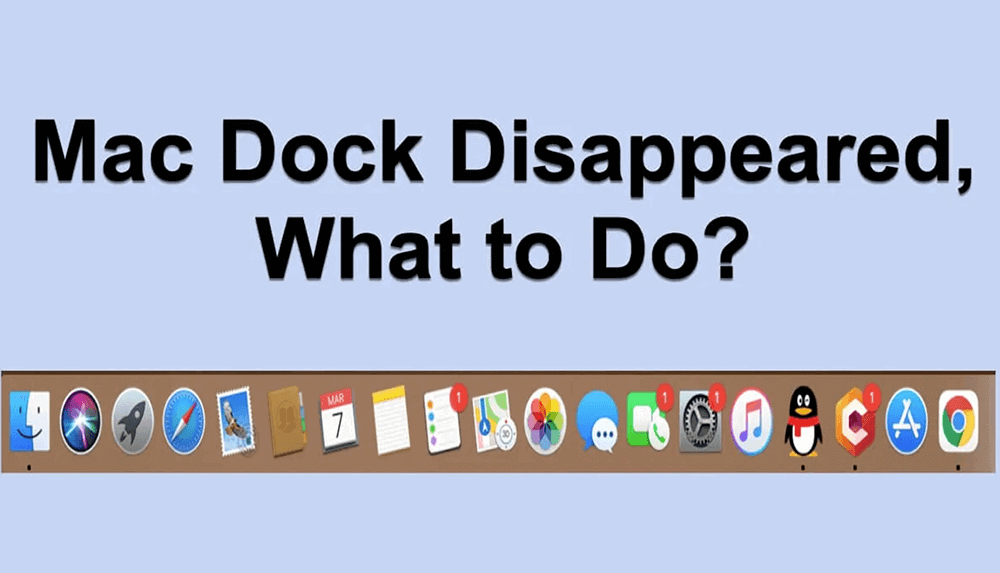
Possible Causes of a Missing Dock
◾Accidental Configuration Changes
One of the most common reasons for a missing Dock is accidental changes in its settings. You might have inadvertently configured the Dock to hide automatically, or you might have changed its size to the point where it's not visible. These settings can be adjusted quickly through the System Preferences or System Settings (for macOS Ventura or later).
◾Full-Screen Apps
If you're using applications in full-screen mode, the Dock is designed to hide automatically. While this feature is useful for immersive experiences, it can lead to confusion if you're not aware of it. When you exit full-screen mode, the Dock should reappear, but sometimes it might not function as intended.
◾System Glitches or Bugs
Like any software, macOS can experience glitches or bugs that may affect the functionality of the Dock. These can occur after a software update or when there are conflicting applications running in the background. If your Dock has disappeared without any apparent reason, it could be a system-related issue.
◾User Preferences
Your user preferences might be corrupted, which can lead to various problems, including a missing Dock. This is typically less common but can occur after a system crash or improper shutdown. Resetting your preferences can often resolve these types of issues.
Step-by-Step Solutions to Restore Your Dock
#1 Check for Auto-Hide Settings
One of the most common reasons for a disappearing Dock is the auto-hide feature. Follow these steps to check and adjust this setting:
- Go to System Preferences/Settings:
- Click on the Apple logo in the upper-left corner of your screen to open System Preferences or System Settings.
- Choose System Preferences or System Settings by clicking on the drop-down option.
![Go to System Preferences/Settings]()
- Open Dock & Menu Bar or Desktop & Dock:
- Click on Dock & Menu Bar or Desktop & Dock.
- Look for the option labeled "Automatically hide and show the Dock." If you prefer a permanently visible Dock, ensure this option is unchecked.
![Open Dock & Menu Bar or Desktop & Dock]()
- Test the Auto-Hide Function:
- If you want to keep the auto-hide feature, move your cursor to the bottom (or side) of the screen where the Dock should appear. If it does not show, continue troubleshooting to find other potential issues.
#2 Check Display Settings
If you've recently connected an external monitor or adjusted your display settings, the Dock might have moved off-screen. Here’s how to verify your display settings:
- Open System Preferences or System Settings: Navigate back to System Preferences or System Settings.
- Select Displays: Click on Displays to open the display settings.
- Check Arrangement: If you are using multiple displays, check the Arrangement tab. Drag the white menu bar to the display you want to set as the primary monitor. This action may help bring the Dock back to the visible screen.
- Adjust Resolution: Make sure the resolution settings are optimal for your display. Sometimes changing the resolution back to the recommended setting can restore the Dock. If necessary, experiment with different resolutions to see if the Dock reappears.
![Check Display Settings]()
#3 Exit Full-Screen Mode
Applications running in full-screen mode can hide the Dock. To fix this:
- Check Open Applications: Look for any open applications that might be in full-screen mode. Usually, these apps have a green button in the window's upper-left corner.
- Exit Full-Screen: Hover your cursor at the top of the screen to reveal the menu bar. Click the green button again to exit full-screen mode. The Dock should now be visible.
#4 Restart the Dock
If the Dock is still missing after checking the above settings, restarting it may resolve temporary glitches. Here's how to do it:
- Open Terminal:
- Go to Terminal from Utilities via Applications.
- Enter Command:
- Type the following command in the Terminal window and hit Enter:
killall Dock
![Restart the Dock]()
- This command will force the Dock to restart. Within a few moments, the Dock should reappear on your screen.
- Type the following command in the Terminal window and hit Enter:
#5 Reset Dock Preferences
If the Dock still isn't showing, resetting the Dock preferences may help. Here’s how:
- Open Terminal:
- Access Terminal as described previously.
- Remove Preferences:
- Enter the following command:
defaults delete com.apple.dock
- After this command, restart the Dock again with:
killall Dock
- Enter the following command:
- Reconfigure Settings:
- Be aware that this action resets the Dock settings to default, so you’ll need to customize it again according to your preferences.
#6 Update macOS
An outdated version of macOS may cause bugs and glitches that affect the Dock. Keeping your operating system updated can help resolve such issues.
- Open System Preferences/Settings:
- Click the Apple logo, then go to System Preferences or System Settings > General.
- Select Software Update:
- Select Software Update to see if there are any updates available. If required, install them, and restart your Mac if prompted.
![Update macOS]()
- Select Software Update to see if there are any updates available. If required, install them, and restart your Mac if prompted.
#7 Safe Mode Boot
Booting your Mac in Safe Mode can help identify whether third-party software is affecting the Dock. Here’s how to do it:
- Shut Down Your Mac:
- Completely turn off your Mac.
- Boot in Safe Mode:
- Turn it on and immediately hold down the Shift key until you see the login window. This action boots your Mac in Safe Mode. (If you are using a Mac with Apple silicon, press and hold Power button. Select the Macintosh, press Shift key, then click Continue to Safe Mode.)
- Check the Dock:
- Once in Safe Mode, see if the Dock appears. If it does, the issue may be caused by third-party software. You can investigate and remove any problematic applications.
- Exit Safe Mode:
- Restart your Mac normally to exit Safe Mode.
#8 Create a New User Account
Creating a new user account can help determine if the issue is user-specific. Here's how to create a new account:
- Open System Settings:
- Click on the Apple logo, then select System Settings.
- Go to Users & Groups:
- Click on Users & Groups.
![Create a New User Account]()
- Click on Users & Groups.
- Add New User:
- To make modifications, click the lock icon. To create a new account, click the Add User button. Select a different kind of account and complete the required fields.
- Log In to the New Account:
- Log out of your current account and log into the new one to see if the Dock appears. If it does, your original user account may have specific settings or configurations causing the issue.
#9 Reinstall macOS (Last Resort)
If all else fails and the Dock is still missing, reinstalling macOS can restore missing features, including the Dock. This step should only be taken if other solutions have not worked.
- Backup Your Data:
- Use Time Machine or another backup solution to save your files and data.
- Restart in Recovery Mode:
- To access Recovery Mode, restart your Mac and press Command (⌘) + R or Power button (for Apple silicon Mac).
- Reinstall macOS:
- Select the Reinstall macOS option and follow the on-screen prompts to complete the reinstallation process.
![Reinstall macOS]()
- Select the Reinstall macOS option and follow the on-screen prompts to complete the reinstallation process.
- Restore Data:
- After the installation is complete, restore your data from your backup.
Preventing Future Dock Issues
1. Regularly Update macOS
Ensure that you keep your operating system updated to prevent bugs and issues that may affect the Dock and other system features.
2. Monitor Display Connections
Be mindful when connecting or disconnecting external displays, as this can alter your Dock settings.
3. Use Applications Responsibly
Avoid putting applications into full-screen mode if you prefer having access to the Dock at all times. Consider using windowed mode for easier management.
4. Perform Routine Maintenance
Regularly check your system settings and preferences to ensure everything is configured properly. Utilize Disk Utility for routine checks on your disk health.
When to Seek Professional Help
If you've tried all the above steps and your Dock is still missing, it may be time to seek professional help. Persistent issues can indicate underlying problems with your macOS installation or hardware malfunctions.
1. Persistent Issues Despite Troubleshooting
If you find that the Dock regularly disappears or that other system functionalities are also affected, consider taking your Mac to an authorized Apple service provider or contacting Apple Support. They can run diagnostic tests to identify hardware or software issues that may not be visible during routine troubleshooting.
2. Possible Hardware or Deeper Software Issues
In some cases, issues with the Dock can stem from deeper software corruption or hardware failure. Problems with your hard drive, RAM, or other components can affect system performance. A professional technician can assess the condition of your Mac and recommend appropriate repairs or data recovery options.
Hide and Unhide Dock on Mac with DMmenu for Mac
DMmenu for Mac is an all-in-one Mac management tool. It offers a feature to quickly hide and unhide Dock on Mac:
Step 1. Download and install DMmenu for Mac, run it on your Mac.
Step 2. Choose SwitchManager, then turn on Hide Dock, it will hide Dock from desktop; turn off Hide Dock, the Dock will re-appear on the desktop.
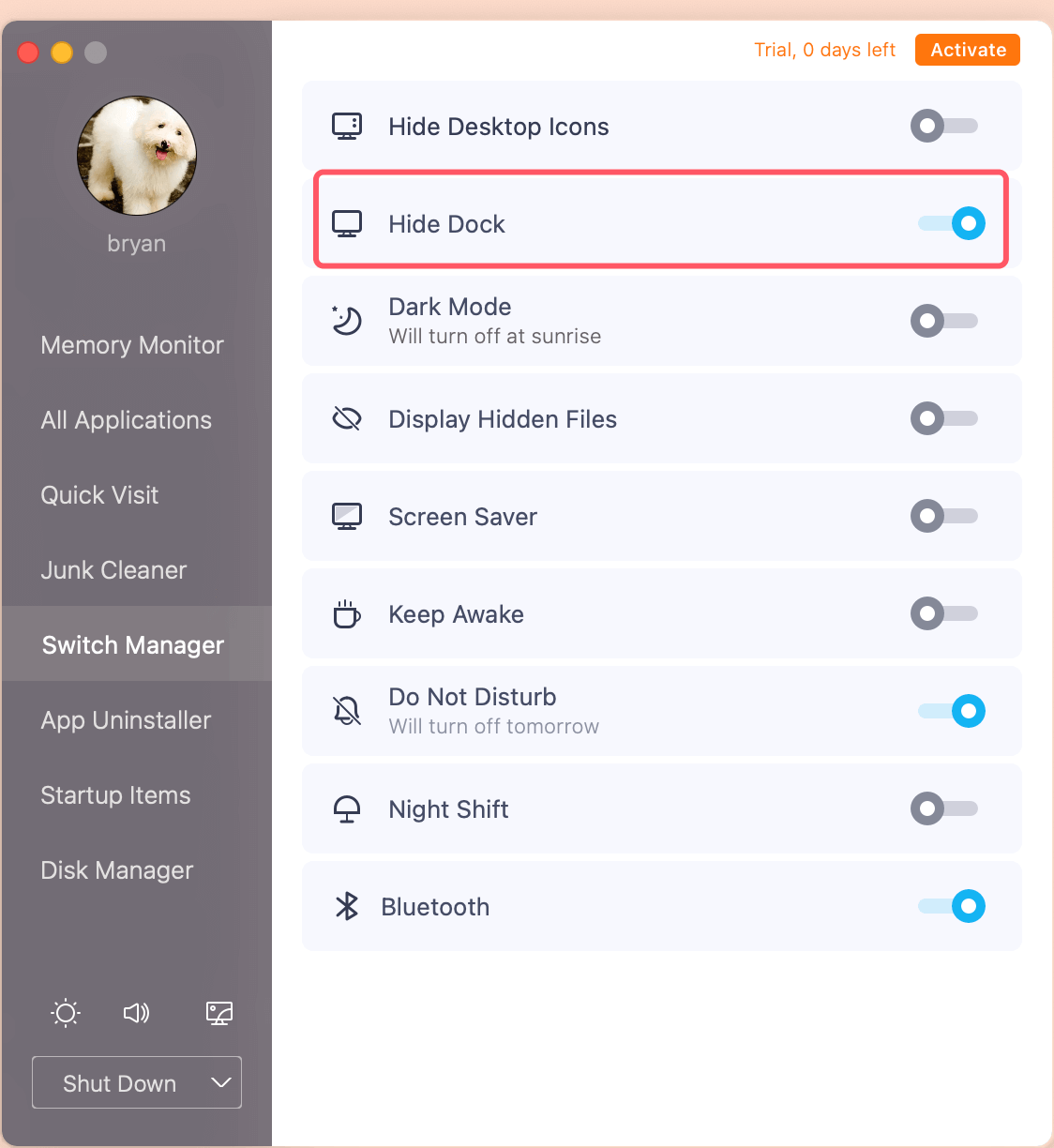
Conclusion
The Dock is an essential component of the macOS experience, providing quick access to your favorite applications and allowing for seamless multitasking. When it disappears, it can be frustrating, but the good news is that there are several steps you can take to troubleshoot and restore it.
Start with the quick fixes, checking your Dock settings, and using keyboard shortcuts. If those don't work, move on to more advanced troubleshooting like resetting the Dock, checking for software updates, and booting into Safe Mode. And remember, if all else fails, don't hesitate to seek professional assistance to get your Mac back in shape.

DMMENU for mac
Powerful & easy-to-use start menu application for Mac computer - monitor, optimize and manage your Mac in an easy way.
Related Articles
- Jan 06, 2025How to Quickly Fix RAW External Hard Drive without Losing Data?
- Mar 17, 20256 Methods to Fix Couldn't Open Device 69877 Error on Mac
- Apr 07, 2025How to Detect Disk Failure on Windows: Signs, Tools & Recovery Solutions
- Feb 12, 2025[6 Solutions] Fix There's a Problem with This Drive Error Without Losing Data
- Mar 01, 20259 Solutions to Fix SD Card Not Detected on Windows 11/10/8/7
- Jun 18, 202510 Fixes for 'Cannot Create a New Folder on Mac Desktop'

Maria
Maria is one of the senior writers & editors of Donemax who lives and works in Sydney, Australia. She loves PC, Mac and Internet Technology. She has 6 years of writing articles about data recovery on PC/Mac, disk cloning solution, data eraser and computer OS optimization, etc. She is also interested in testing various software and digital products.

Gerhard Chou
In order to effectively solve the problems for our customers, every article and troubleshooting solution published on our website has been strictly tested and practiced. Our editors love researching and using computers and testing software, and are willing to help computer users with their problems
Hot Donemax Products

Clone hard drive with advanced clone technology or create bootable clone for Windows/Mac OS.

Completely and easily recover deleted, formatted, hidden or lost files from hard drive and external storage device.

Certified data erasure software - permanently erase data before selling or donating your disk or any digital device.