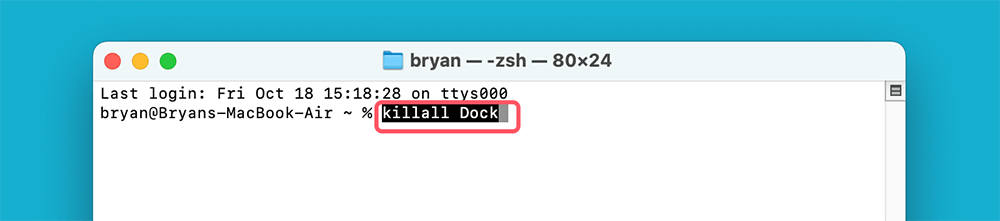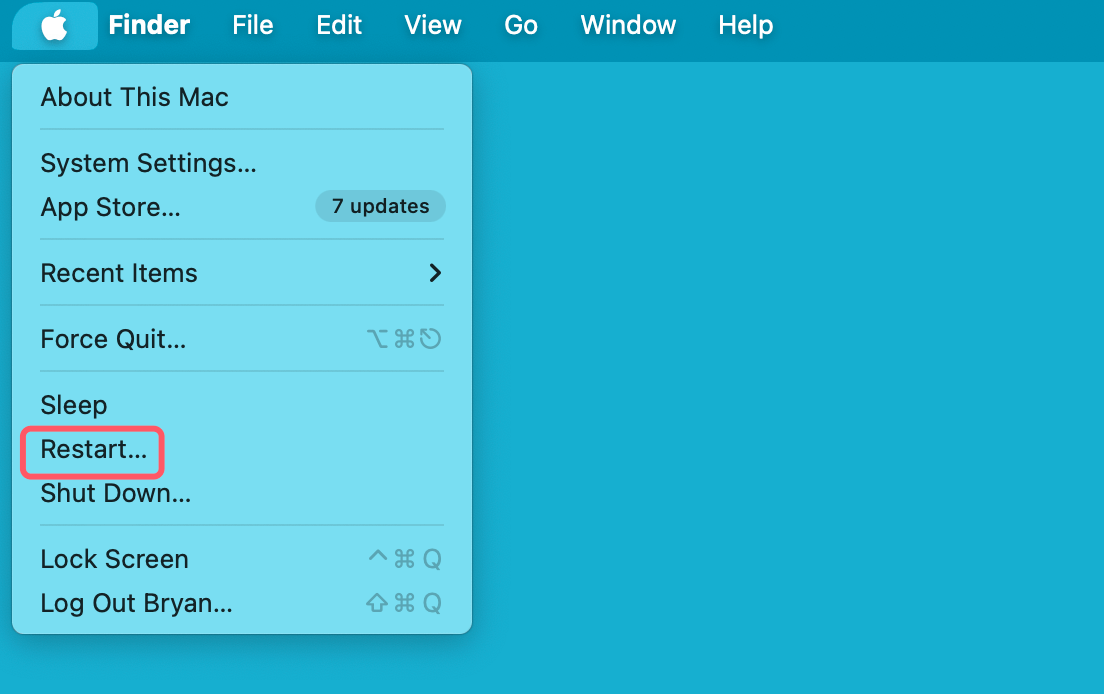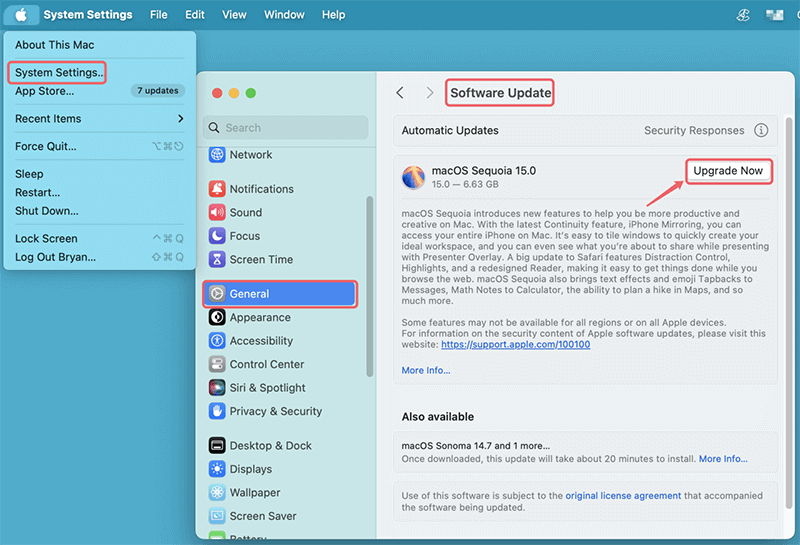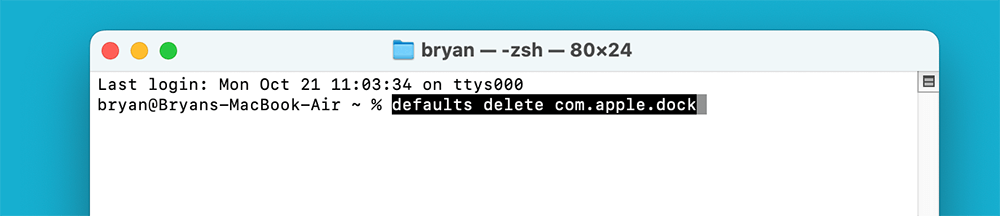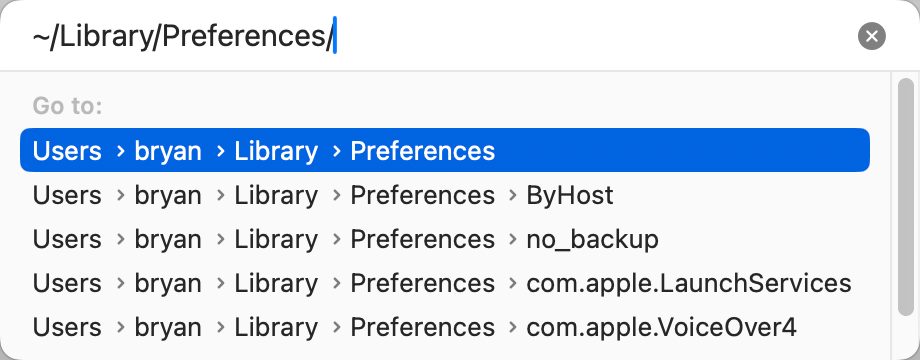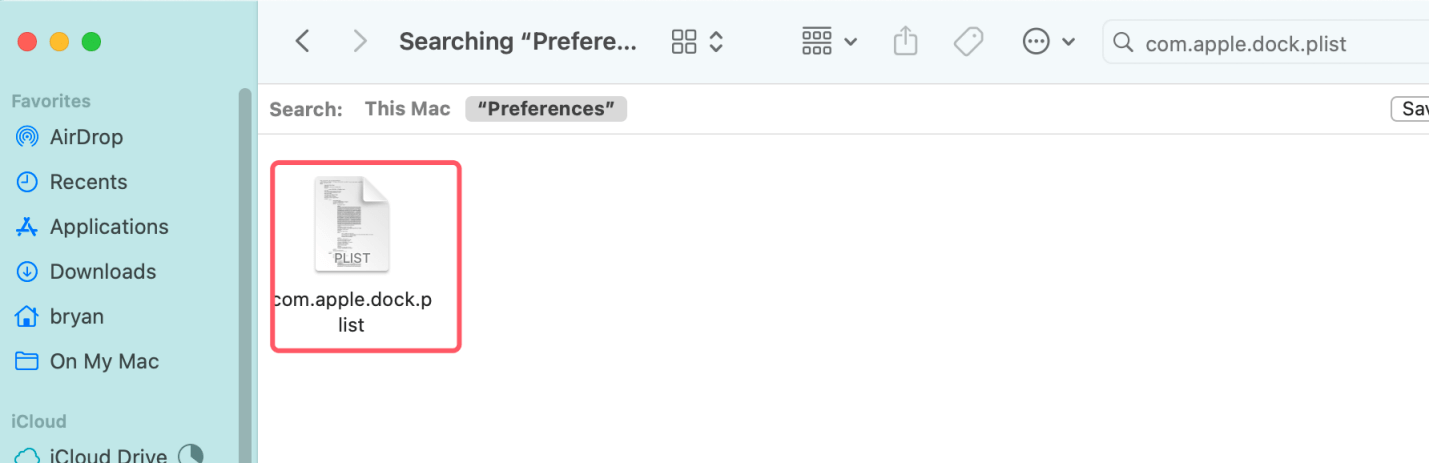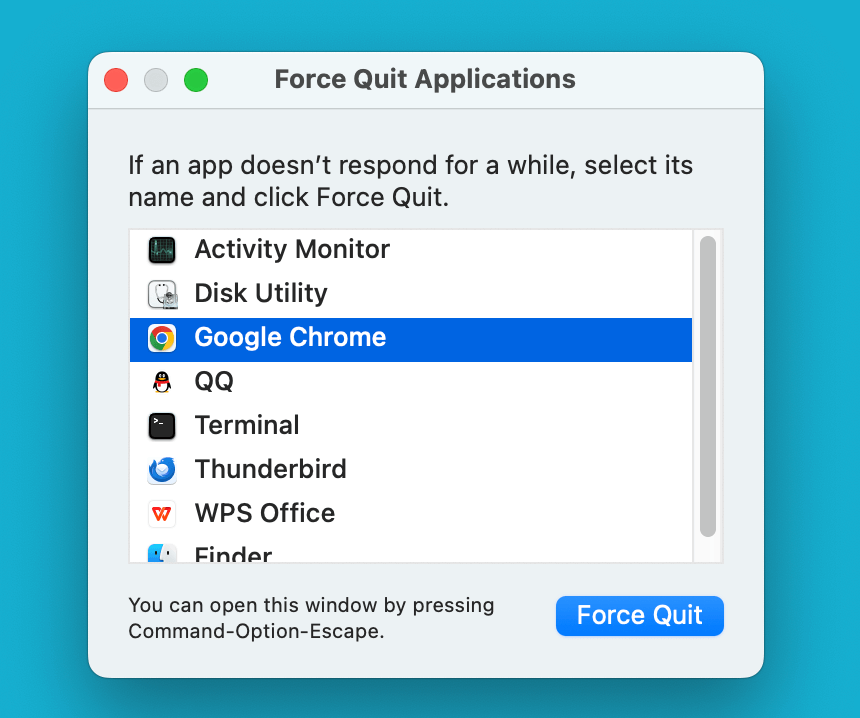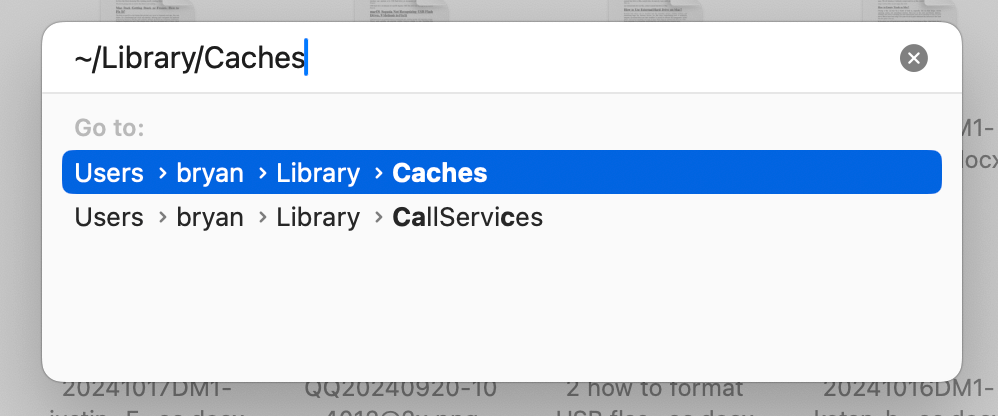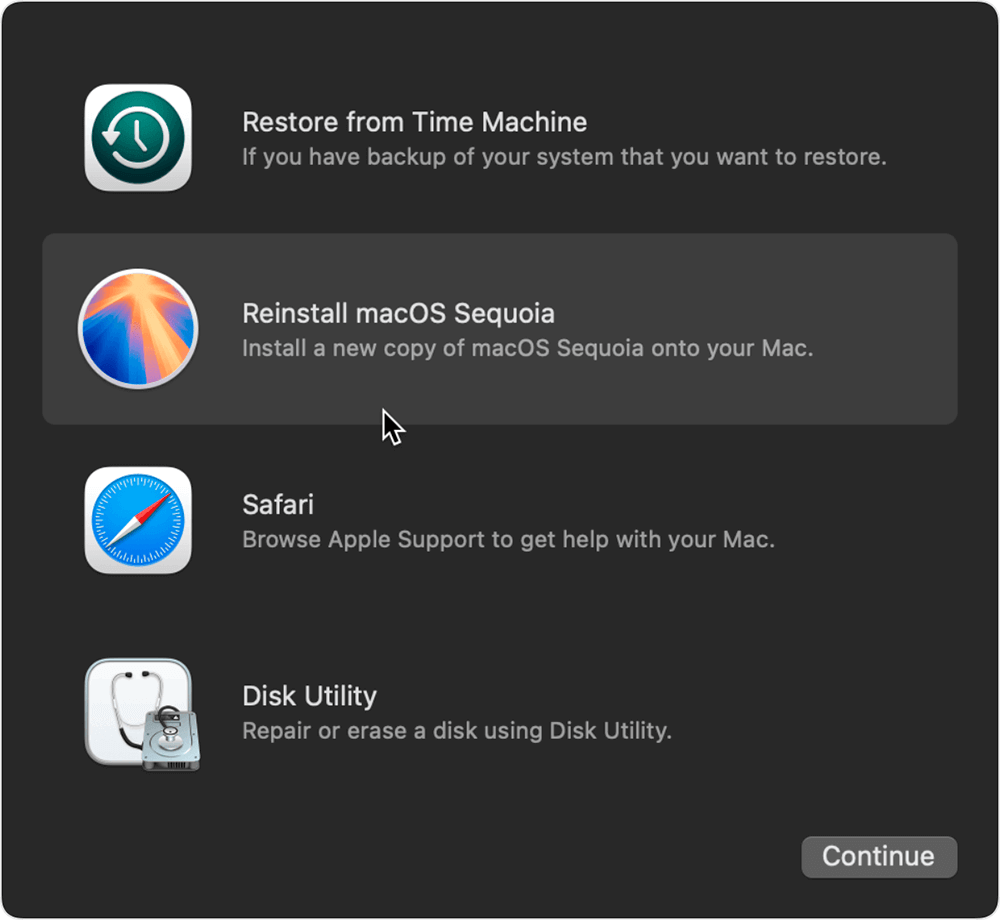PAGE CONTENT:
The Dock in macOS is a key feature that provides easy access to frequently used apps, files, and folders. It's a fundamental part of the user interface, allowing quick navigation and improved productivity. However, like any other software element, the Dock can sometimes malfunction, leading to frustration for users. One common issue is the Dock becoming stuck or frozen, where it either stops responding or behaves unpredictably. This article provides a comprehensive guide on how to fix a Mac Dock getting stuck or frozen, along with preventive measures.

Common Causes of a Frozen or Stuck Dock
Before fixing non-working Dock on Mac, it's helpful to understand the common causes behind a frozen Dock. The issue can arise from several factors, such as software bugs or conflicts with certain applications. Here are some potential reasons why your Dock may stop working properly:
- Software Glitches: macOS is a complex system, and occasionally, small bugs or glitches in the software can cause the Dock to freeze.
- macOS Updates: Sometimes after updating to a new version of macOS, compatibility issues or temporary bugs may cause the Dock to malfunction.
- Conflicting Applications: An app that is misbehaving or has crashed may cause system-wide issues, including affecting the Dock.
- System Preferences Conflicts: Changes to system settings, especially those related to the Dock or display, might lead to unresponsiveness.
- Corrupted Cache Files: Cached data can build up over time and cause performance issues, affecting system functions like the Dock.
- Hardware Limitations: If your Mac's hardware is old or running low on resources, the Dock may struggle to function smoothly.
Identifying the root cause is not always straightforward, but the solutions presented below should help in most scenarios.
Quick Fixes for a Stuck or Frozen Dock
Sometimes, a frozen Dock can be fixed with just a few quick steps. These solutions are simple and often resolve the issue within minutes.
Method 1. Restart the Dock
One of the quickest ways to fix a frozen Dock is by restarting it. This can be done using a Terminal command that restarts the Dock process without rebooting the entire system.
Here's how to restart the Dock:
- Open Terminal from the Utilities folder inside the Applications.
- Type the command below and hit Enter:
killall Dock
![Restart the Dock]()
- The Dock will disappear for a moment and then reappear, refreshed and hopefully functioning as normal.
Restarting the Dock forces it to reset, and any temporary glitches should be resolved.
Method 2. Reboot the Mac
Another simple solution is rebooting your Mac. If the Dock is frozen due to a temporary system glitch, restarting your Mac will often fix it.
Steps to reboot your Mac:
- In the upper-left corner of your screen, click the Apple menu.
- Tap Restart.
![Reboot the Mac]()
- Wait for the system to reboot and check if the Dock functions correctly.
Rebooting clears temporary issues and reloads system resources, which can help in resolving the frozen Dock issue.
Method 3. Check for macOS Updates
Sometimes, a frozen Dock could be the result of a software bug or compatibility issue with the current version of macOS. Apple regularly releases updates to fix bugs and improve system performance, so keeping your system updated is crucial.
To check for macOS updates:
- To access System Settings (or System Preferences, depending on your macOS version), click the Apple menu.
- Choose General, then tap on Software Update.
- If an update is available, click Upgrade Now to install it.
![Check for macOS Updates]()
Method 4. Reset Dock Preferences
Resetting the Dock preferences is one of the most effective ways to troubleshoot persistent issues. The Dock's preferences, like other system settings, are stored in a file that dictates how it behaves, how it looks, and what features are enabled. Sometimes, this preferences file can become corrupted or misconfigured, causing unexpected behavior like freezing or the Dock not responding properly. By resetting the Dock's preferences, you restore the settings to their default state, which can eliminate any problematic changes or corrupted files that might be causing issues.
Why Resetting Preferences Works:
macOS uses preference files (commonly referred to as plist files) to store settings for various applications and system features. These files are automatically created when you customize system settings. In the case of the Dock, the preferences file stores details such as:
- The size of the Dock.
- The magnification effect when hovering over icons.
- The position of the Dock on the screen (bottom, left, or right).
- The behavior of icons (whether they bounce when opening or not).
- Which apps are pinned to the Dock and in what order.
If any of the settings in this file are corrupted or misconfigured, it can cause the Dock to behave erratically or even freeze.
How to Reset Dock Preferences?
Here is the step-by-step guide on how to reset the Dock preferences on your Mac:
- Open Terminal: To access the terminal, Double-click Terminal after opening the Utilities folder from your Applications folder. The Terminal allows you to interact with your Mac’s system files and processes directly through text commands.
- Enter the Reset Command: In Terminal, enter the following command and hit Enter:
defaults delete com.apple.dock
![Enter the Reset Command]()
This command instructs macOS to delete the current preferences file for the Dock (com.apple.dock.plist). By doing this, the Dock's settings will be wiped clean, removing any potentially problematic configurations.
- Restart the Dock: After deleting the preferences file, you need to restart the Dock to regenerate the preferences file. Enter the following command in Terminal:
killall Dock
![Restart the Dock]()
This will temporarily cause the Dock to disappear from your screen. It will automatically reload within a few seconds, now running with the default settings.
What Happens After Resetting the Preferences?
When the Dock reloads, you'll notice that all of your previous customizations have been reset to the default settings. This includes:
- The size and position of the Dock.
- The magnification settings when hovering over icons.
- Any pinned applications or documents in the Dock will return to the default set of apps (such as Finder, Safari, and the App Store).
You'll need to reconfigure the Dock to your liking after performing the reset.
Advanced Tip: Backup Your Preferences:
If you're worried about losing your current Dock configuration, you can back up the preferences file before resetting it. This way, if resetting the preferences doesn't resolve the issue or if you prefer your custom settings, you can restore the original file. Here's how to back up the preferences file:
- Open Finder and press Command + Shift + G to open the "Go to Folder" window.
- Type in the following path:
~/Library/Preferences/
![Backup Your Preferences]()
- Find the file named com.apple.dock.plist and copy it to a safe location, such as your Desktop or an external drive.
![Backup Your Preferences]()
To restore your preferences, you simply replace the new preferences file with the one you backed up. Just repeat the process, but instead of deleting the file, you'll move your backup file back into the Preferences folder and restart the Dock using the killall Dock command.
Benefits of Resetting Dock Preferences:
Resetting the Dock preferences can resolve a wide range of issues. Not only can it fix freezing and unresponsiveness, but it can also address other minor bugs such as:
- Disappearing icons
- Lagging performance
- Incorrect icon behavior
Method 5. Check for Conflicting Applications
Occasionally, the issue may not lie with the Dock itself but with another application that is causing system instability. If the Dock became unresponsive after you opened or installed a particular app, it's possible that the app is causing the problem.
To fix this, you can force quit problematic applications:
- The Force Quit Applications window will appear when you press Command + Option + Esc.
- Look for any applications that are marked as "Not Responding."
- Select the unresponsive app and click Force Quit.
![Check for Conflicting Applications]()
After force quitting the app, check if the Dock starts working again. If the Dock was being slowed down by the app, it should unfreeze once the problematic app is closed.
Method 6. Reboot in Safe Mode
Rebooting your Mac in Safe Mode can help isolate the issue and determine if the problem is caused by a third-party application or other system settings.
For Apple silicon Mac
- Shut down the Mac, then press and hold the Power button until you see "Loading Startup Options."
- Select Macintosh HD.
- Press and hold the Shift key, then click Continue in Safe Mode.
For Intel-based Mac
- Restart your Mac, then immediately press and hold the Shift key. When you see the login window, let go of the Shift key.
- Log in to your Mac.
- You might be asked to log in again.
- On either the first or second login window, you should see "Safe Boot" in the menu bar.
Safe Mode disables third-party extensions and only runs essential system functions, so it's a great way to diagnose whether the Dock issue is related to third-party software. If the Dock works fine in Safe Mode, a third-party app or extension is likely causing the issue.
After diagnosing the problem, reboot your Mac normally to exit Safe Mode.
Method 7. Clear Cache Files
Over time, cached data from various system processes can accumulate and potentially cause issues, including problems with the Dock. Clearing these cache files can improve system performance and resolve the Dock's unresponsiveness.
Here's how to clear system cache:
- Open Finder and press Command + Shift + G to open the "Go to Folder" window.
- Type in the following path and press Enter:
~/Library/Caches
![Clear Cache Files]()
- Select the cache files or folders related to the Dock and move them to the Trash.
- Empty the Trash and reboot your Mac.
By clearing these cache files, you refresh the system processes that rely on them, which may help in fixing the frozen Dock.
Method 8. Reinstall macOS (Optional)
If none of the above solutions work and your Mac Dock is not working, you may need to consider reinstalling macOS. Reinstalling the operating system can fix deeper system issues that may be causing the Dock to malfunction.
To reinstall macOS without losing data:
- Restart your Mac and hold Command + R (for Intel-based Mac) or Power button (for Apple silicon Mac) during boot to enter macOS Recovery Mode.
- Select Reinstall macOS and follow the on-screen instructions.
![Reinstall macOS]()
Reinstalling macOS will not delete your personal files, but it's always a good idea to back up your data before performing this step. This process will refresh the system, and any deep-rooted software issues should be resolved.
Preventive Tips to Avoid Future Issues:
✦ Update macOS frequently to make sure you are running the most recent version of the program, which has bug fixes and enhancements.
✦ Monitor resource-heavy applications: If certain apps are causing your system to lag or freeze, consider uninstalling or limiting their use.
✦ Clear cache files periodically: This can help maintain system performance and prevent future issues with the Dock.
✦ Avoid installing unverified third-party applications, as they can sometimes cause system-wide instability.
Conclusion
The Dock is an essential part of the Mac user experience, and a frozen or unresponsive Dock can significantly hamper productivity. Thankfully, several solutions can help fix this issue, ranging from quick fixes like restarting the Dock or rebooting your Mac to more in-depth methods like resetting preferences, clearing cache files, or even reinstalling macOS. In most cases, the issue can be resolved without resorting to extreme measures.
By now, you should be able to fix a frozen or stuck Mac Dock and avoid encountering similar issues in the future. Remember, regular system maintenance and staying on top of updates can go a long way in ensuring smooth performance on your Mac.
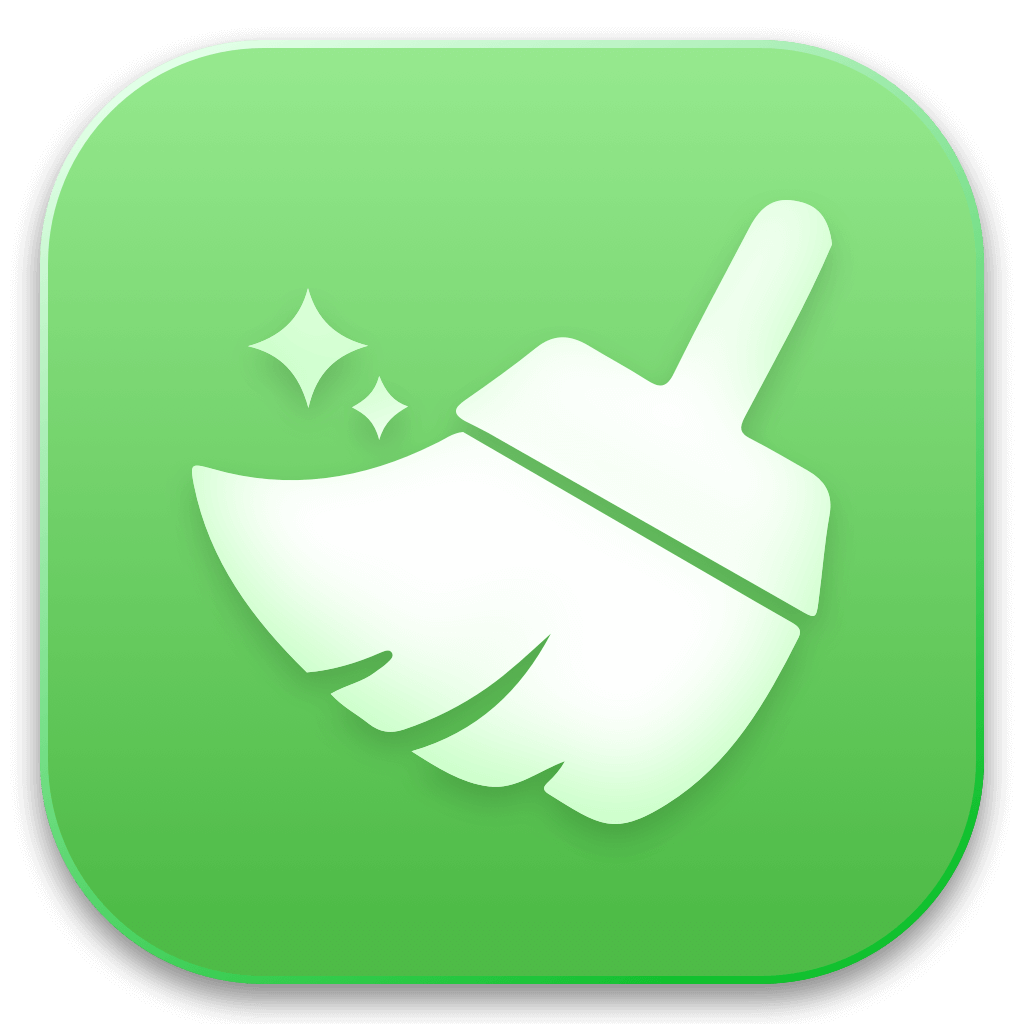

DMcleaner for Mac
Donemax DMcleaner for Mac is an award-winning Mac cleanup & maintenance application. It offers 10+ tools to help Mac users clean up junk data on Mac, uninstall unwanted apps & delete leftovers, shred files, delete duplicate files, free up disk space, speed up slow Mac, etc. It is also a smart switch manager for Mac, a powerful disk manager for Mac.
Related Articles
- Apr 14, 2025Fix Unreadable Word Document on Mac: Word Found Unreadable Content on Mac
- Jul 15, 2025Repair FAT32 File System - A Complete Guide to Fix Corrupted Drives
- Mar 19, 2025Fix Seagate External Hard Drive Format Error: A Complete Guide
- Feb 17, 20258 Solutions to Fix Can't Access to Toshiba External Hard Drive Without Losing Data
- Feb 20, 2024How to Fix External SSD Not Mounting on Mac?
- Apr 30, 2025Fix Frozen Mac: Comprehensive Troubleshooting Guide

Maria
Maria is one of the senior writers & editors of Donemax who lives and works in Sydney, Australia. She loves PC, Mac and Internet Technology. She has 6 years of writing articles about data recovery on PC/Mac, disk cloning solution, data eraser and computer OS optimization, etc. She is also interested in testing various software and digital products.

Gerhard Chou
In order to effectively solve the problems for our customers, every article and troubleshooting solution published on our website has been strictly tested and practiced. Our editors love researching and using computers and testing software, and are willing to help computer users with their problems
Hot Donemax Products

Clone hard drive with advanced clone technology or create bootable clone for Windows/Mac OS.

Completely and easily recover deleted, formatted, hidden or lost files from hard drive and external storage device.

Certified data erasure software - permanently erase data before selling or donating your disk or any digital device.