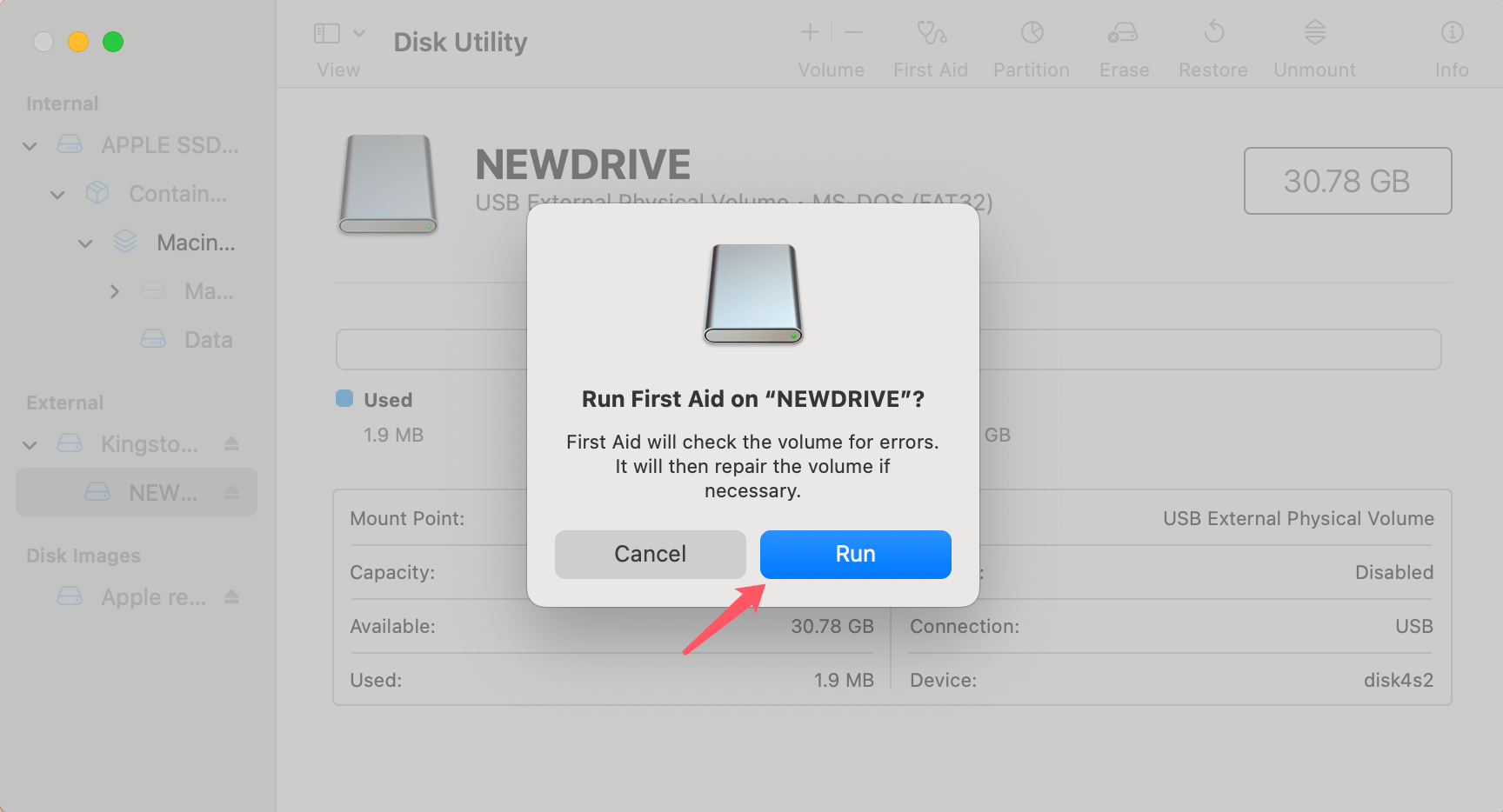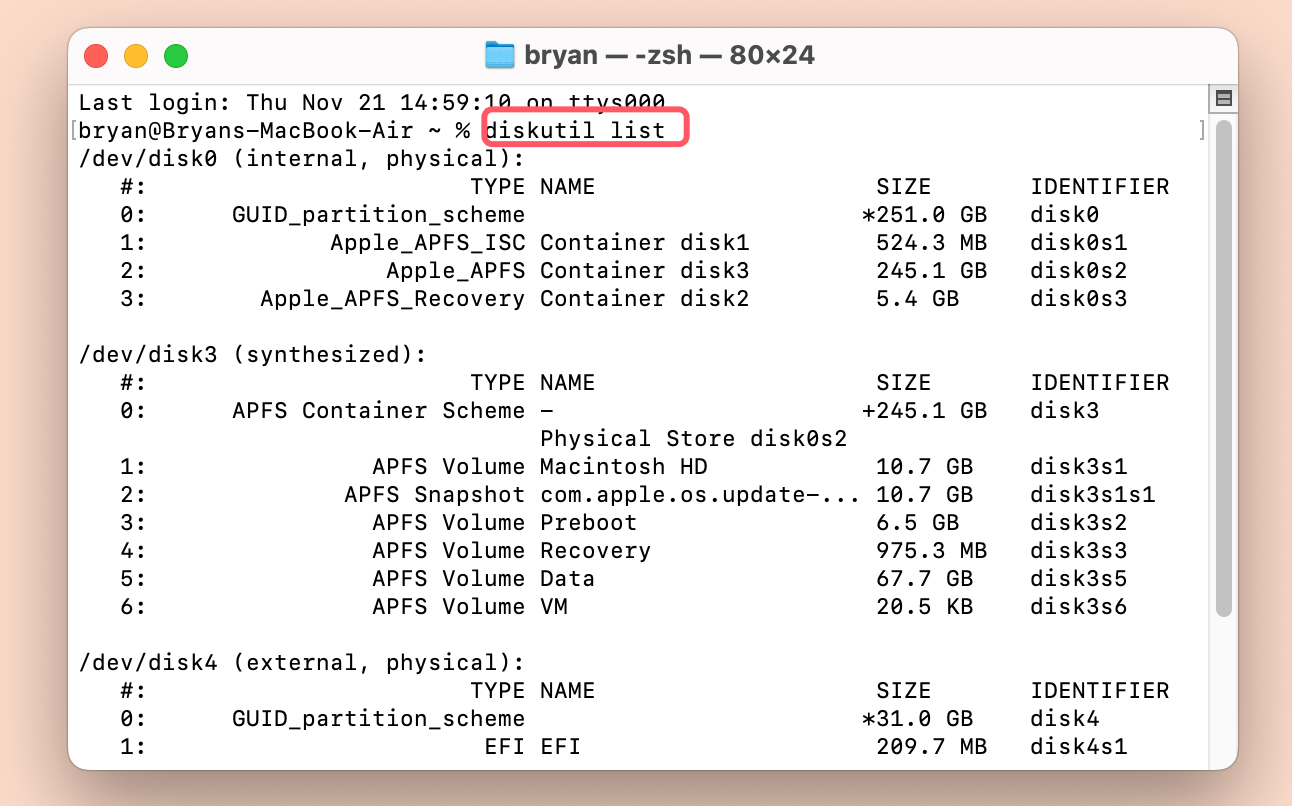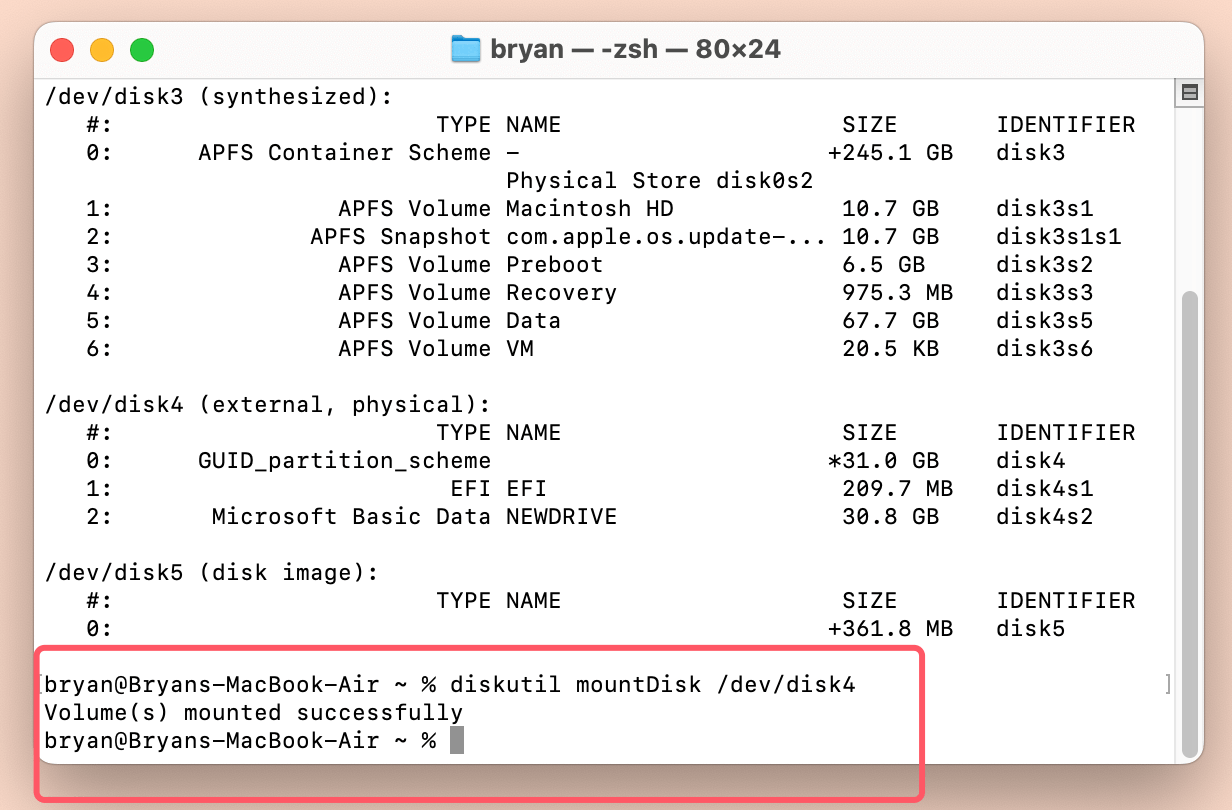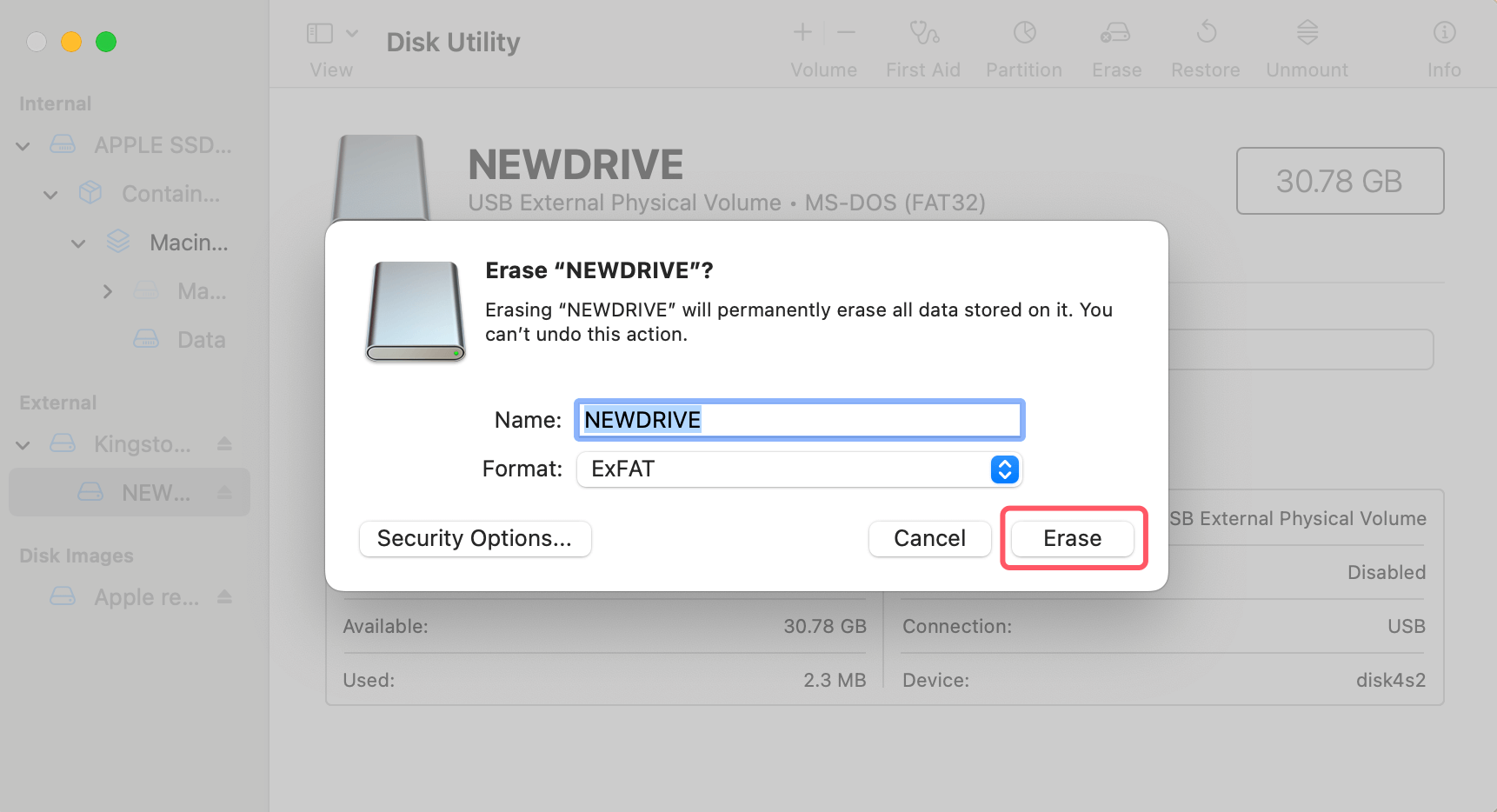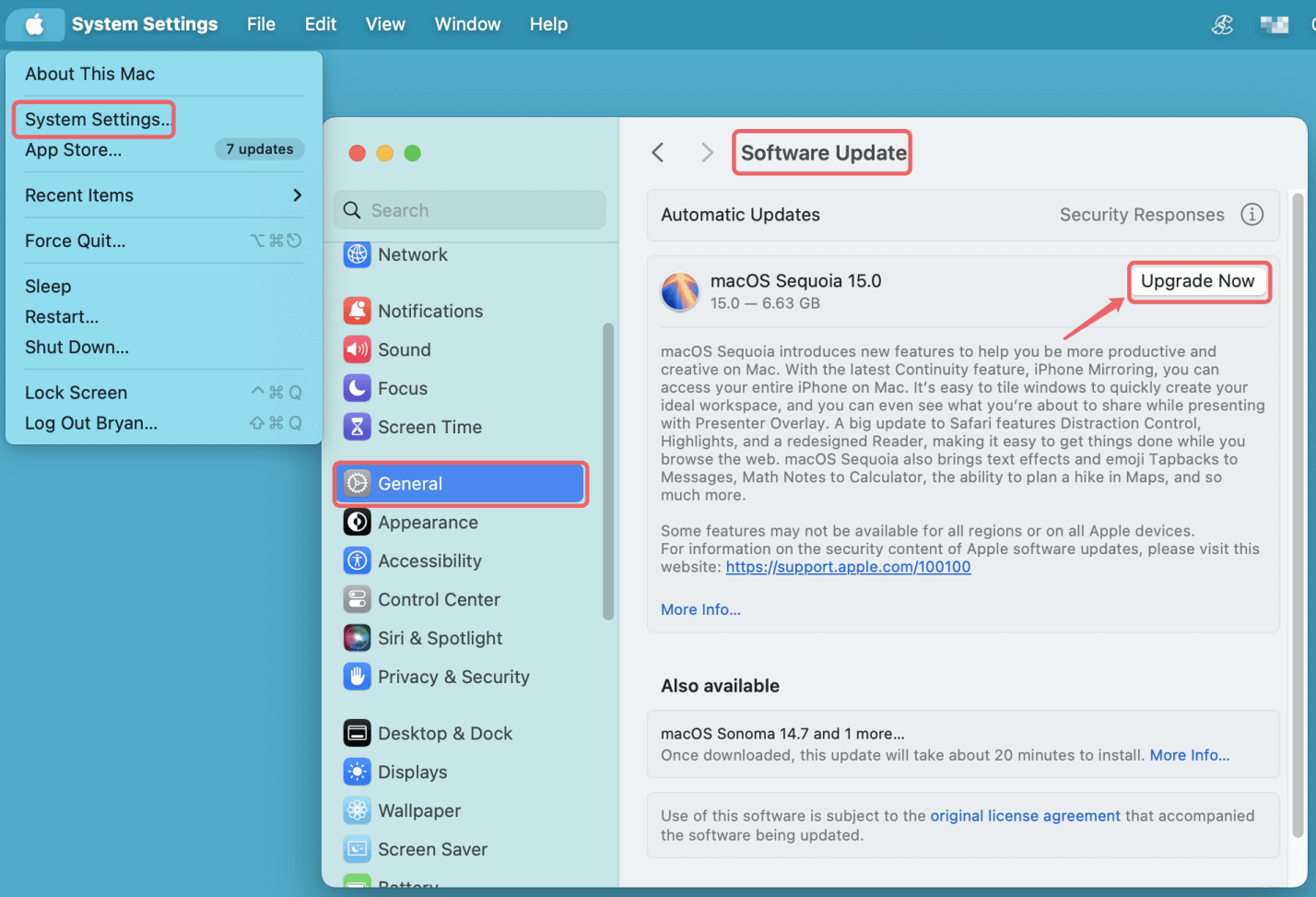Before we start: Donemax Data Recovery for Mac is an easy-to-use data recovery tool. It can help you recover lost data from unmounted/damaged or erased drive on Mac and can help you force mount a drive, fix a damaged drive, reformat a drive on Mac, etc.
PAGE CONTENT:
Encountering an error on your Mac when you try to mount an external drive can be frustrating, especially when it involves cryptic messages like com.apple.DiskManagement.disenter error 49244. This particular error often occurs when attempting to connect external storage devices such as USB drives, external hard drives, or SD cards to your Mac, and it prevents you from accessing the files on the drive.
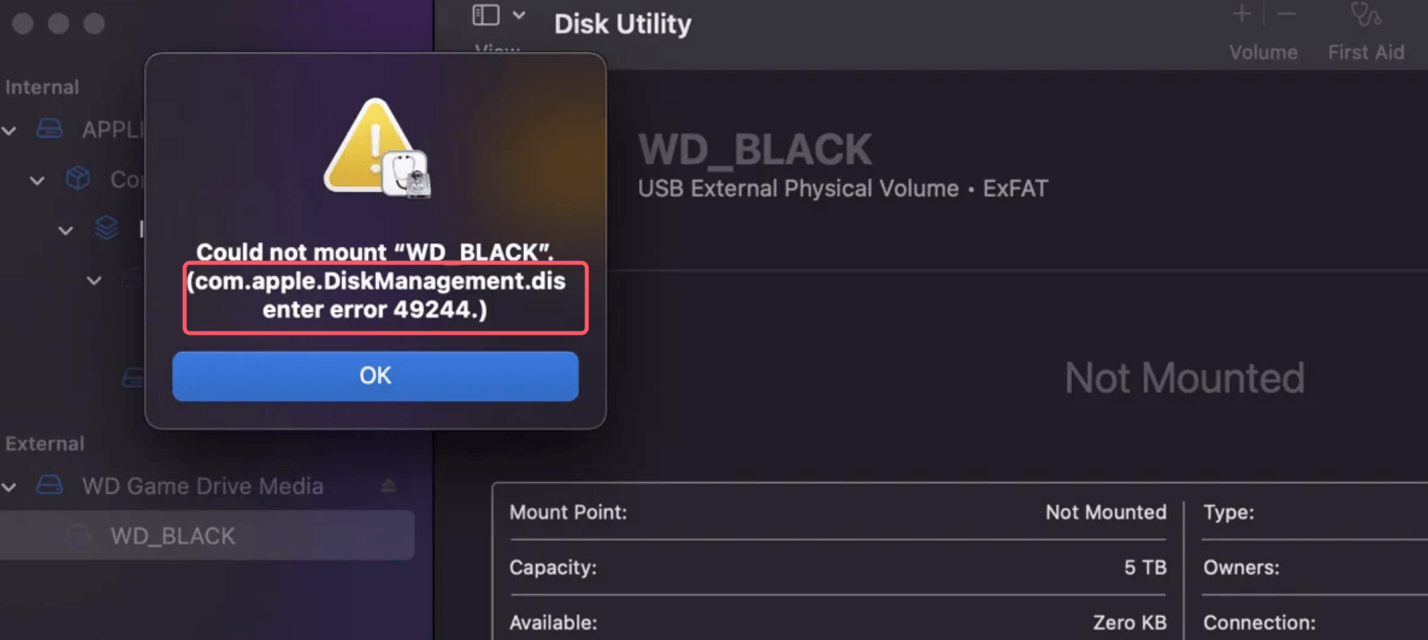
This article will provide a comprehensive guide on what the com.apple.DiskManagement.disenter error 49244 means, its causes, and various troubleshooting methods to fix it. Whether it's due to file system incompatibility, disk corruption, or software conflicts, this guide will help you regain access to your drive and avoid potential data loss.
What Causes com.apple.DiskManagement.disenter Error 49244?
Before we dive into fixing the issue, it's important to understand what causes com.apple.DiskManagement.disenter error 49244 to appear. The error often results from one or more of the following issues:
1. Corrupted Disk Structure
One of the most common causes of this error is disk corruption. If your external drive or partition has been corrupted, macOS may struggle to mount it. This corruption can happen for various reasons, such as improperly ejecting the drive, power failures, or hardware damage.
2. Unsupported File System
Another frequent cause is using a drive with an unsupported file system. macOS supports various file systems, such as HFS+, APFS, FAT32, and exFAT. However, if the drive is formatted with a file system incompatible with macOS (for example, some proprietary Windows formats), it might trigger the com.apple.DiskManagement.disenter error 49244.
3. Permissions or Security Issues
Sometimes, the error occurs because of macOS's security and permissions settings. If the external drive or disk partition lacks the necessary permissions or if there are conflicts with security settings, macOS may prevent it from being mounted, leading to this error.
4. Hardware Issues
Problems with your Mac's USB ports, cable connections, or the external drive itself can also trigger the com.apple.DiskManagement.disenter error 49244. If there is a physical problem with the hardware, macOS may not recognize or mount the drive correctly.
5. Software Conflicts
Occasionally, third-party applications or recent macOS updates can conflict with the Disk Management system. These software conflicts may prevent the external drive from mounting, resulting in the error message.
Understanding these causes will help you pinpoint the issue and select the appropriate fix from the methods outlined below.
Preliminary Checks Before Troubleshooting
Before diving into more technical fixes, it's always a good idea to perform some basic checks. These preliminary steps may save you time by resolving the issue quickly or helping you rule out hardware problems.
1. Check Cable and Ports
Checking the physical connections should be your first step. Ensure that the external drive is securely connected to your Mac. If possible, use another USB cable to ensure the issue is not due to a faulty cable. Likewise, try connecting the disk to several Mac USB ports.
2. Try Connecting to Another Mac
To determine if the problem lies with the external drive or your Mac, try connecting the drive to another Mac. If the drive works on another device, the issue may be with your Mac’s hardware or software configuration. Conversely, if the drive doesn't work on a second Mac, the issue is likely with the drive itself.
3. Check File System Compatibility
Ensure that the external drive is formatted in a file system supported by macOS. You can do this by selecting the drive in Finder, right-clicking, and choosing "Get Info." Look for the "Format" section. If the file system is incompatible, you may need to reformat the drive (more on that later).
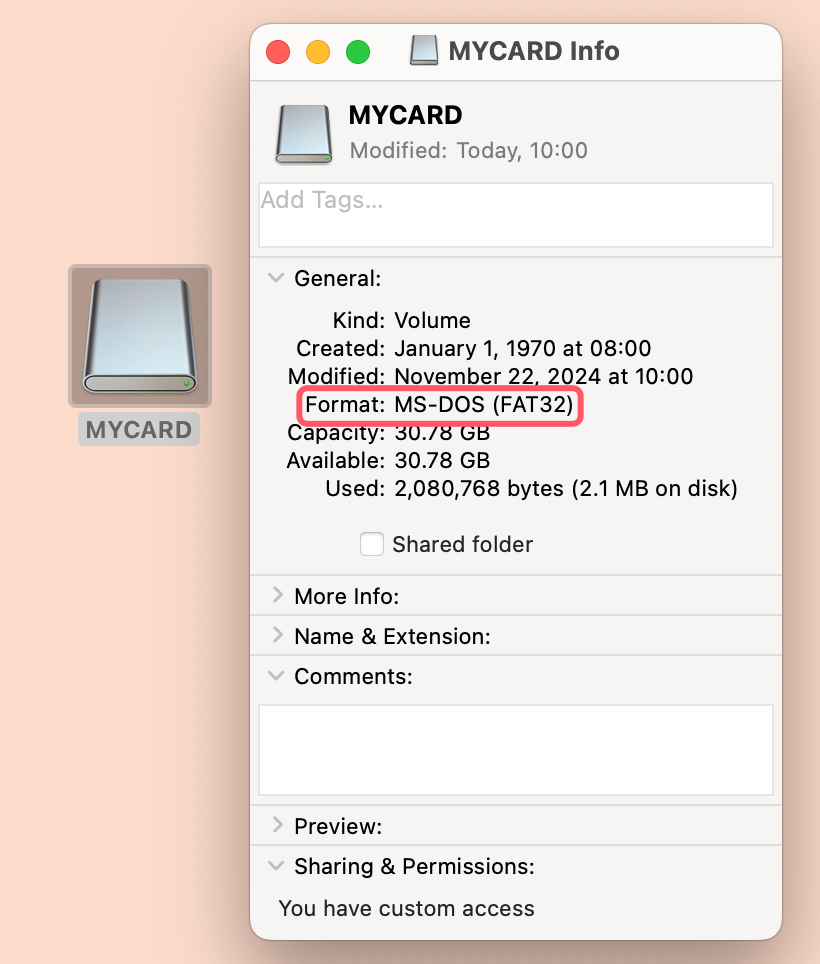
Top 6 Methods to Fix com.apple.DiskManagement.disenter Error 49244
Now that we've gone over the possible causes, let's look at the methods you can use to fix the com.apple.DiskManagement.disenter error 49244 on your Mac. These methods range from simple software solutions to more advanced troubleshooting steps.
Fix 1: Use Disk Utility to Repair the Drive
Disk Utility is a built-in macOS tool designed to manage and troubleshoot disk-related issues. One of its features, First Aid, can scan and repair issues on external drives that may cause them to fail to mount.
Steps:
- Open Disk Utility by going to Utilities via Applications.
- In the left-hand pane, find your external drive.
- Select the drive and click on the First Aid button at the top.
- A window will pop up asking if you want to run First Aid on the disk. Click Run.
![Fix com.apple.DiskManagement.disenter error 49244 on Mac]()
- Wait for the process to complete.
If Disk Utility finds any issues with the drive, it will attempt to repair them. Once the repair is complete, try mounting the drive again. If the problem persists, move on to the next fix.
Fix 2: Mount the Drive via Terminal
If Disk Utility cannot fix the issue, you can try manually mounting the drive using the Terminal. Terminal is a command-line interface that gives you more control over macOS’s underlying system, including disk management.
Steps:
- Open Terminal from Utilities via Applications.
- Type the following command to list all connected drives:
diskutil list
- Locate your external drive in the list and note its identifier (for example, /dev/disk4).
![Fix com.apple.DiskManagement.disenter error 49244 on Mac]()
- Once you have the disk identifier, use the following command to attempt to mount the disk manually:
diskutil mountDisk /dev/diskX
(Replace /dev/diskX with the actual identifier for your disk.)
![Fix com.apple.DiskManagement.disenter error 49244 on Mac]()
- If the drive mounts successfully, you should now see it in Finder. If the command fails, it might display a more detailed error message that can give you clues about what’s wrong.
You can also check macOS system logs for additional error messages by typing:
log show --predicate 'eventMessage contains "DiskManagement"' --info
This command will display detailed logs related to Disk Management, which may help you troubleshoot further.
Fix 3: Reset NVRAM and SMC
Sometimes, resetting your Mac's NVRAM and SMC can resolve disk-related errors. These are two types of memory that store various settings and configurations, and resetting them can clear out any corrupted settings that may be causing issues.
Steps to Reset NVRAM:
- Turn off your Mac.
- After turning it back on, press and hold Option + Command + P + R right away.
- Keep holding the keys for about 20 seconds, then release them.
- Your Mac will restart. Once it does, check to see if the external drive mounts correctly.
Steps to Reset SMC:
- For Macs with the T2 Security Chip (most Macs released after 2018):
- Turn off your Mac.
- Hold down the Power button for ten seconds and then let go.
- After a few seconds, restart your Mac.
For Macs without the T2 Security Chip:
- Shut down your Mac.
- For approximately ten seconds, press and hold Shift + Control + Option + Power on the built-in keyboard.
- Release the keys and turn your Mac back on.
After resetting NVRAM and SMC, try connecting the external drive again.
Fix 4: Reformat the Drive
If none of the above methods work, the issue may lie with the drive's file system. Reformatting the drive can resolve these issues, but be aware that all of the drive's data will be deleted during this operation. Before continuing, make careful to backup any crucial files.
Steps to Reformat:
- Open Disk Utility.
- Select your external drive in the left-hand pane.
- Click on the Erase button at the top.
- Choose a file system format that is compatible with macOS (APFS or Mac OS Extended for use with macOS, or FAT32/ExFAT for compatibility with both macOS and Windows).
- Give the drive a name, and click Erase.
![Fix com.apple.DiskManagement.disenter error 49244 on Mac]()
Once the process is complete, the drive should mount without issues.
Fix 5: Check for macOS Updates
Sometimes, the issue may be related to a bug in the version of macOS you're using. Apple regularly releases updates that fix bugs and improve compatibility with external devices.
Steps:
- Go to System Settings > General > Software Update.
- Check if there are any available updates.
- If an update is available, click Upgrade Now.
![Fix com.apple.DiskManagement.disenter error 49244 on Mac]()
After updating, restart your Mac and check whether the drive mounts correctly.
Fix 6: Use Data Recovery Software (If Necessary)
If your drive remains inaccessible and you have critical data on it, you may need to resort to data recovery software before taking more drastic measures like reformatting. There are several reliable Mac data recovery tools available that can help you retrieve your files from an unmountable drive.
Step 1. Download and install the comprehensive data recovery software - Donemax Data Recovery for Mac.
Step 2. Open Donemax Data Recovery for Mac, then select the target drive to start data recovery.

Step 3. Click on Scan button to deeply scan the drive and find all recoverable files including existing files, inaccessible files, deleted/erased files, etc.

Step 4. Once the scan is completed, you can preview all recoverable files, then select the wanted files and click on Recover button to save them.

Using these tools can help you retrieve important data before attempting a reformat or any other potentially risky solution.
When to Seek Professional Help
If none of the methods above resolve the issue, or if you suspect a hardware problem with your external drive, it may be time to seek professional help. Some signs that you may need to consult with Apple Support or an authorized service provider include:
- Persistent error messages despite trying all software fixes.
- Clicking or unusual noises coming from the external drive.
- The drive is not recognized on multiple devices.
Professional technicians can run diagnostic tests to determine whether the issue lies with your Mac’s hardware or the external drive and recommend appropriate solutions.
Conclusion
Encountering the com.apple.DiskManagement.disenter error 49244 on Mac can be frustrating, but with the right approach, it is often possible to resolve the issue and regain access to your external drive. From checking basic connections to using advanced tools like Disk Utility and Terminal, this guide provides a step-by-step approach to troubleshooting the error.
It's always a good idea to regularly back up your data to avoid any potential loss during disk errors like this one. And if the error persists despite your best efforts, professional help is always an option to ensure your hardware and data are safe.
Related Articles
- Feb 08, 2025Fix 'APFS Volume/Container Superblock is Invalid' Error on Mac
- Jun 17, 2024How to Fix Install Windows on Wrong Hard Drive?
- Jan 12, 20255 Solutions to Fix Disk is Unreadable on Mac
- Oct 29, 2024Fix Error Code 102 on Mac: A Comprehensive Guide to Fix It
- Oct 19, 2023Fixed: Data Loss Due to Reinstalling Windows 11 or Other Windows Systems
- Jul 15, 2025Fix Corrupted exFAT File System: Full Guide for Windows and macOS

Christina
Christina is the senior editor of Donemax software who has worked in the company for 4+ years. She mainly writes the guides and solutions about data erasure, data transferring, data recovery and disk cloning to help users get the most out of their Windows and Mac. She likes to travel, enjoy country music and play games in her spare time.

Gerhard Chou
In order to effectively solve the problems for our customers, every article and troubleshooting solution published on our website has been strictly tested and practiced. Our editors love researching and using computers and testing software, and are willing to help computer users with their problems
Hot Donemax Products

Clone hard drive with advanced clone technology or create bootable clone for Windows/Mac OS.

Completely and easily recover deleted, formatted, hidden or lost files from hard drive and external storage device.

Certified data erasure software - permanently erase data before selling or donating your disk or any digital device.