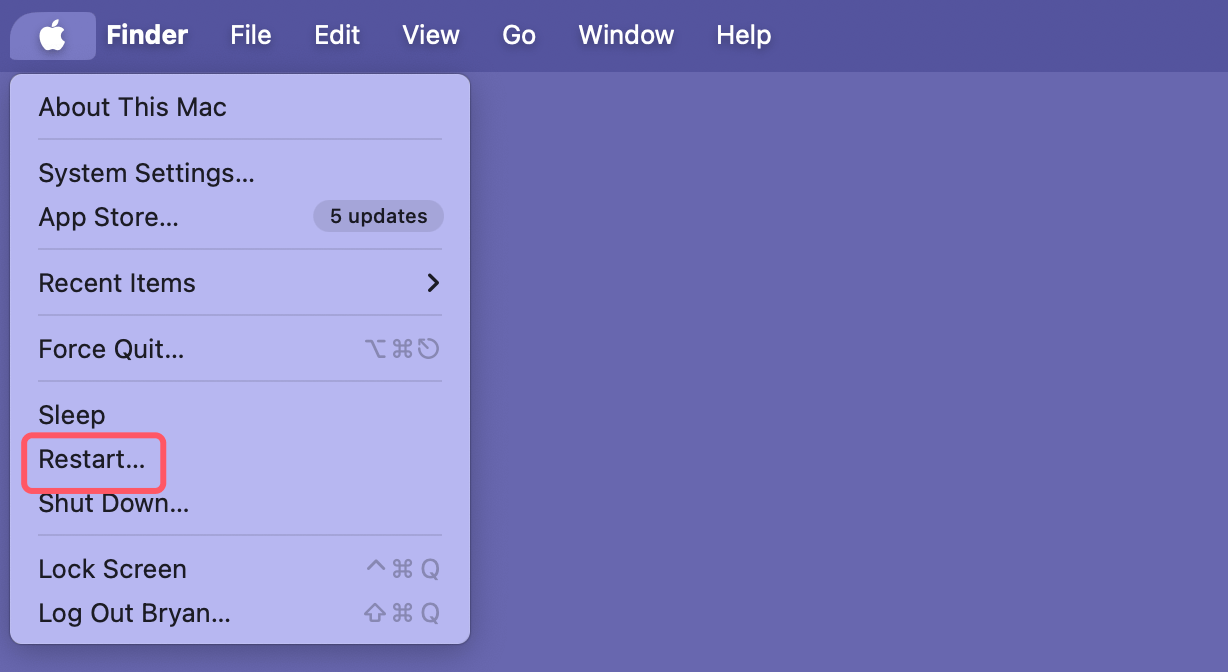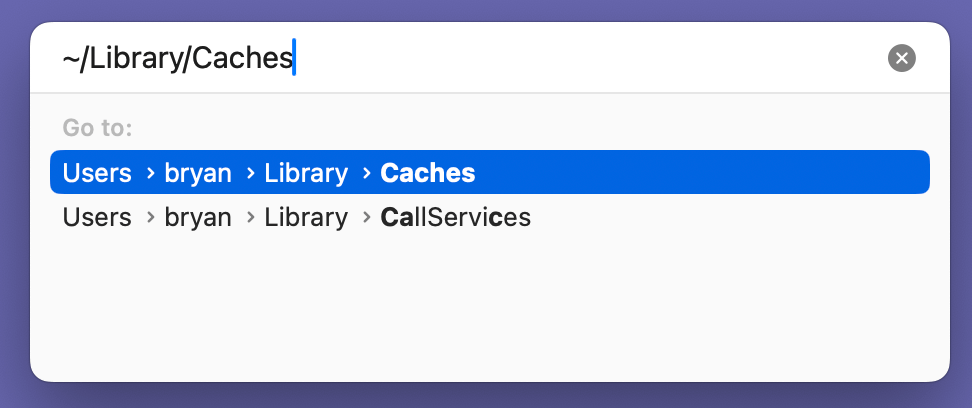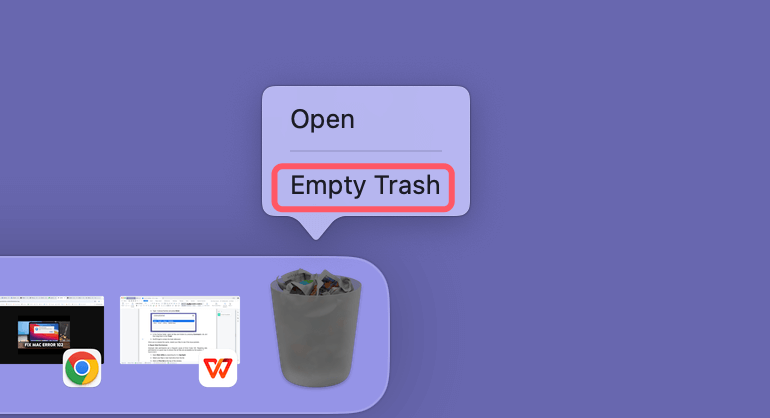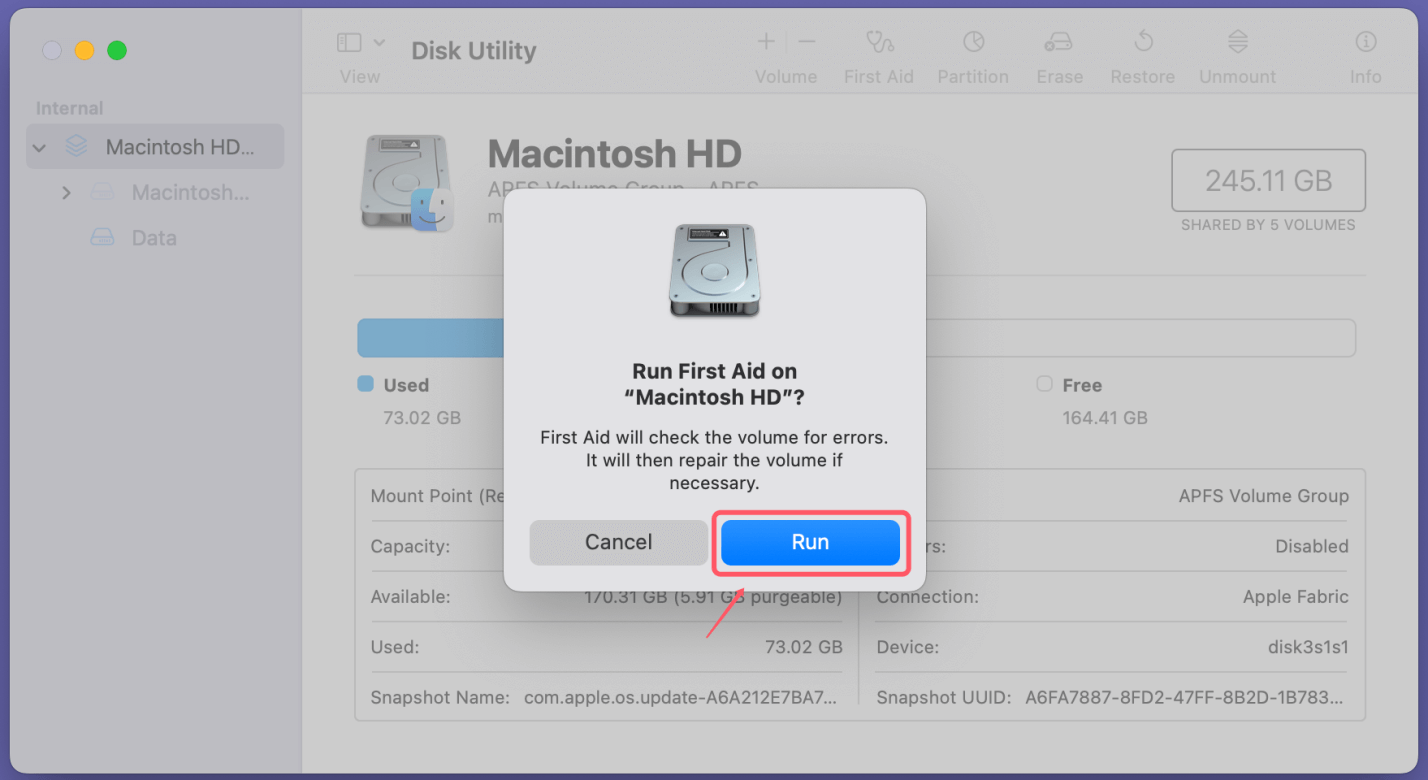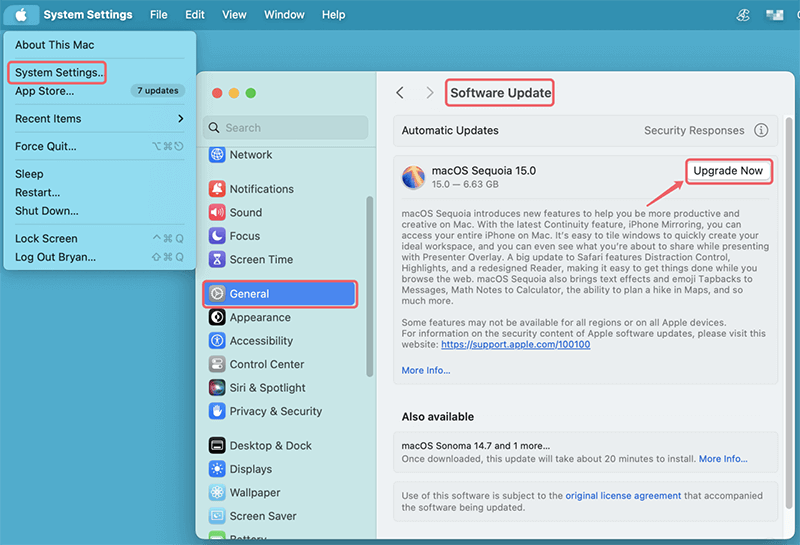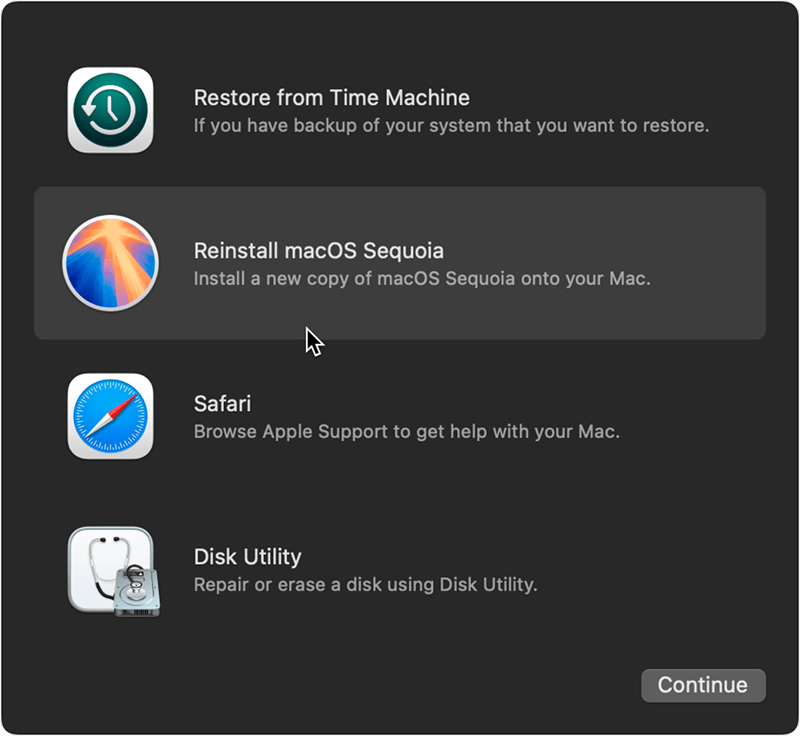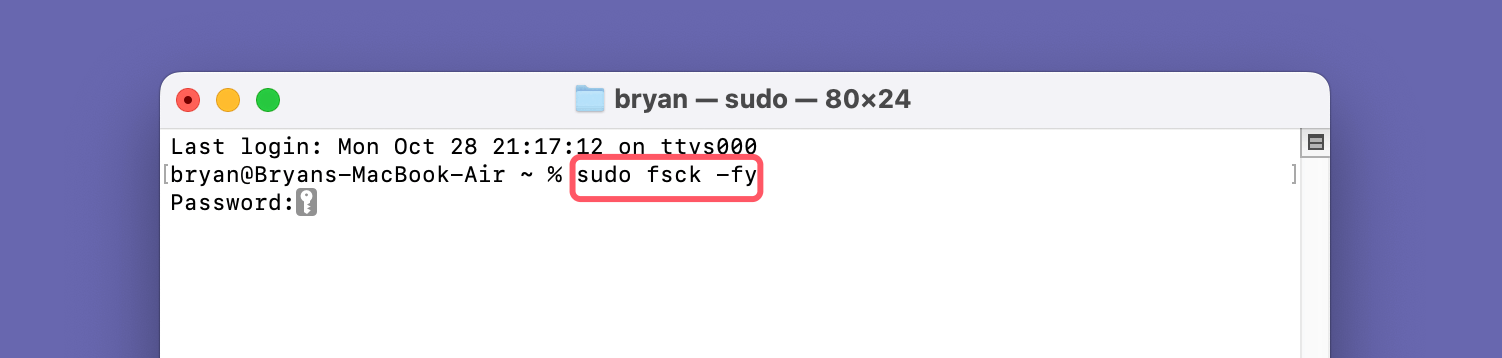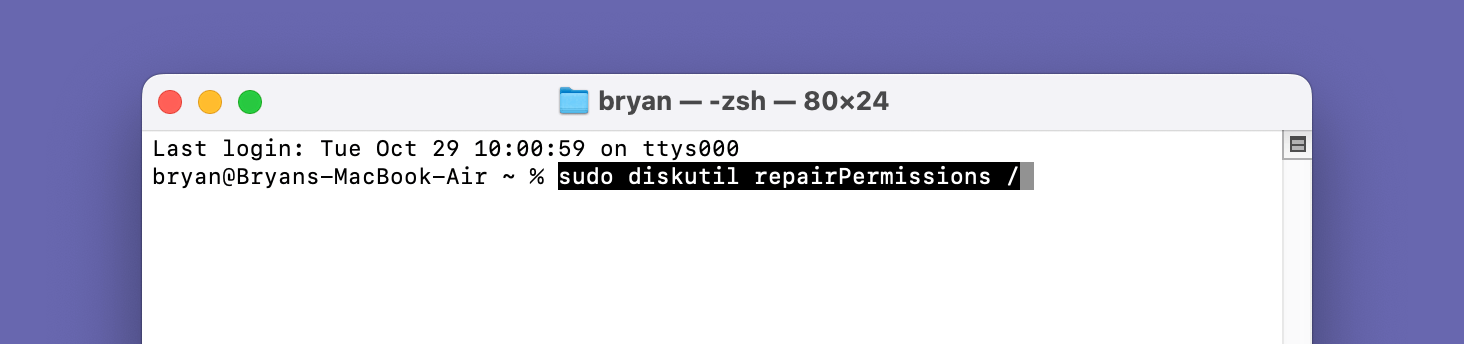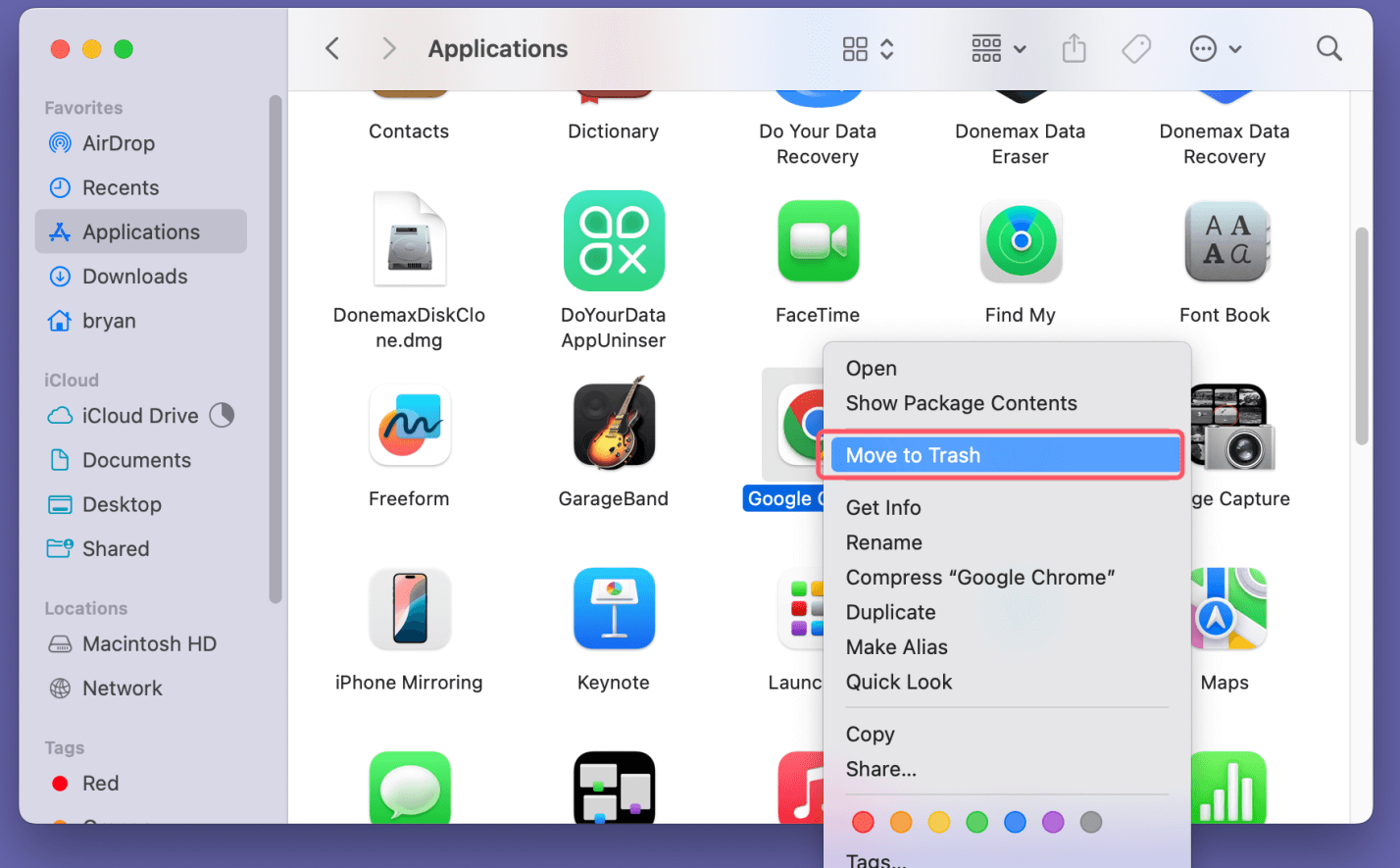PAGE CONTENT:
Encountering error messages on any operating system can be frustrating, and Mac users are no exception. One particularly pesky issue is Error Code 102, which can occur during various operations on a Mac, ranging from application crashes to failed system updates. If you're dealing with this error, don't worry - we will get to know what Error Code 102 is, why it happens, and most importantly, how to fix it.
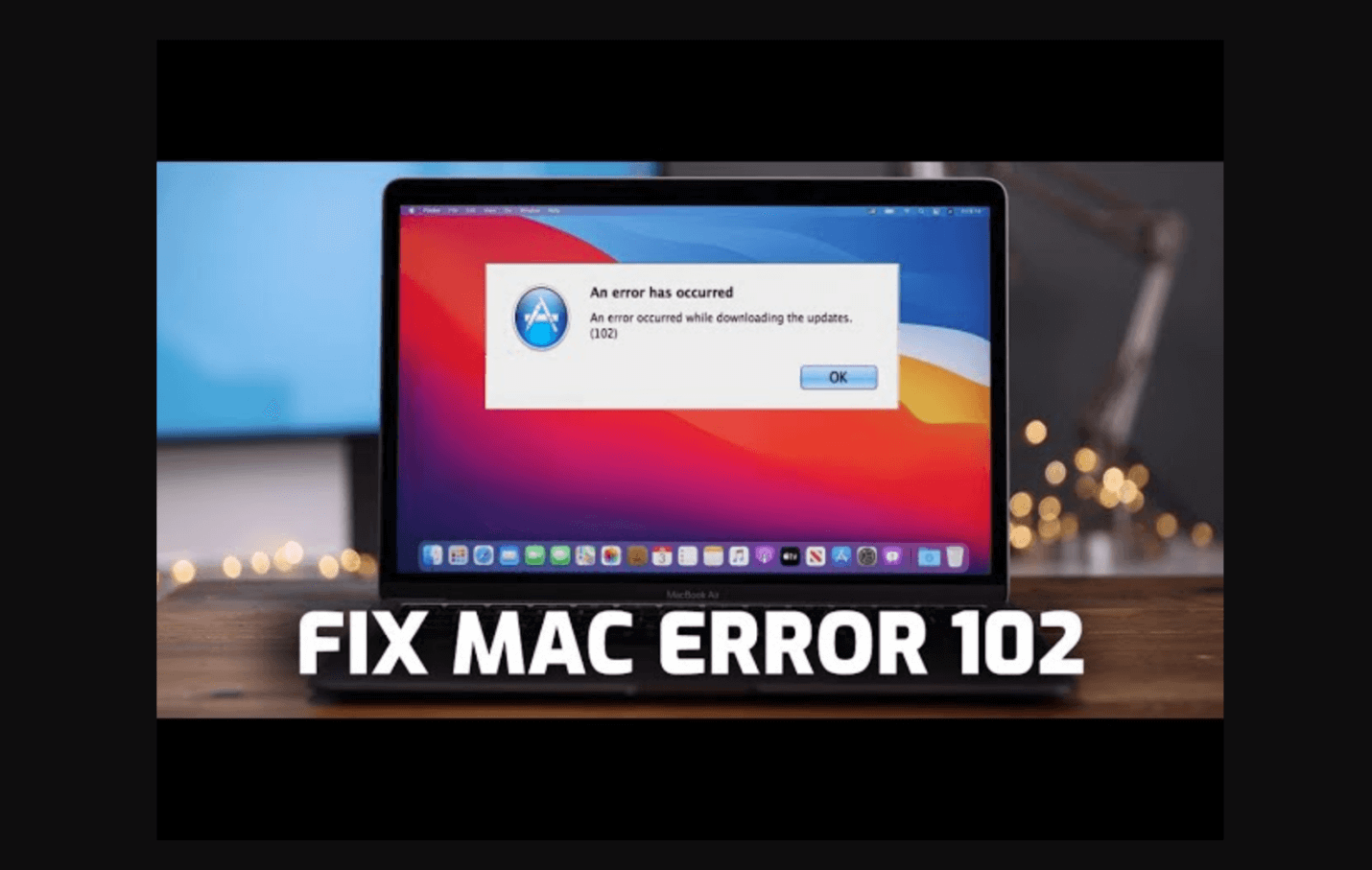
What Is Mac Error Code 102?
Error Code 102 is a system-level issue on macOS, often associated with file corruption or improper file permissions. When it occurs, you may see a message like:
"The operation can't be completed. An unexpected error occurred (Error Code 102)."
This error typically points to a problem with the Mac's internal processes and can show up when trying to:
- Install or update applications.
- Access certain files or programs.
- Boot your Mac.
- Run or update macOS.
In many cases, Error Code 102 is a signal that there’s a conflict within the system or that certain files or apps are corrupted or incorrectly configured.
What Causes Error Code 102?
The causes of Error Code 102 are varied, but most stem from issues related to software or system-level conflicts. Here are the most common culprits:
- Corrupted or incomplete system files: If essential system files are missing or damaged, Error Code 102 can be triggered.
- Third-party application conflicts: Some external apps or plugins may interfere with the Mac's normal functioning, especially if they haven't been updated or installed correctly.
- File permission issues: macOS uses strict file permissions for security purposes, and incorrect permissions can lead to errors.
- Outdated macOS version: Running outdated software can lead to conflicts with newer apps or system functions.
- Malware or viruses: Although macOS is relatively secure, no system is entirely immune to malicious software, which could cause this error.
- Hardware issues: Though less common, Error Code 102 could be the result of hardware malfunctions such as bad RAM or a failing hard drive.
Common Symptoms of Error Code 102
Before diving into the fixes, it's helpful to recognize the symptoms of this error. While the error message itself is a clear indicator, other signs may include:
- Sluggish performance or system freezes.
- Applications crashing unexpectedly.
- The Mac failing to boot or taking longer than usual to start.
- Difficulty installing or updating apps.
- Unresponsive system commands.
How to Fix Mac Error Code 102?
Now that you understand what Error Code 102 is and why it occurs, let's dive into the solutions. Follow these steps in sequence, and you should be able to resolve the issue.
1. Restart Your Mac
The first, simplest solution for any Mac issue is to restart your device. Often, a restart will clear temporary glitches, free up memory, and restore system functionality. Here's how:
- In the upper-left corner of your screen, click the Apple Menu.
- Click on Restart.
![Restart Your Mac]()
Wait for your Mac to shut down and reboot.
While this might not permanently resolve Error Code 102, it's a good starting point and can sometimes clear up minor system glitches.
2. Clear System Cache
Corrupted cache files can sometimes cause Error Code 102. Clearing the system cache helps the macOS to create fresh files without the issues from previously saved ones. Here's how you can clear your cache:
- Open Finder.
- Click on Go from the top menu, and then choose Go to Folder.
- Type ~/Library/Caches and press Enter.
![Clear System Cache]()
- In the Caches folder, select all files and folders by pressing Command + A, and then drag them to the Trash.
- Don't forget to empty the trash afterward.
![Clear System Cache]()
Once you've cleared the cache, restart your Mac to see if the issue persists.
3. Repair Disk Permissions
Improper disk permissions are a frequent cause of Error Code 102. Repairing disk permissions is a good way to ensure that all files are accessible by the system. Here's how to do it:
- Open Disk Utility by searching for it in Spotlight.
- Select your Mac's main hard drive from the list.
- Click on First Aid at the top of the window.
- Click Run to start the repair process.
![Repair Disk Permissions]()
This process may take a while, but once completed, it should resolve permission-related issues that trigger Error Code 102.
4. Boot Your Mac in Safe Mode
Safe Mode on macOS disables unnecessary startup items and only loads essential system functions, making it an excellent way to isolate and fix errors caused by third-party applications.
- Turn off your Mac.
- After hitting the power button, quickly press and hold the Shift key.
- When you see the Apple logo, let go of the Shift key.
- After your Mac enters Safe Mode, attempt to reproduce the problem. If Safe Mode resolves the issue, a third-party program is probably at blame.
For Apple silicon Mac, boot the Mac into macOS Recovery mode, select the startup disk, press and hold Option key, then enter into Safe mode.
While in Safe Mode, you can uninstall recently added apps or updates that may have caused the problem.
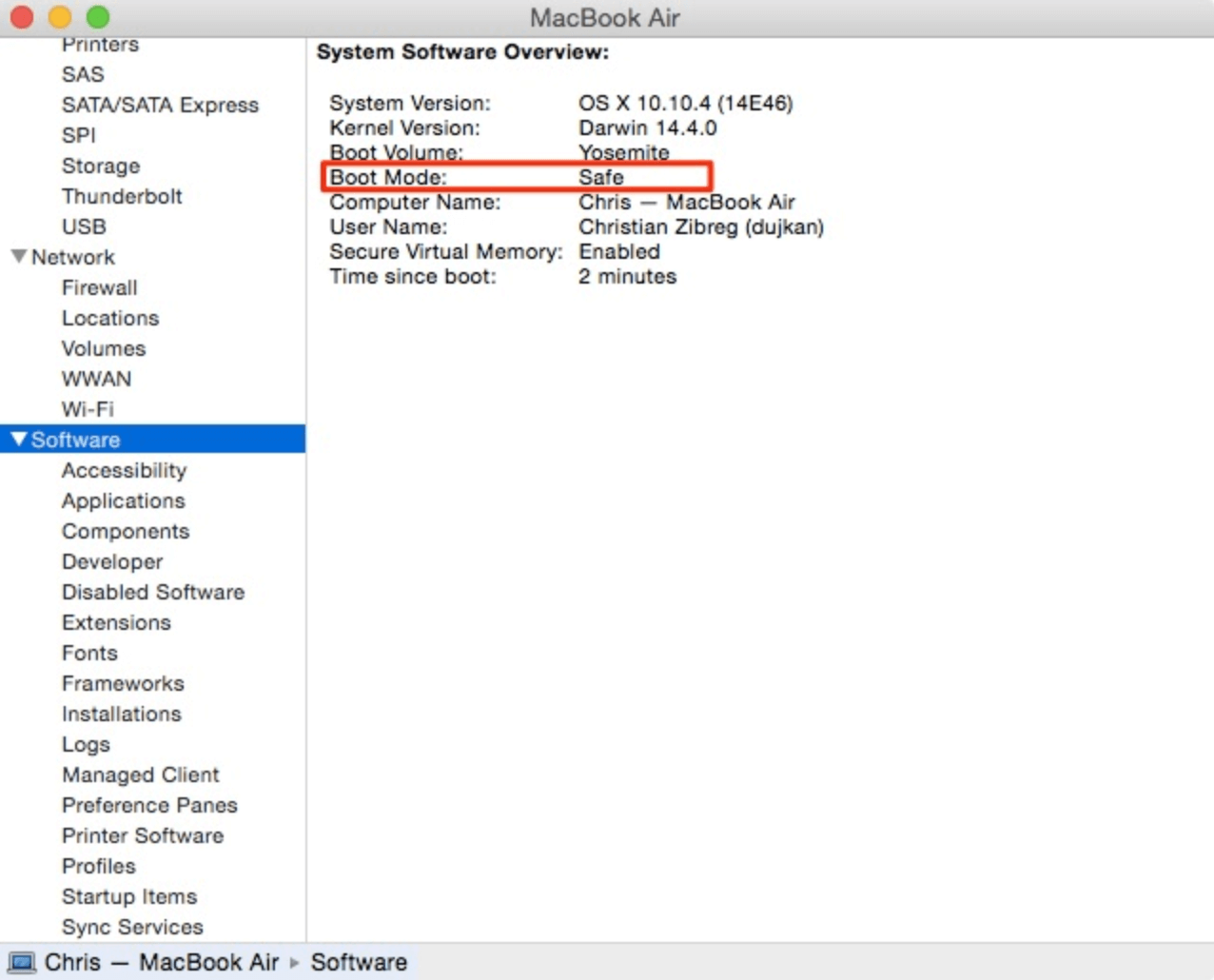
5. Update or Reinstall macOS
Sometimes, Error Code 102 is due to an outdated macOS version that conflicts with newer apps or system functionalities. Here's how you can update your macOS:
- Go into System Preferences or System Settings > General.
- Choose Software Update.
- Click Update Now or Upgrade Now and follow the on-screen directions if there is an update available.
![Update or Reinstall macOS]()
If updating doesn't fix the issue, you may need to reinstall macOS. Although your information won't be lost if you reinstall macOS, it's a good idea to backup your data nevertheless. Reinstalling macOS:
- Restart your Mac and hold down Command + R (for Intel-based Mac) or Power button (for Apple silicon Mac) during startup.
- This will boot your Mac into macOS Recovery Mode.
- From the menu, select Reinstall macOS and follow the prompts.
![Update or Reinstall macOS]()
6. Check for Malware or Viruses
Although macOS is generally secure, there's always a risk of malware causing system errors. Running a scan for malware can help rule out this possibility. You can use reputable third-party software like Malwarebytes to run a full system scan and remove any malicious files.
7. Use Terminal Commands to Fix System Files
For more advanced users, Terminal can be used to fix system-level errors. If you're comfortable using the Terminal, try the following:
- Open Terminal from the Utilities folder.
- Run the following command to verify the disk:
sudo fsck -fy
![Use Terminal Commands to Fix System Files]()
- If errors are found, Terminal will prompt you to repair them.
- You can also run this command to repair disk permissions:
sudo diskutil repairPermissions /
![Use Terminal Commands to Fix System Files]()
8. Uninstall Problematic Applications
If you've noticed that Error Code 102 happens when running a specific application, that app might be corrupted or incompatible with your macOS version. To fix this, uninstall the app:
- Open Finder.
- Navigate to Applications.
- Right-click on the app you suspect and select Move to Trash.
![Uninstall Problematic Applications]()
- Empty the Trash.
If you still need the app, try reinstalling it from a reliable source, ensuring that the version you install is compatible with your current macOS.
9. Reset NVRAM and SMC
Sometimes, resetting your NVRAM or SMC can help resolve deep-seated system issues.
To reset NVRAM:
- Turn off your Mac.
- Switch it on and hit and hold Option, Cmd, P, and R right away.
- Release the keys after about 20 seconds.
To reset SMC (for Intel-based Macs):
- Turn off your Mac.
- For ten seconds, press and hold the power button, then let go.
- Turn your Mac back on.
If you have a Mac with Apple Silicon, restarting your computer automatically resets both NVRAM and SMC.
10. Contact Apple Support
If none of the above solutions work, it's time to consult Apple Support or visit an Apple Store for professional assistance. There may be underlying hardware issues or system conflicts that require a more thorough diagnosis.
💡 Note: If you have lost files due to reinstalling macOS or fixing crashed hard drive, you can use Mac data recovery software to get the lost files back.
Step 1. Download and install the reliable Mac data recovery software - Donemax Data Recovery for Mac.
Step 2. Open Donemax Data Recovery for Mac, select the internal SSD to start data recovery.

Step 3. Click on Scan button to deeply scan the SSD and find all recoverable files.

Step 4. Once the scan is completed, you can preview all recoverable files. Select the wanted files, click on Recover button to save them.

Preventing Mac Error Code 102 in the Future
Once you've fixed Error Code 102, it's crucial to take preventive measures to avoid it in the future. Here are a few tips:
- Regularly update your macOS: Updating your operating system guarantees that you receive the most recent security patches and bug fixes.
- Use trusted applications: Always download software from reliable sources like the Mac App Store or the developer's official site.
- Run regular system maintenance: Use tools like Disk Utility and third-party apps like AweCleaner for Mac to keep your system optimized.
- Back up your data: Use Time Machine or a third-party backup service to safeguard your files, especially before making significant changes to your system.
- Install malware protection: While macOS is secure, additional antivirus software can offer an extra layer of protection against malicious files.
Conclusion
Dealing with Error Code 102 on a Mac can be a headache, but with the right approach, it's fixable. By complying the processes described above, you should be able to identify and resolve the underlying cause of the issue. Remember, when in doubt, it's always best to back up your data and reach out to Apple Support for professional help if necessary. Regular maintenance and being mindful of the software you install will go a long way in preventing future errors and ensuring your Mac runs smoothly for years to come.
Related Articles
- Dec 24, 2024Fix MacBook Bluetooth Won't Turn On
- Sep 26, 2024Fix WD External Hard Drive is Unreadable on Mac
- Mar 17, 20258 Solutions to Fix Seagate One Touch External Hard Drive Not Working on Mac
- Dec 13, 20246 Methods to Fix Mac Won't Boot Into macOS Recovery Mode
- Feb 11, 2025How to Repair an xD Card: A Comprehensive Guide
- May 23, 2025Fix a Corrupted Hard Drive Using CMD

Christina
Christina is the senior editor of Donemax software who has worked in the company for 4+ years. She mainly writes the guides and solutions about data erasure, data transferring, data recovery and disk cloning to help users get the most out of their Windows and Mac. She likes to travel, enjoy country music and play games in her spare time.

Gerhard Chou
In order to effectively solve the problems for our customers, every article and troubleshooting solution published on our website has been strictly tested and practiced. Our editors love researching and using computers and testing software, and are willing to help computer users with their problems
Hot Donemax Products

Clone hard drive with advanced clone technology or create bootable clone for Windows/Mac OS.

Completely and easily recover deleted, formatted, hidden or lost files from hard drive and external storage device.

Certified data erasure software - permanently erase data before selling or donating your disk or any digital device.