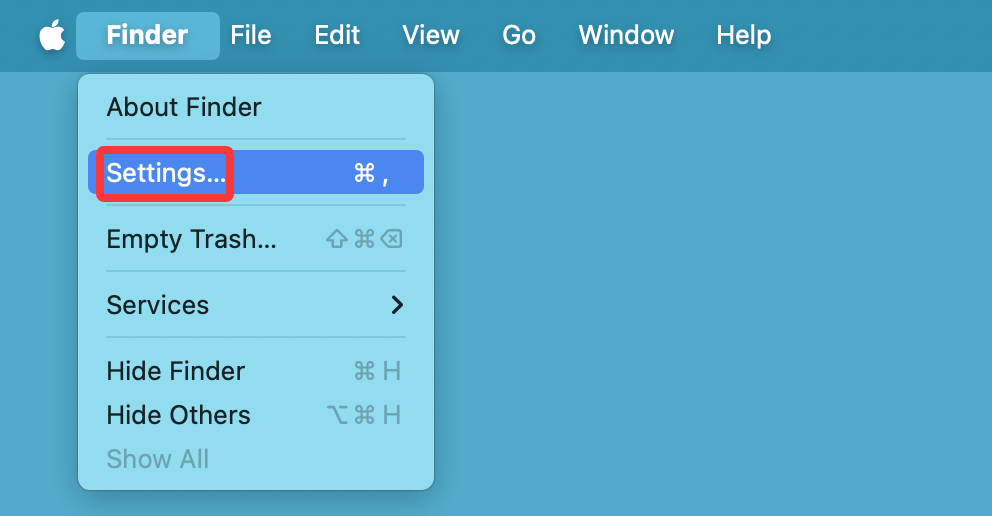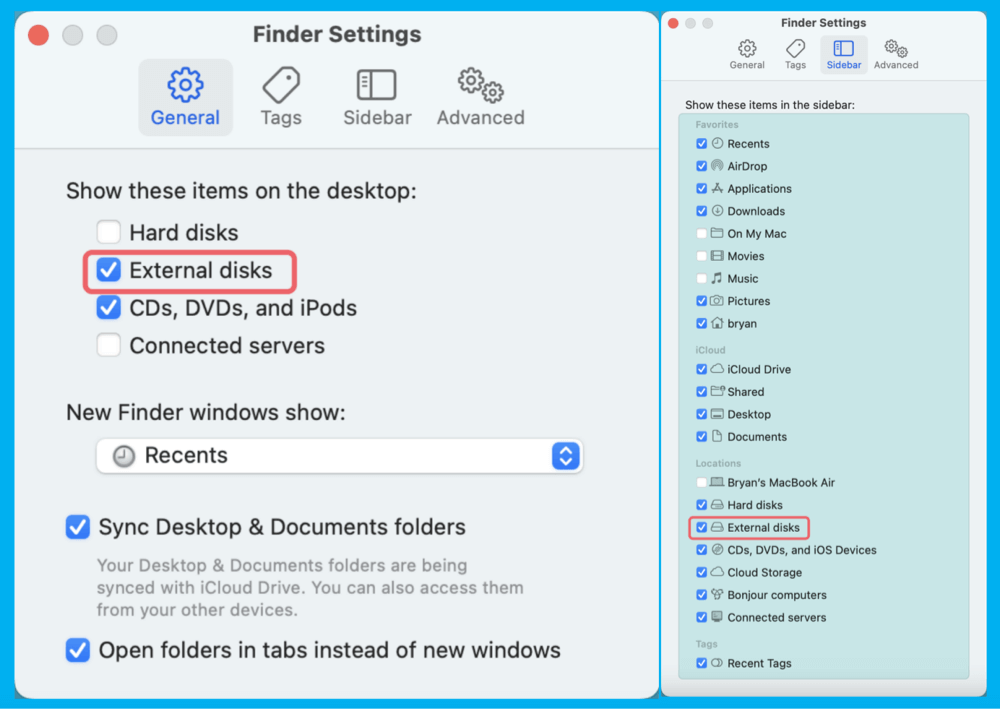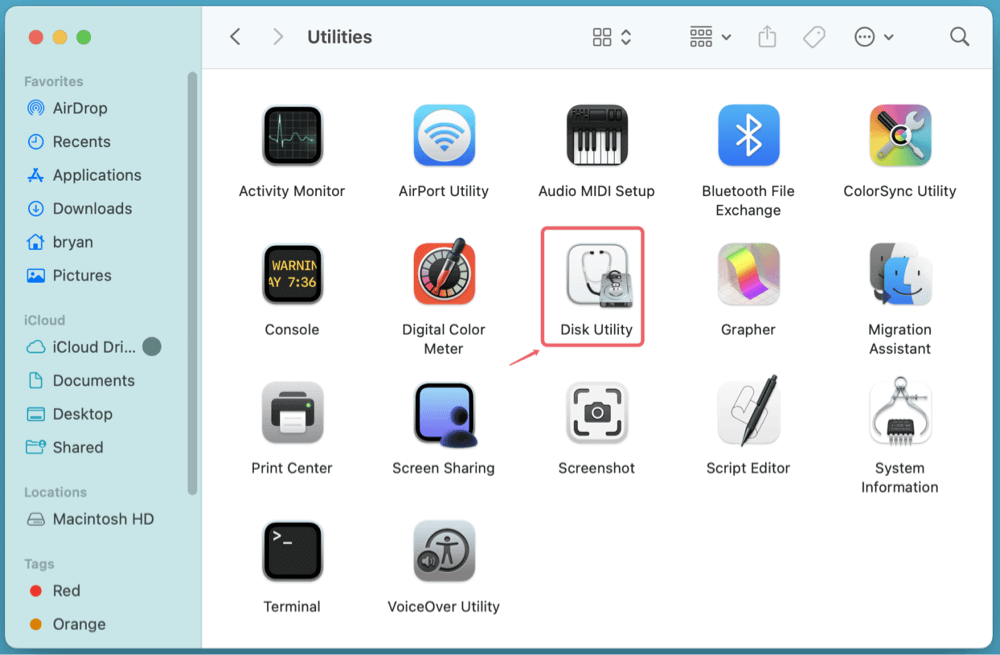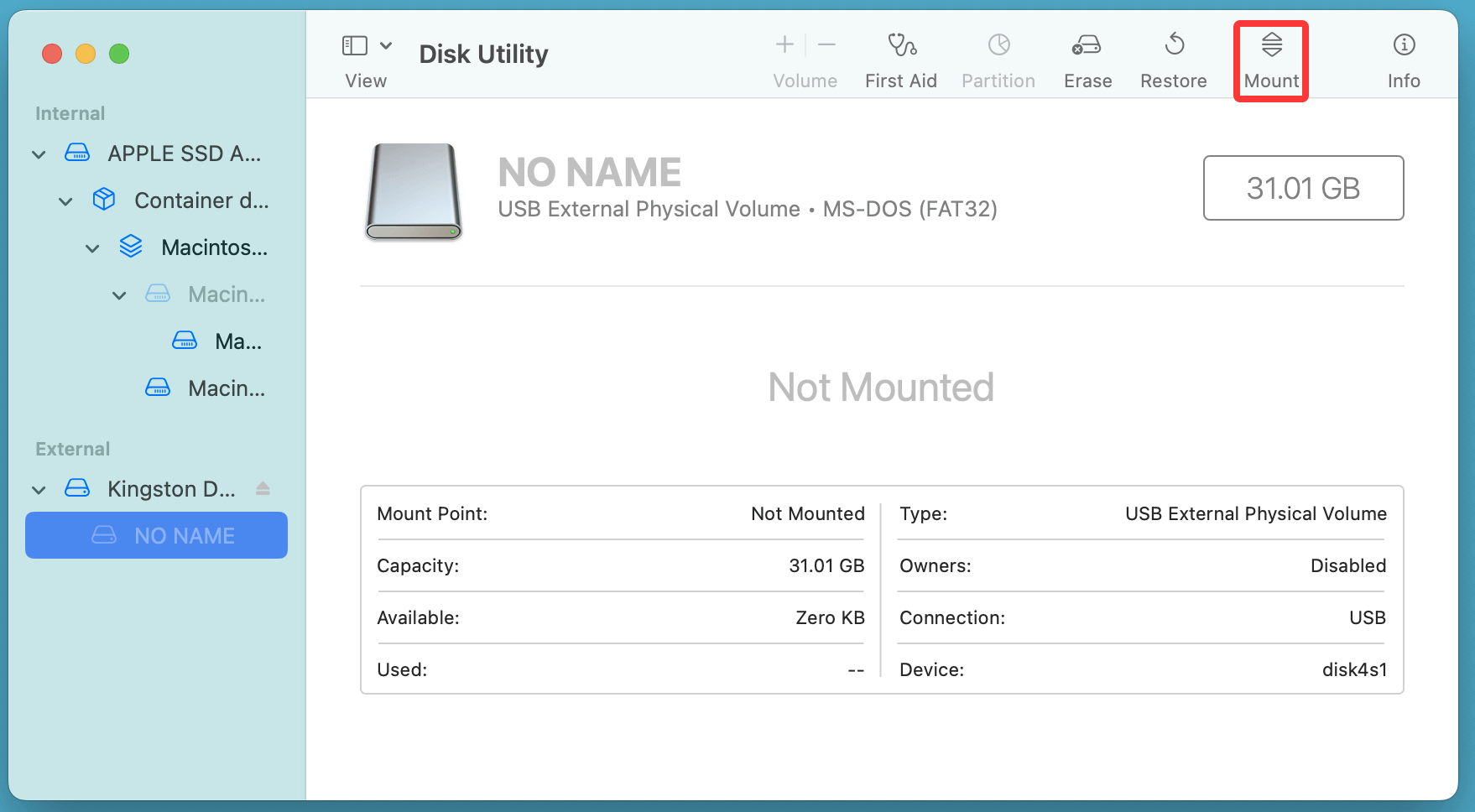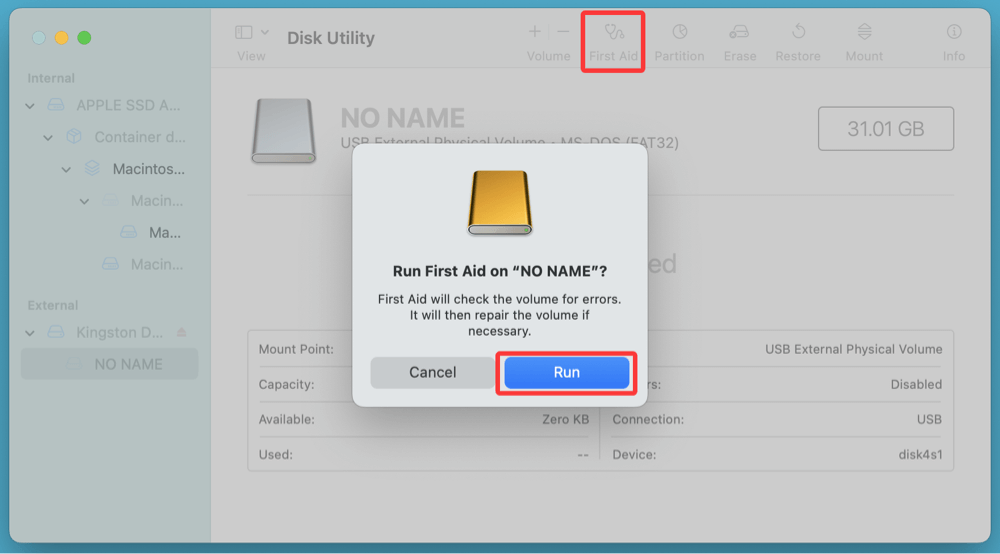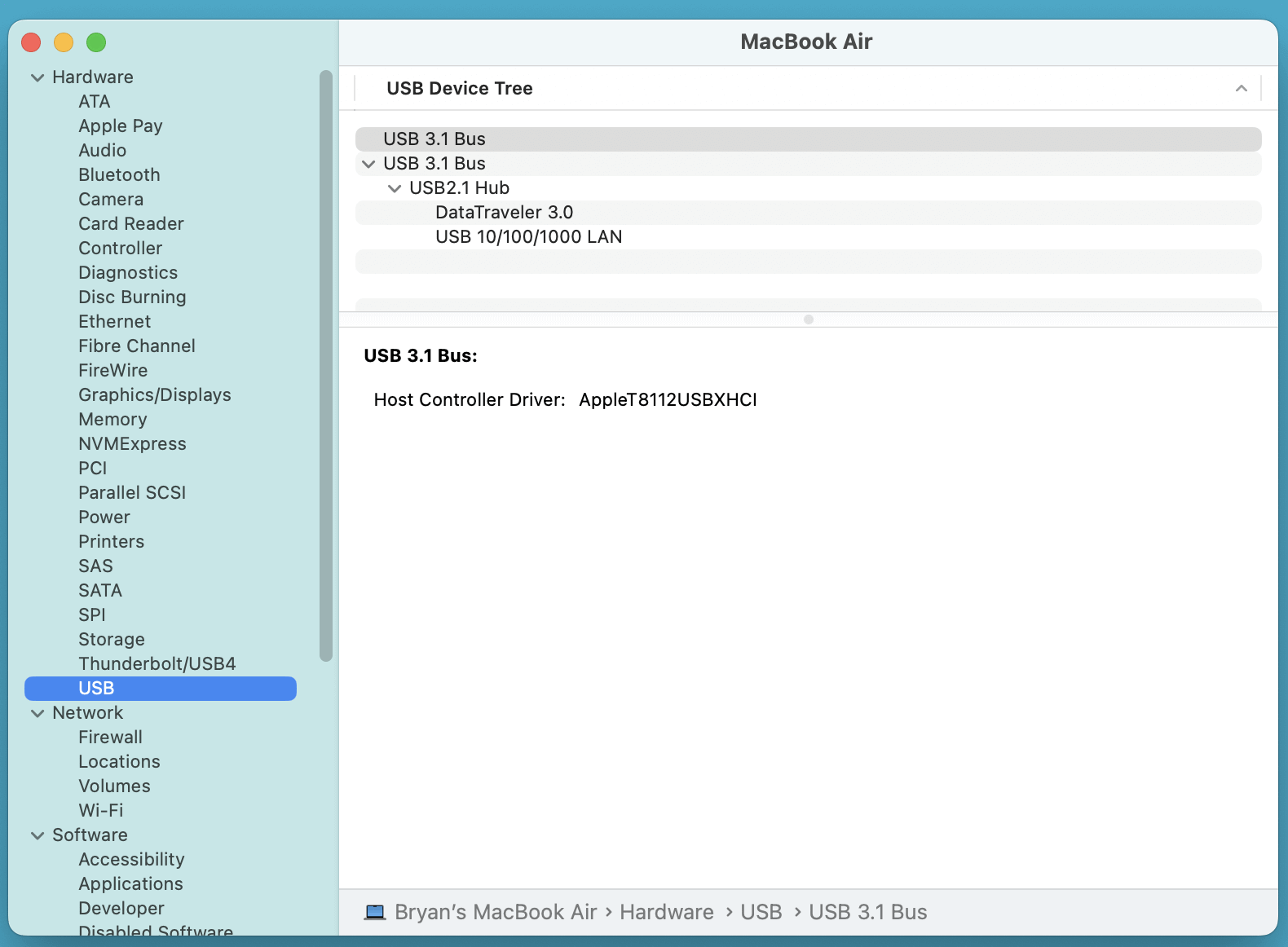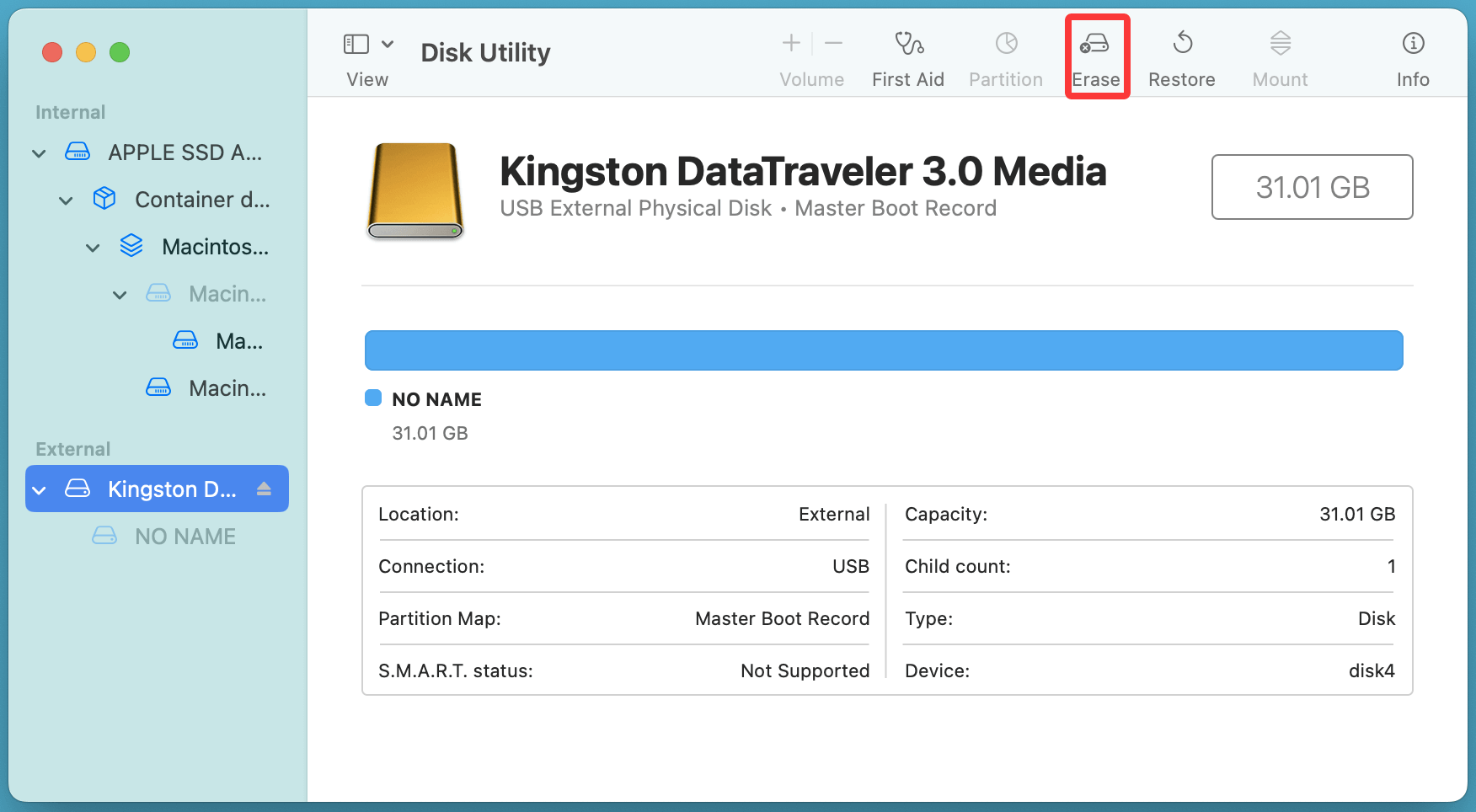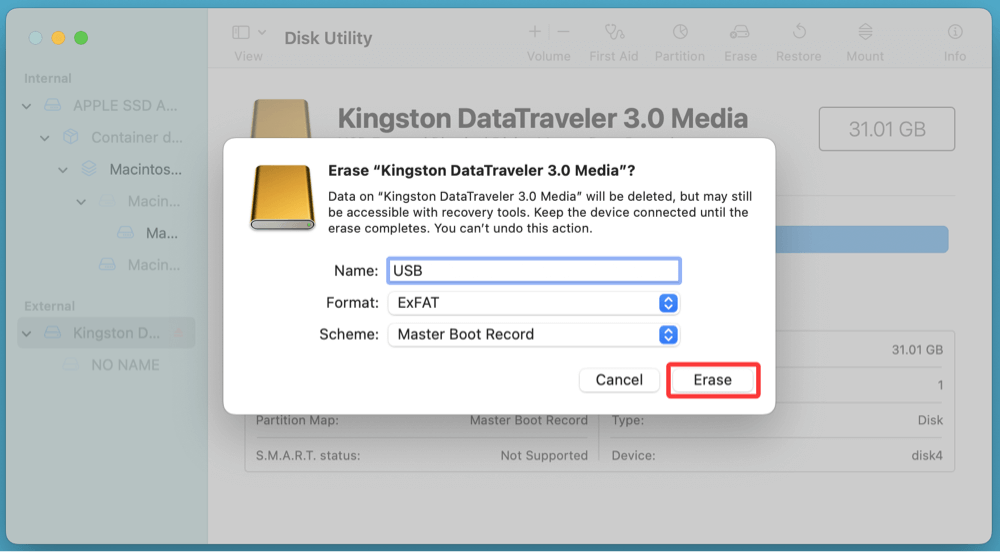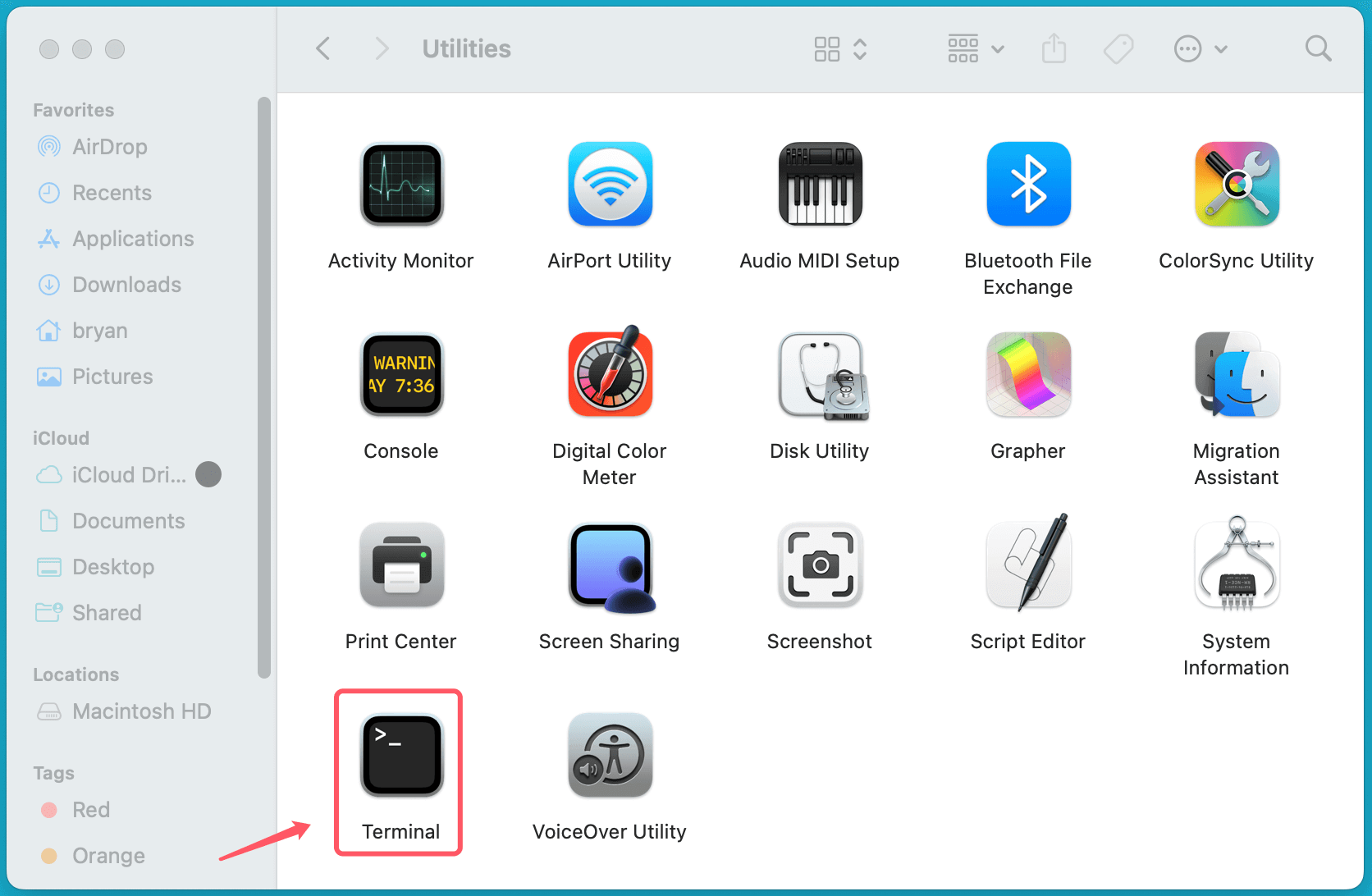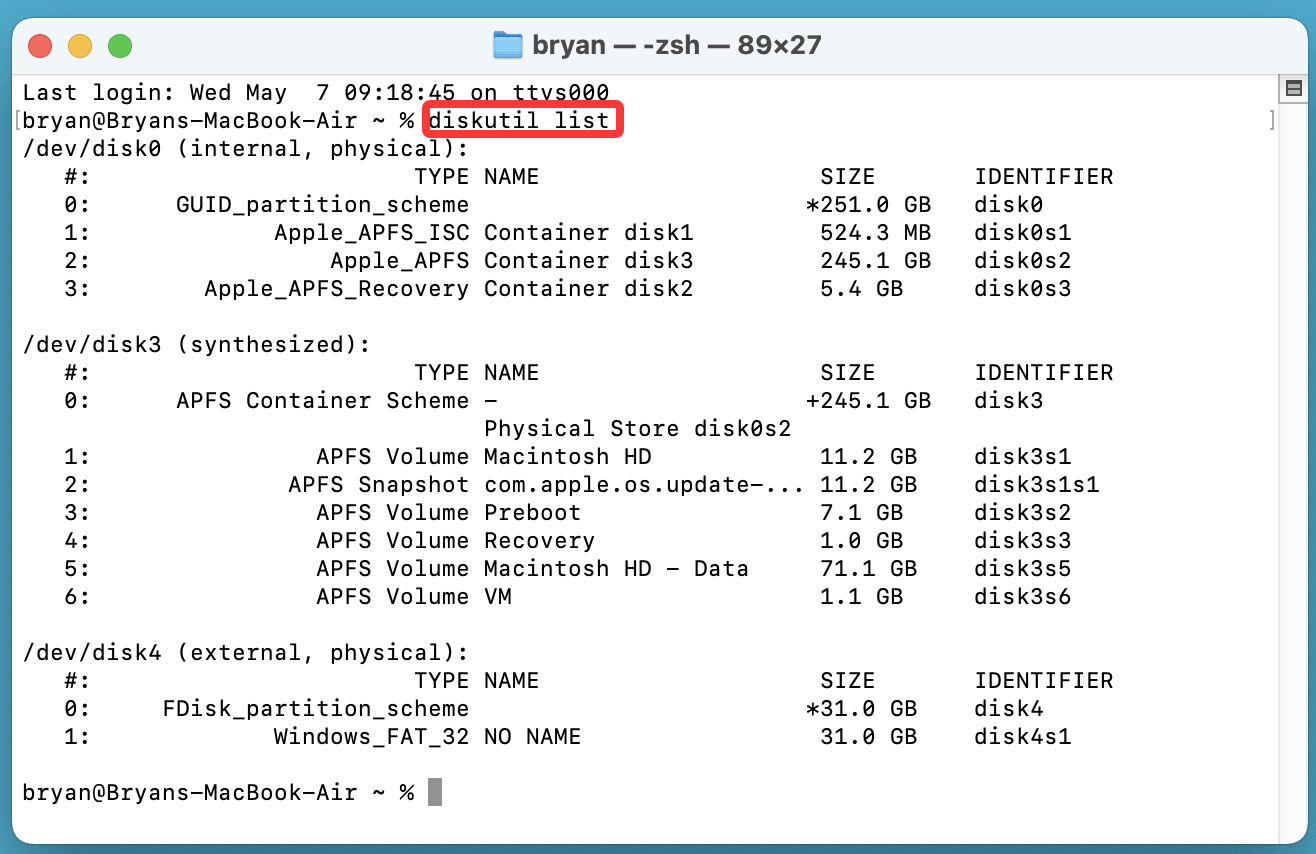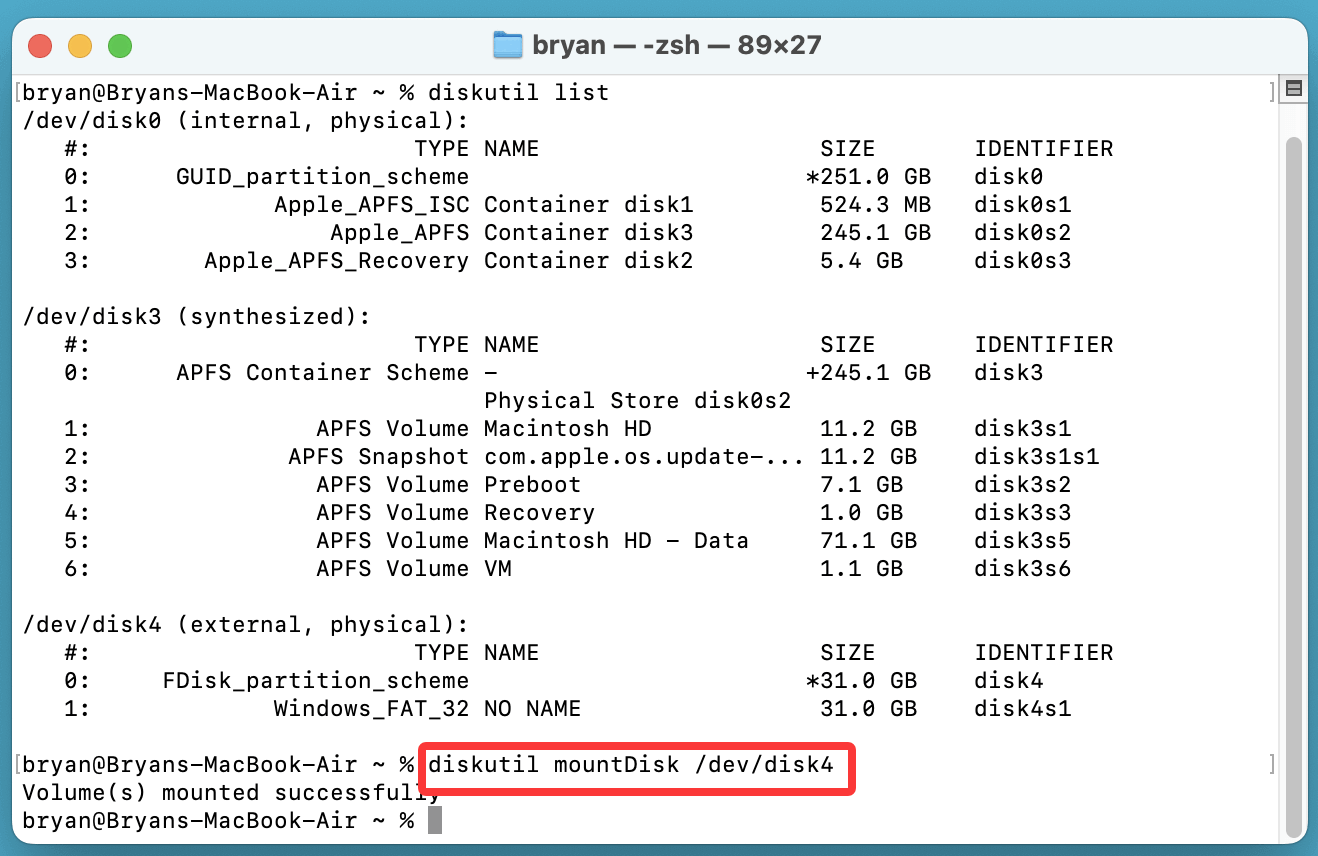Before we start: If you are going to fix a Flash drive not showing up on Mac issue, you can use Mac data recovery software - such as Donemax Data Recovery for Mac to help recover inaccessible or lost files. It also can help mount Flash drive on Mac, fix damaged Flash drive on Mac, reformat Flash drive on Mac, etc.
PAGE CONTENT:
Flash drives are essential tools for data storage and transfer, but what happens when your Mac suddenly fails to recognize one? Whether you're trying to access work documents, school files, or a backup, a flash drive that doesn't show up can be frustrating - and sometimes alarming.
Fortunately, there are various reasons behind this issue, and most of them can be resolved with some simple troubleshooting. This guide explores why your flash drive might not be appearing on your Mac and offers step-by-step solutions to fix it.

Why Your Flash Drive Is Not Showing Up on Mac?
Before diving into fixes, understanding the potential causes of the problem can help you choose the right solution faster. Here are the most common reasons:
1. Hardware Issues
Sometimes, the flash drive itself or the port it's connected to is at fault. A damaged USB connector, a worn-out flash drive, or a faulty USB-C hub can prevent proper detection.
2. macOS System Glitches
Like any operating system, macOS can occasionally experience hiccups - temporary bugs that prevent external drives from mounting or showing up.
3. Finder or Desktop Display Settings
Your Mac may actually be recognizing the flash drive, but it's just not visible on the Desktop or Finder due to unchecked display preferences.
4. Disk Utility Recognition
In many cases, the drive is detected by Disk Utility but isn't automatically mounted. This can happen with newly formatted or corrupted drives.
5. Unsupported File System Format
If your flash drive is formatted with a file system like NTFS (native to Windows), macOS might detect it but not allow access unless third-party drivers are used.
6. Corrupted or Damaged Drive
Logical corruption (file system damage) or physical damage can render a flash drive unreadable, making it invisible to macOS.
Preliminary Checks Before Troubleshooting
Before proceeding to in-depth solutions, try these quick checks:
- Try the drive on another Mac or PC. This will help determine if the issue lies with the drive or your Mac.
- Try a different USB port or hub. Ports can go bad; switching might resolve the issue.
- Restart your Mac. A simple reboot can clear temporary glitches.
- Use a direct connection. If you're using a USB-C adapter or hub, test with another or plug directly into the Mac if possible.
Recover Inaccessible or Lost Files Before Fixing the Flash Drive
If you have important files stored on the flash drive, you can use data recovery software - such as Donemax Data Recovery for Mac to export/recover inaccessible/lost files from the flash drive.
Step 1. Download and install Donemax Data Recovery for Mac and ensure the flash drive has been connected to the Mac.
Step 2. Open Donemax Data Recovery for Mac, then select the flash drive to start data recovery.

Step 3. Donemax Data Recovery for Mac offers deep scan mode. Click on Scan button to deeply scan the flash drive and find all recoverable files.

Step 4. It takes about 20 minutes to scan the flash drive. After scanning, you can preview all recoverable files. Then select the wanted files, click on Recover button to save them.

Best 7 Solutions to Fix Flash Drive Not Showing Up on Mac
Now that you've done basic checks, let's move on to more specific troubleshooting solutions.
Solution 1. Show External Drives on Desktop and Finder
macOS may detect your drive, but if display settings are disabled, you won't see it.
Steps:
- Open Finder.
- Go to Finder > Settings (or Preferences on older versions).
![flash drive might not be appearing on your Mac]()
- Under the General tab, ensure External disks is checked to show them on the desktop.
- Under the Sidebar tab, make sure External disks is selected.
![flash drive might not be appearing on your Mac]()
Once enabled, go back to Finder or your desktop - your flash drive should now appear if it's mounted.
Solution 2. Use Disk Utility to Detect and Mount the Flash Drive
Even if the drive doesn't show in Finder, it may appear in Disk Utility.
Steps:
- Open Disk Utility from Utilities via Applications.
![flash drive might not be appearing on your Mac]()
- Look for your flash drive on the left sidebar. It may be labeled as "External" or show the brand name.
- If it appears but is greyed out, it means the drive is recognized but not mounted.
- Click the drive, then click Mount from the toolbar.
![flash drive might not be appearing on your Mac]()
- If mounting fails, try running First Aid:
- Select the flash drive.
- Click First Aid > Run to check and repair disk errors.
![flash drive might not be appearing on your Mac]()
If First Aid completes successfully, your drive may now mount and show up in Finder.
Solution 3. Reset NVRAM and SMC
Resetting NVRAM and SMC can help resolve system glitches related to hardware detection.
Reset NVRAM (for Intel Macs):
- Turn Off your Mac.
- Press and hold Option + Command + P + R to turn it on.
- Hold for roughly 20 seconds, then let go.
Reset SMC (for Intel Macs with T2 chip):
- Turn Off your Mac.
- For ten seconds, press Shift + Control + Option + Power.
- Turn the Mac off and on.
💡 Note: Apple Silicon Macs do not require manual SMC/NVRAM resets - the system handles it automatically during restart.
Solution 4. Check System Information > USB
This step verifies if macOS is physically detecting the device, even if it's not mounting.
Steps:
- Hold Option, click the Apple menu, and choose System Information.
- Navigate to USB under the Hardware section.
![flash drive might not be appearing on your Mac]()
- Expand the USB tree to see if your flash drive is listed.
If it’s listed, that means the drive is connected, and the issue may be logical (formatting or mounting problem).
Solution 5. Format the Flash Drive (If Recognized but Not Usable)
If your flash drive appears in Disk Utility but is either greyed out, unmountable, or throws errors when you try to access it, it's possible that the drive's file system is either corrupted or incompatible with macOS. Formatting the drive can restore its usability - but remember, this process erases all data on the drive.
When to Format:
- The drive is listed in Disk Utility but cannot be mounted.
- You see file system errors like "The disk you inserted was not readable by this computer."
- The drive works on Windows but not on macOS (typically formatted as NTFS).
- First Aid was unable to repair the drive.
- You don't need the data or have already backed it up.
Before formatting, attempt data recovery if the files on the flash drive are important. Use software like Donemax Data Recovery for Mac before erasing the drive. Formatting makes recovery much more difficult.
Steps:
- Open Disk Utility.
- Select the flash drive.
- Click Erase in the toolbar.
![flash drive might not be appearing on your Mac]()
- Choose a format:
- ExFAT – Best for compatibility with both macOS and Windows.
- Mac OS Extended (Journaled) – Best for Mac-only use.
- APFS – Best for modern macOS use, not Windows-compatible.
- Name your drive and click Erase.
![flash drive might not be appearing on your Mac]()
Once formatted, the drive should mount automatically.
Solution 6. Use Terminal to Mount the Drive Manually
For advanced users, Terminal offers manual control over drives.
Steps:
- Open Terminal from Utilities via Applications.
![flash drive might not be appearing on your Mac]()
- Type:
diskutil list
![flash drive might not be appearing on your Mac]()
This lists all drives and partitions.
- Find your flash drive's identifier, like /dev/disk4.
- Type:
diskutil mountDisk /dev/disk4
![flash drive might not be appearing on your Mac]()
(Replace disk4 with your actual identifier.)
If successful, the drive will now be mounted and should appear in Finder.
Solution 7. Use NTFS for Mac Tool to Mount the NTFS Flash Drive
If you have formatted the flash drive to NTFS file system, it may not work on your Mac. You don't need to reformat it, just try NTFS for Mac tool.
Step 1. Download and install Donemax NTFS for Mac on your Mac.
Step 2. Open Donemax NTFS for Mac, then select the NTFS flash drive, click on Mount button.

Step 3. If you want to write data to the NTFS drive, just click on Enable Writable button.

When to Replace the Flash Drive?
Sometimes, no amount of troubleshooting will help if the hardware itself is failing. Here are signs it may be time to replace the flash drive:
- No response across multiple devices
- Frequent disconnections or slow read/write speeds
- Visible damage to the USB connector or drive body
- Drive gets unusually hot
- Recovery tools can't detect or read any data
Flash drives are affordable and widely available, so replacement might be more efficient if the drive is physically damaged.
How to Prevent This Issue 'Flash Drive Not Showing Up on Mac' in the Future?
To avoid future headaches with unreadable flash drives, follow these best practices:
1. Always Eject Drives Properly
- Use the Eject option in Finder before unplugging the drive.
- This ensures all file operations complete and prevents corruption.
2. Avoid Interrupting File Transfers
- Don't remove the drive while copying files, especially large ones.
- Use high-quality USB hubs and avoid unstable power sources.
3. Format Drives for Compatibility
- Use ExFAT if you need cross-platform support (Windows and Mac).
- Avoid NTFS unless you have third-party drivers on macOS.
4. Regularly Back Up Important Data
- Keep a backup copy of critical files on another device or cloud storage.
- Flash drives are not long-term storage solutions.
5. Use Quality Drives
- Stick to reputable brands (SanDisk, Kingston, Samsung, etc.).
- Cheap or counterfeit drives often have higher failure rates.
Conclusion
A flash drive not showing up on a Mac can be a nuisance, but it's rarely a dead end. Whether it's a display setting, a system glitch, or file system corruption, most issues are fixable with a bit of effort. Start with simple checks like trying another port or computer, then work your way through Finder Settings, Disk Utility, and Terminal.
If your data is at risk, prioritize recovery using reputable tools before formatting the drive. And if all else fails, it might be time for a new flash drive.
With the right steps and a little patience, you can get your flash drive working again -and avoid similar issues in the future.


Donemax Data Recovery for Mac
Donemax Data Recovery for Mac is one of the best Mac data recovery software. It is easy-to-use and can help in recovering deleted, formatted, inaccessible or lost data from Mac HDD/SSD, external disk, USB drive, SD card, camera or other storage devices.
Related Articles
- Jan 15, 2025USB Drive Requires to Be Formatted: How to Fix It
- Apr 15, 2025Can't Unlock a Hard Drive on Mac? How to Fix It?
- Mar 31, 2025How to Fix The Disk Macintosh HD Can't Be Unlocked?
- Oct 29, 2024Fix Finder Not Working or Not Responding on Mac
- Feb 17, 2025Fix SanDisk Device Won't Format Error on Windows 11/10/8
- Jan 06, 2025How to Quickly Fix RAW External Hard Drive without Losing Data?

Maria
Maria is one of the senior writers & editors of Donemax who lives and works in Sydney, Australia. She loves PC, Mac and Internet Technology. She has 6 years of writing articles about data recovery on PC/Mac, disk cloning solution, data eraser and computer OS optimization, etc. She is also interested in testing various software and digital products.

Gerhard Chou
In order to effectively solve the problems for our customers, every article and troubleshooting solution published on our website has been strictly tested and practiced. Our editors love researching and using computers and testing software, and are willing to help computer users with their problems
Hot Donemax Products

Clone hard drive with advanced clone technology or create bootable clone for Windows/Mac OS.

Completely and easily recover deleted, formatted, hidden or lost files from hard drive and external storage device.

Certified data erasure software - permanently erase data before selling or donating your disk or any digital device.