PAGE CONTENT:
It's the worst when your MacBook won't charge when you sit down to work. When your MacBook won't charge, you can't do anything - whether you have a deadline, need to send an important email, or want to browse the web.
Charging problems can be caused by many things, from something as easy as a broken cable to something more complicated like software bugs or concerns about the battery's health. Luckily, with a little knowledge and time, many of these issues can be found and fixed.
This complete guide will show you the most common reasons your MacBook might not be charging and give you step-by-step instructions on how to fix all of them. Enjoy uninterrupted work without having to worry about charging!
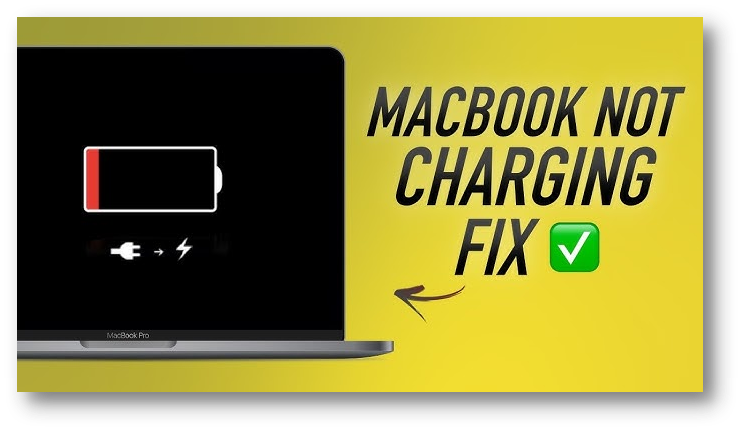
Common Causes of MacBook Charging Issues
Before discussing the answers, it's important to understand why MacBooks often have charging issues. Understanding the problem can help you find the best solution.
● Faulty Charging Cable or Adapter
Most of the time, a broken charging cord or adapter is to blame when a MacBook won't charge. Cables can lose their power, break, or develop internal problems over time, making it impossible for them to power your MacBook. In the same way, the adapter itself could get broken or stop working.
Solution:
Check the Cable and Adapter: Look for visible damage, such as tearing, kinks, or bent pins.
Test with a Different Charger: Take a charger from someone with a MacBook to see if the problem still happens.
Replace if Necessary: If the problem is with the charger, you should buy a new, original Apple charger to ensure it works with your device and is safe.
● Dirty or Damaged Charging Port
If dust, dirt, or other things get into the charging port, the charger won't be able to connect to the MacBook. Problems with charging can also be caused by damage to the port.
Solution:
Clean the Port: Use a brush or compressed air to clean the charging port softly. Do not use anything sharp that could hurt the port.
Check for Damage: Check the port for any damage you can see. If you find any, you should get your MacBook fixed by a professional.

Software Issues Affecting Charging
Sometimes, the problem is not with the hardware but with the software. Problems with the software or the settings can make charging impossible.
● Reset the System Management Controller (SMC)
The SMC handles many hardware features on your MacBook, such as how much power it uses. Resetting it fixes power problems.
Solution:
Turn Off Your MacBook: Make sure the MacBook is not turned on at all.
For Non-Removable Batteries: Hold the power button in the Shift, Control, and Option keys for 10 seconds for batteries that can't be removed. To turn on the MacBook, let go of all the keys and press the power button.
For Removable Batteries: For batteries that can be removed and put back in, disconnect the power adapter, take out the battery, press and hold the power button for 5 seconds, and rejoin the power adapter.
● Update macOS
Outdated software can cause compatibility problems that make charges impossible. You can enjoy the most recent changes and improvements by keeping your macOS updated.
Solution:
Inspect for Updates: Go to the Apple menu and select System Preferences or System Settings > General > Software Update to update software.
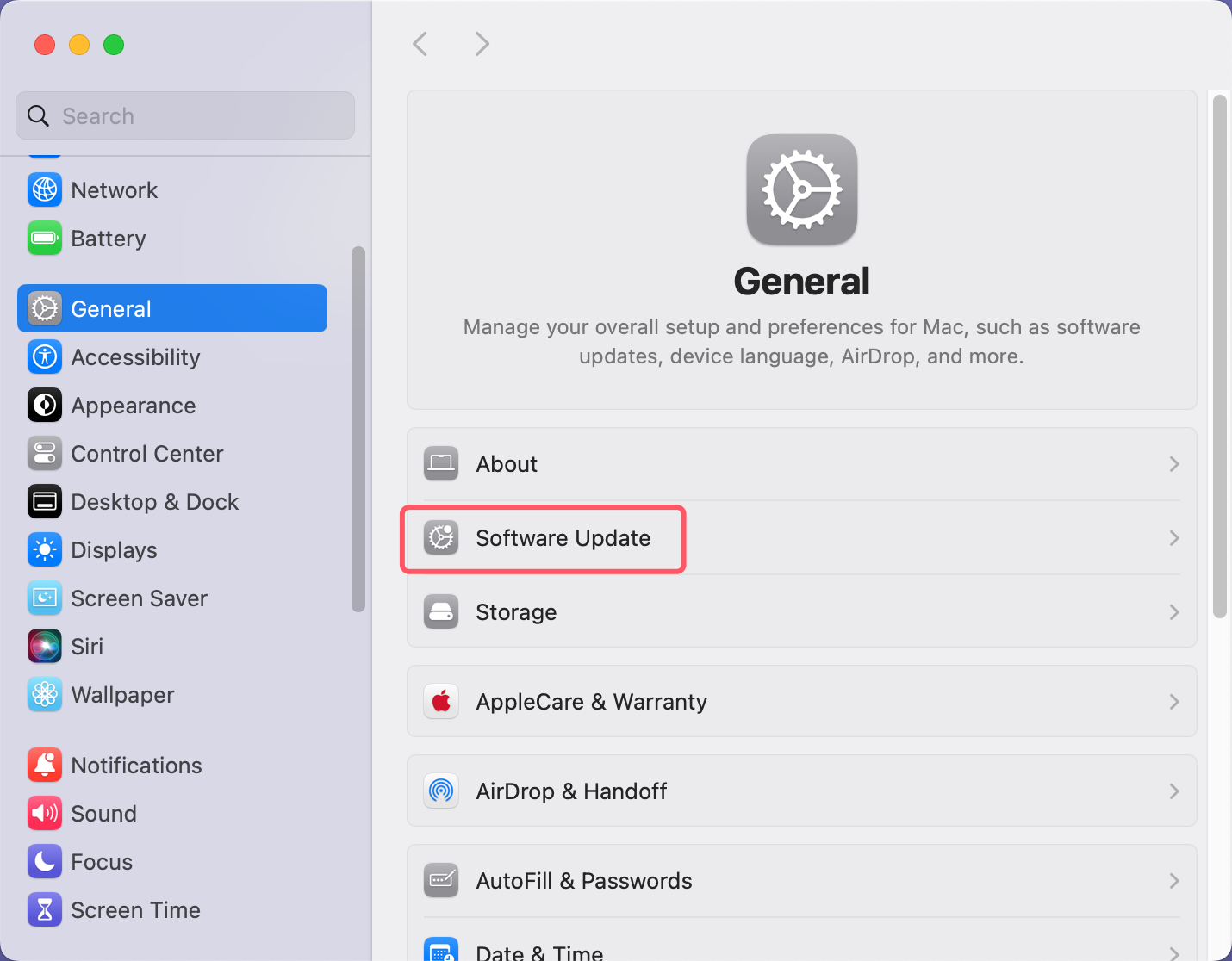
Install Updates: If fixes are available, install them by following the steps shown on the screen.
Battery Health and Maintenance
The health of your MacBook's battery is very important for how well it charges. Batteries lose power over time, which can make charging difficult.
● Check Battery Health
macOS has tools that you can use to see how healthy your battery is. This information can help you determine if the battery is the issue.
Solution:
Open System Information: Getting to System Information is easy. Hold down the Option key and click the Apple button.
Navigate to Power: Click Power in the Hardware section to see more information about your battery, such as its state.
Evaluate the Condition: If it says "Service Battery," "Replace Soon," or "Replace Now," it might be time for a new battery.
● Optimize Battery Usage
Taking care of your battery correctly can make it last longer and work better.
Solution:
Avoid Extreme Temperatures: Keep your MacBook in the suggested temperature range to keep the battery from dying.
Use Battery Health Management: macOS has a tool that makes charging batteries more efficient, extending their life. To turn this feature on, go to System Preferences > Battery > Battery Health or System Settings > Battery > Battery Health.
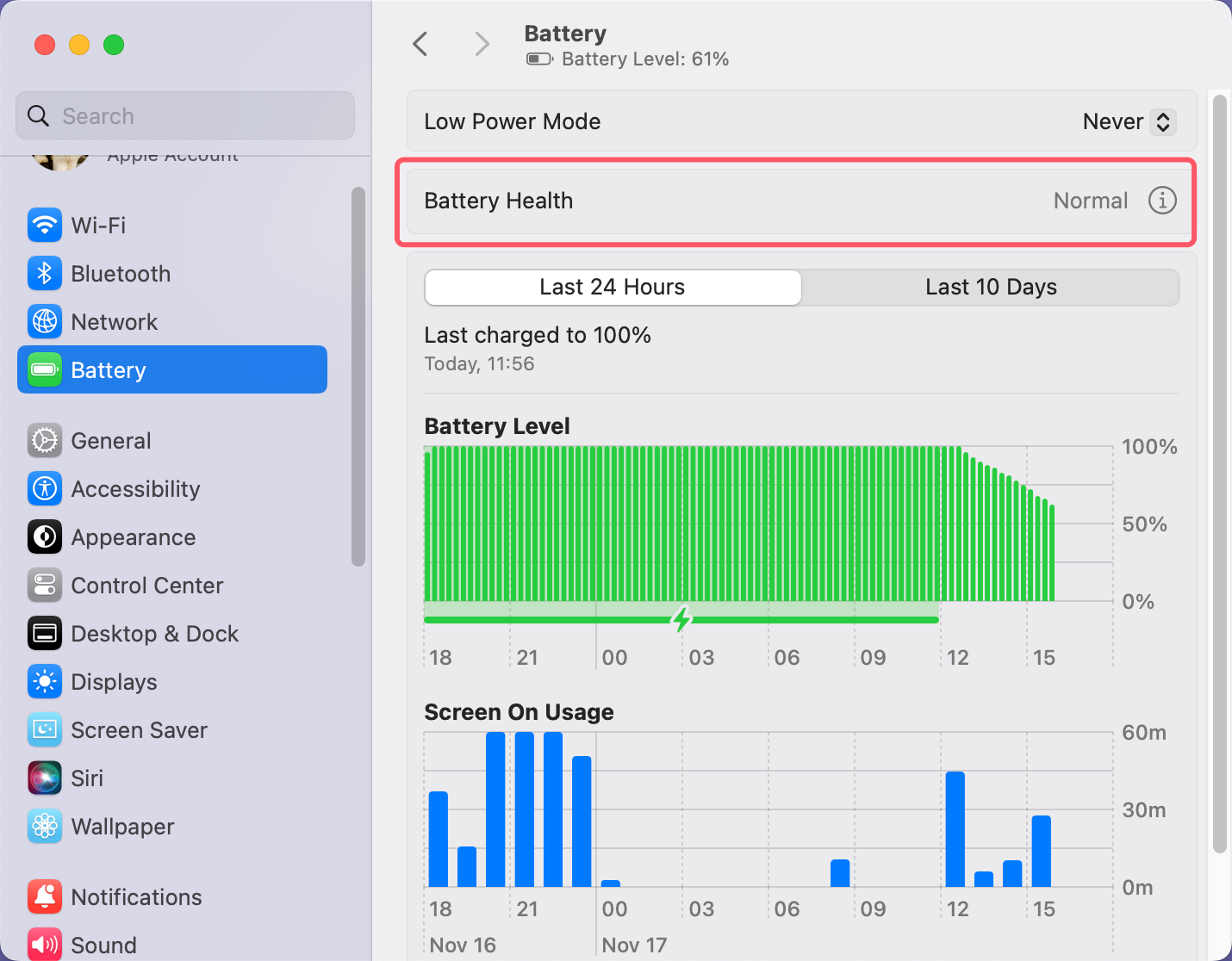
Hardware Fixes and Professional Help
If the above fixes don't help with your charging issues, the issue may be deeper in the hardware. In these situations, you might need skilled help.
Check for Physical Damage
Check your MacBook for any damage that could make it impossible to charge.
Solution:
Check the charging port and cable for damage, such as bent pins or broken connections.
Examine the MacBook Itself: Look over your MacBook to see if there is any damage that you can see that might be stopping it from working.
Seek Professional Repair
If you can't determine the problem yourself or if it is inside the company, it is best to get skilled help.
Solution:
Visit an Apple Store: Make an appointment to talk to a professional at an Apple Store's Genius Bar.
Authorized Service Providers: You should find an authorized repair provider if you can't reach an Apple Store.
Preventive Measures to Avoid Charging Issues
These are some of the tips to avoid charging issues:
- Always use original Apple chargers and devices to ensure they work and are safe.
- Clean the charging port often with a soft cloth and compressed air to keep dust and other things from building up.
- Check for and install macOS updates regularly to get the latest fixes and changes.
- Keep your MacBook in the suggested temperature range to keep the battery from dying.
- To keep your charging cord in good shape, don't bend or twist it.
Conclusion:
Fixing charging problems with your MacBook can be hard, but most problems can be fixed if you follow a plan. If you follow these steps, you should be able to find and fix the problem, whether it's a broken wire, a software bug, or a problem with the battery.
Take care of your MacBook regularly to prevent charging problems from happening again. If your problems don't go away, don't be afraid to get help from a professional. Making sure your MacBook charges properly will help you stay focused and calm. Enjoy working without interruptions if your MacBook is always charged!
If you have lost data due to unexpected power-off, just use a Mac data recovery app to help you scan the internal disk and get the lost data back.
Related Articles
- Dec 18, 2024Unable to Write Data to USB Drive or SD Card on Mac? Here's How to Fix It
- May 28, 2025[9 Fixes] Fix External Hard Drive Not Accessible on Windows 10
- Mar 08, 20256 Solutions to Fix WD External Hard Drive Not Recognized – A Complete Guide
- Mar 01, 20259 Solutions to Fix SD Card Not Detected on Windows 11/10/8/7
- Oct 29, 2024Fix Error Code 102 on Mac: A Comprehensive Guide to Fix It
- Dec 23, 20245 Effective Methods to Fix SD Card Read-only on Mac

Christina
Christina is the senior editor of Donemax software who has worked in the company for 4+ years. She mainly writes the guides and solutions about data erasure, data transferring, data recovery and disk cloning to help users get the most out of their Windows and Mac. She likes to travel, enjoy country music and play games in her spare time.

Gerhard Chou
In order to effectively solve the problems for our customers, every article and troubleshooting solution published on our website has been strictly tested and practiced. Our editors love researching and using computers and testing software, and are willing to help computer users with their problems
Hot Donemax Products

Clone hard drive with advanced clone technology or create bootable clone for Windows/Mac OS.

Completely and easily recover deleted, formatted, hidden or lost files from hard drive and external storage device.

Certified data erasure software - permanently erase data before selling or donating your disk or any digital device.
