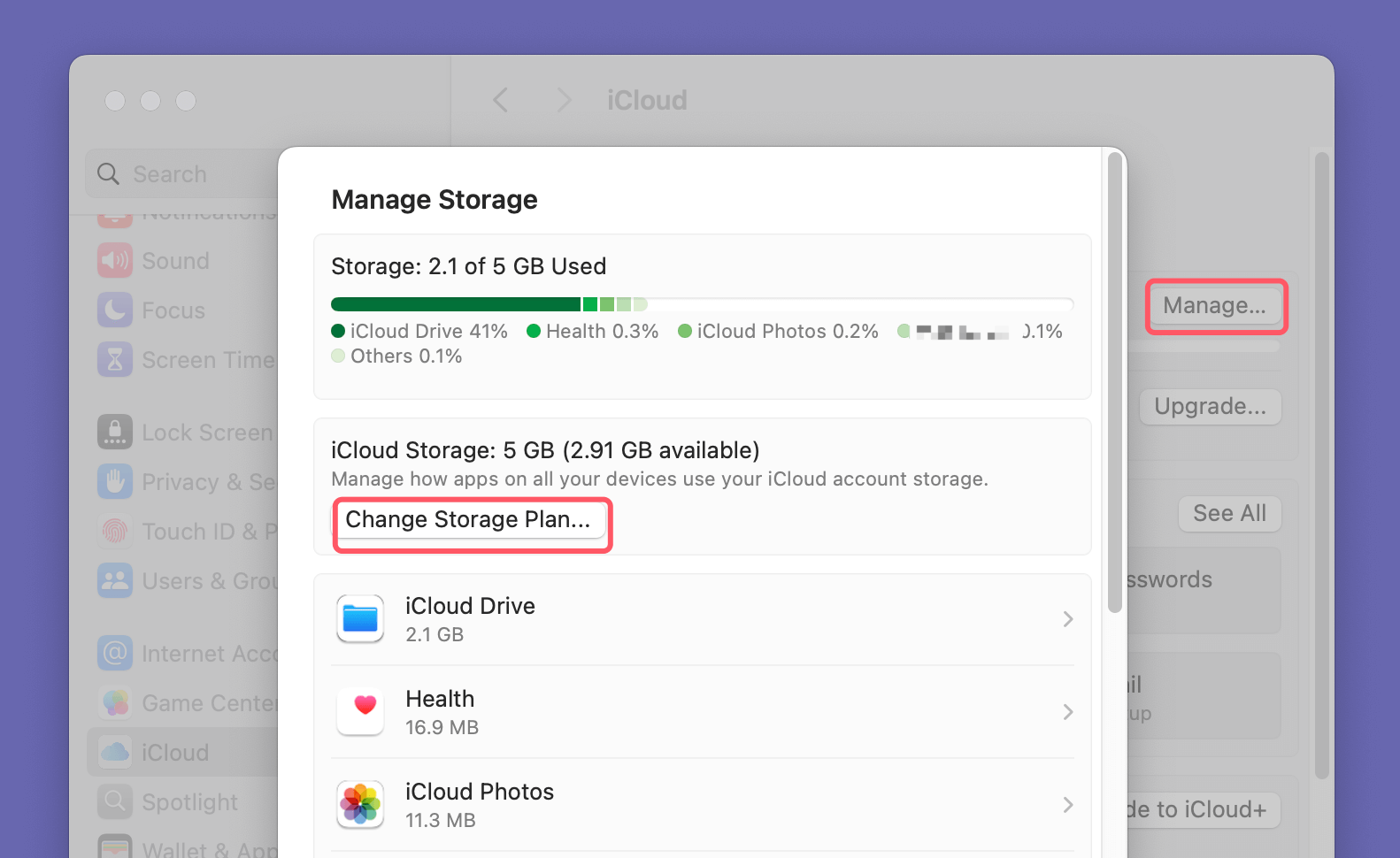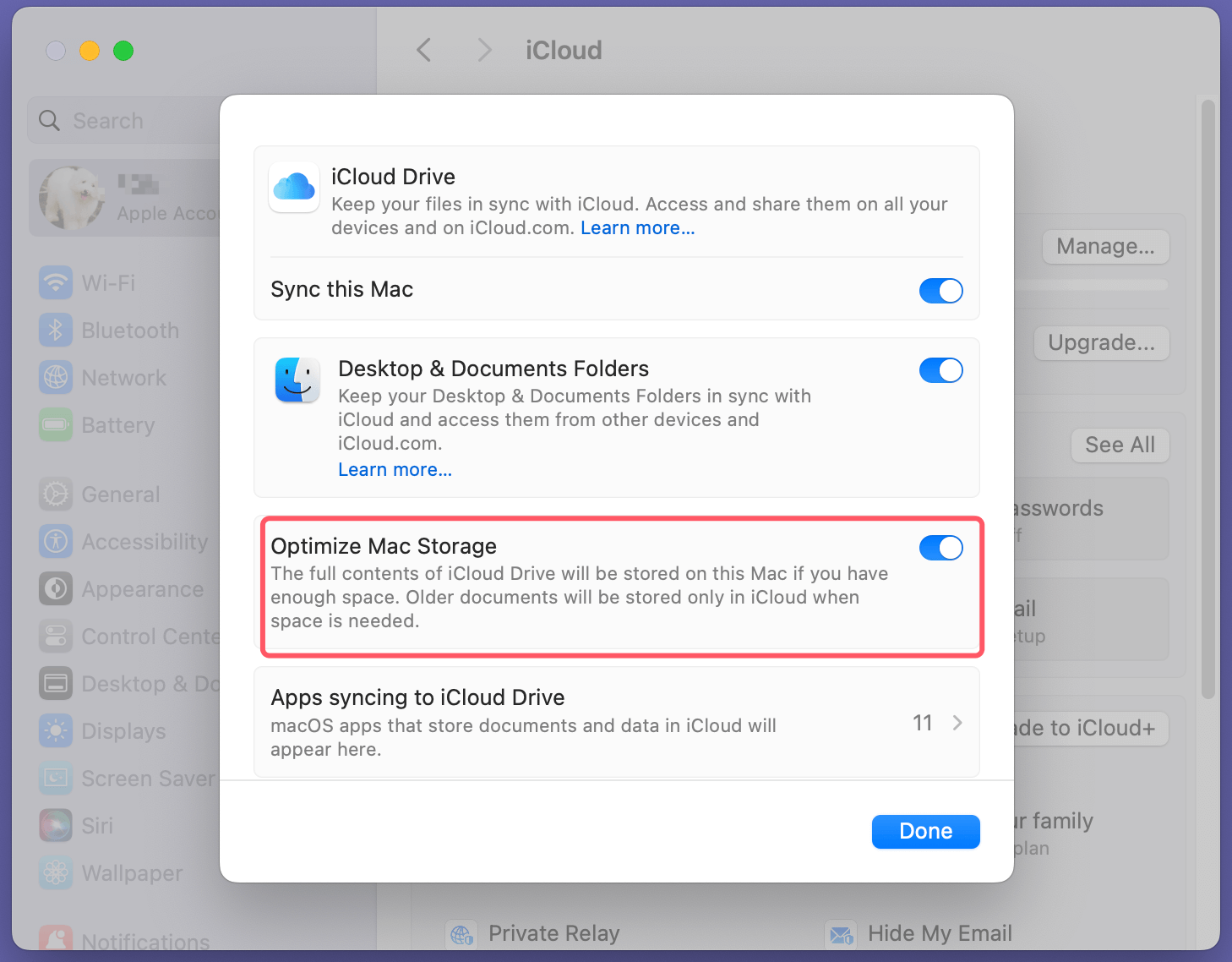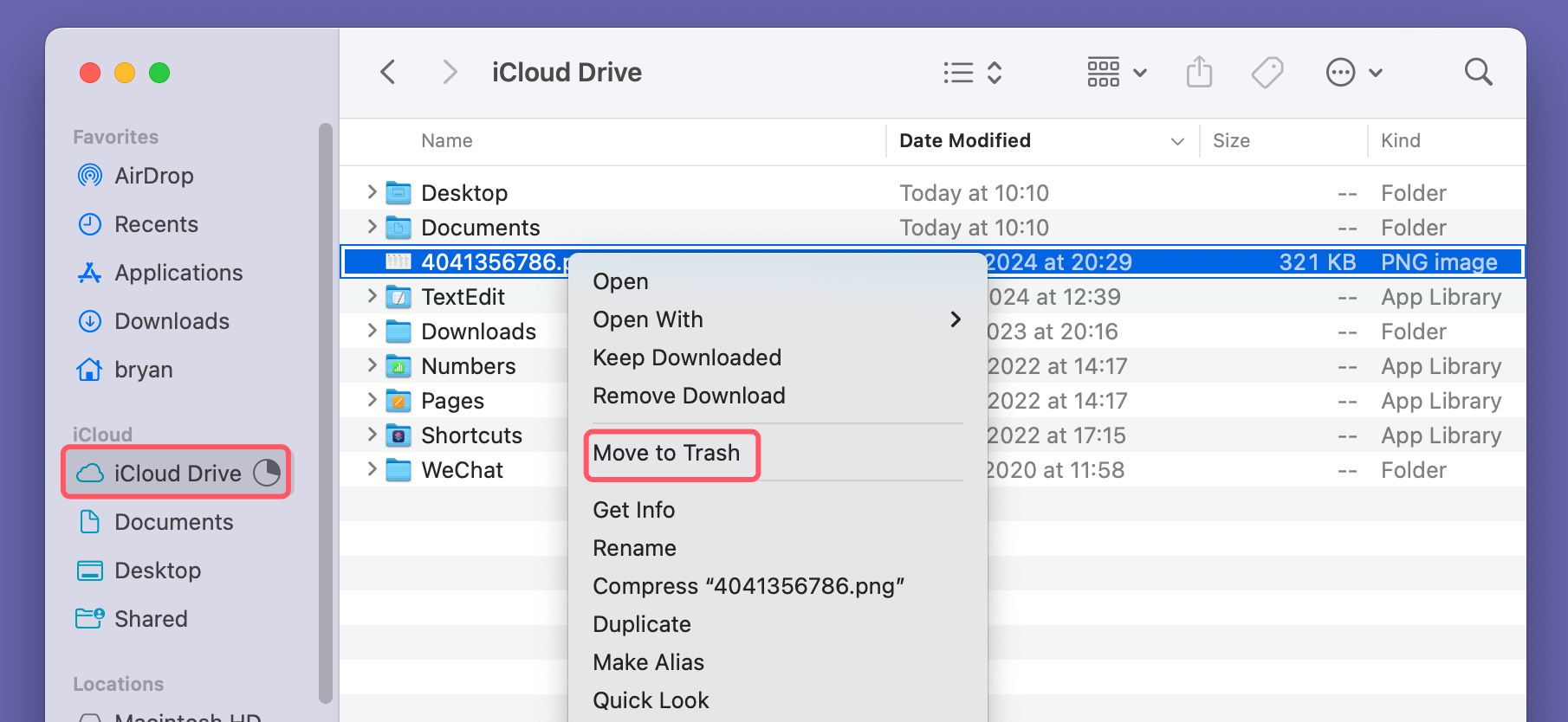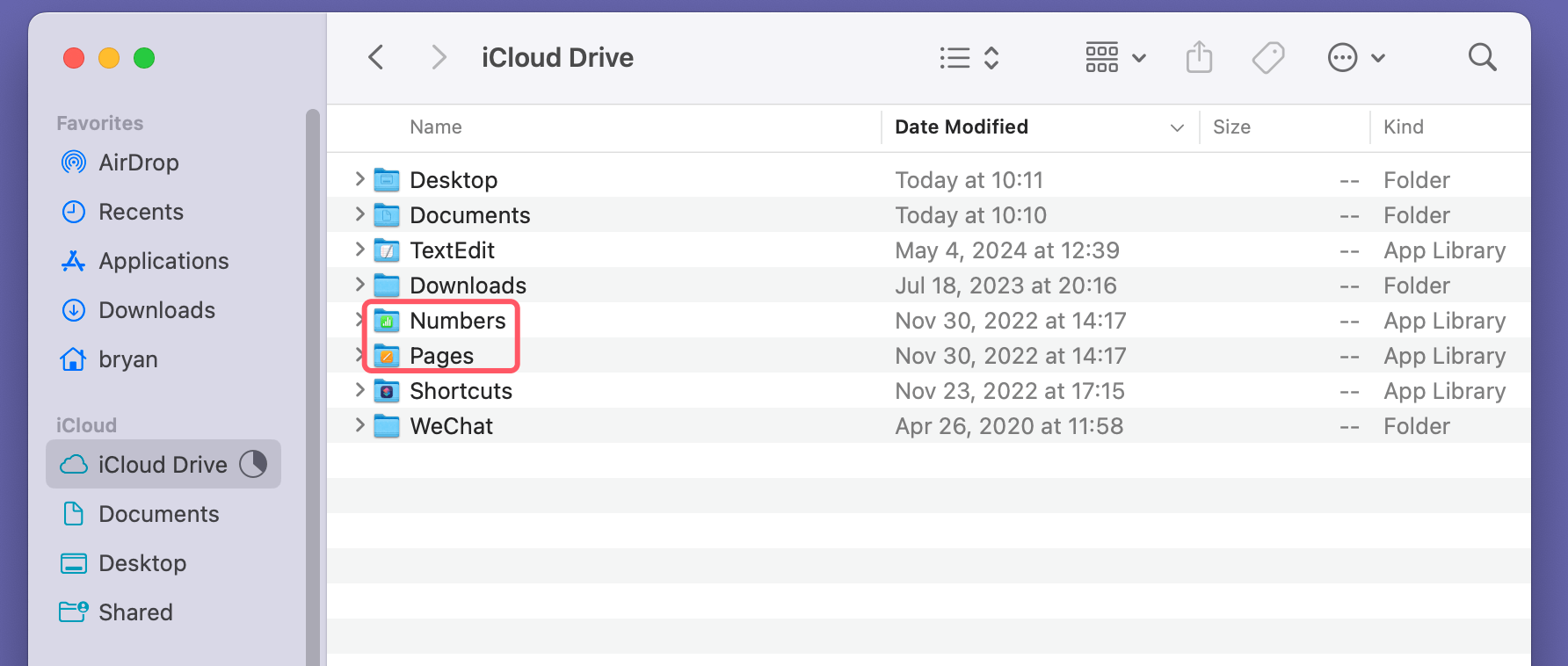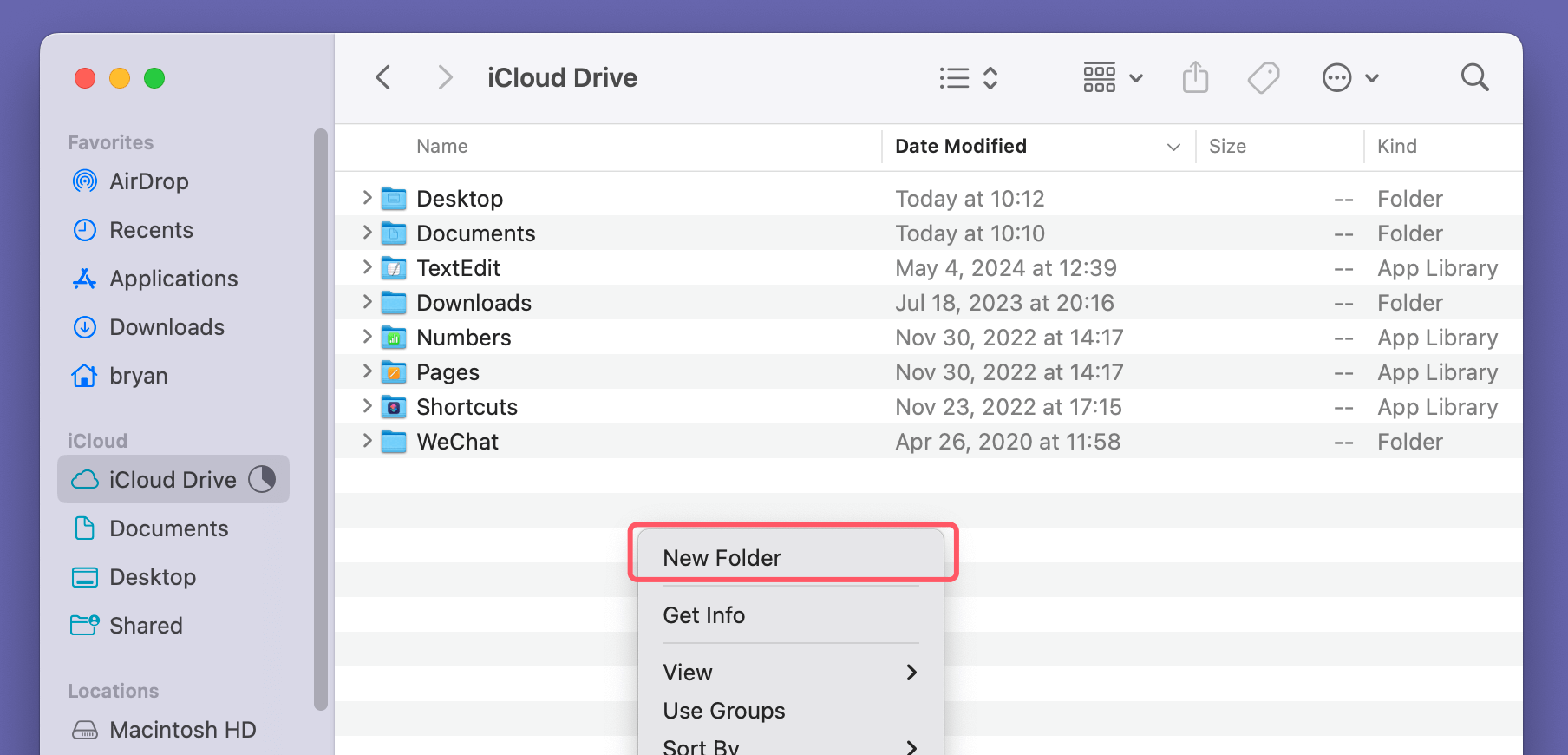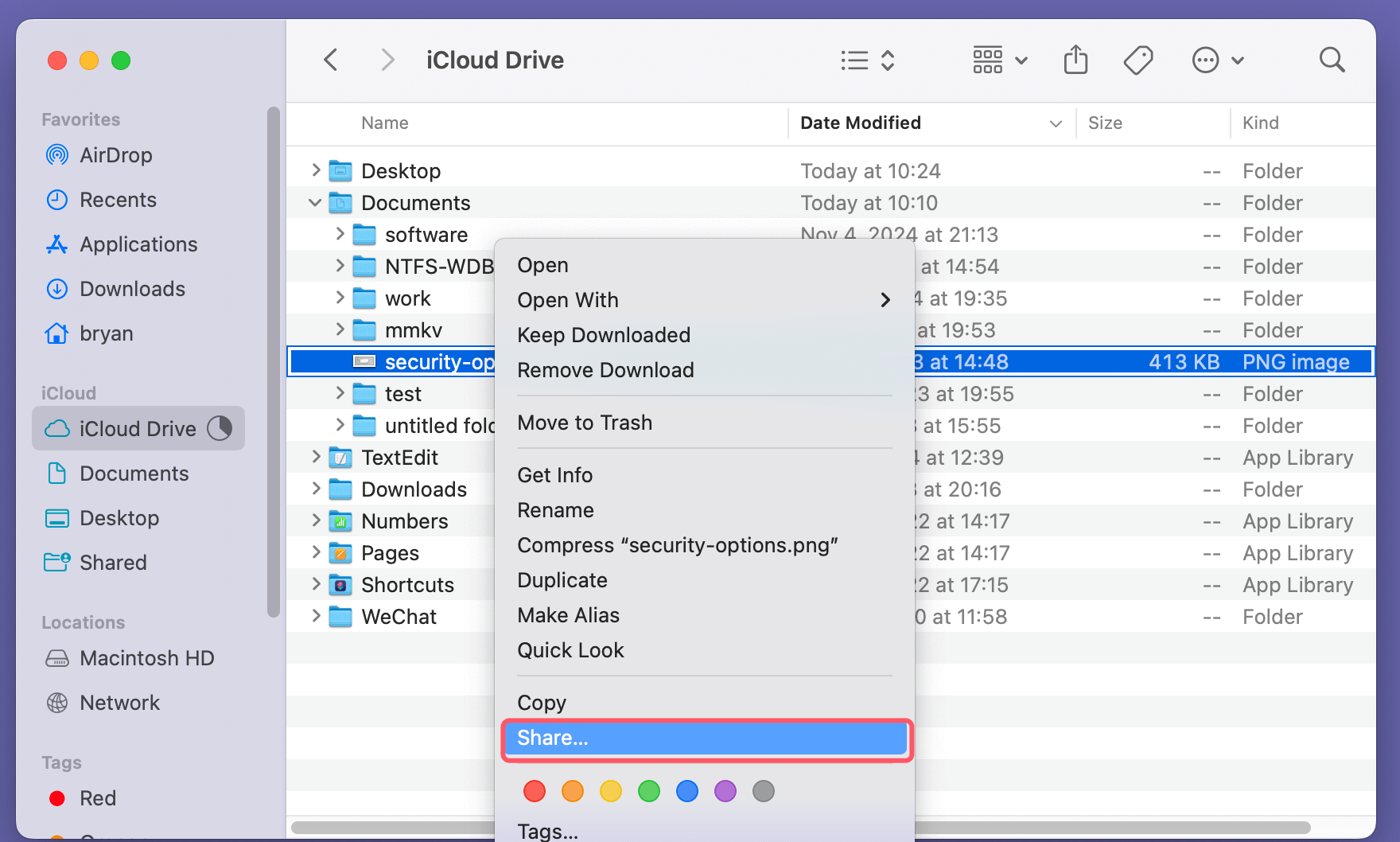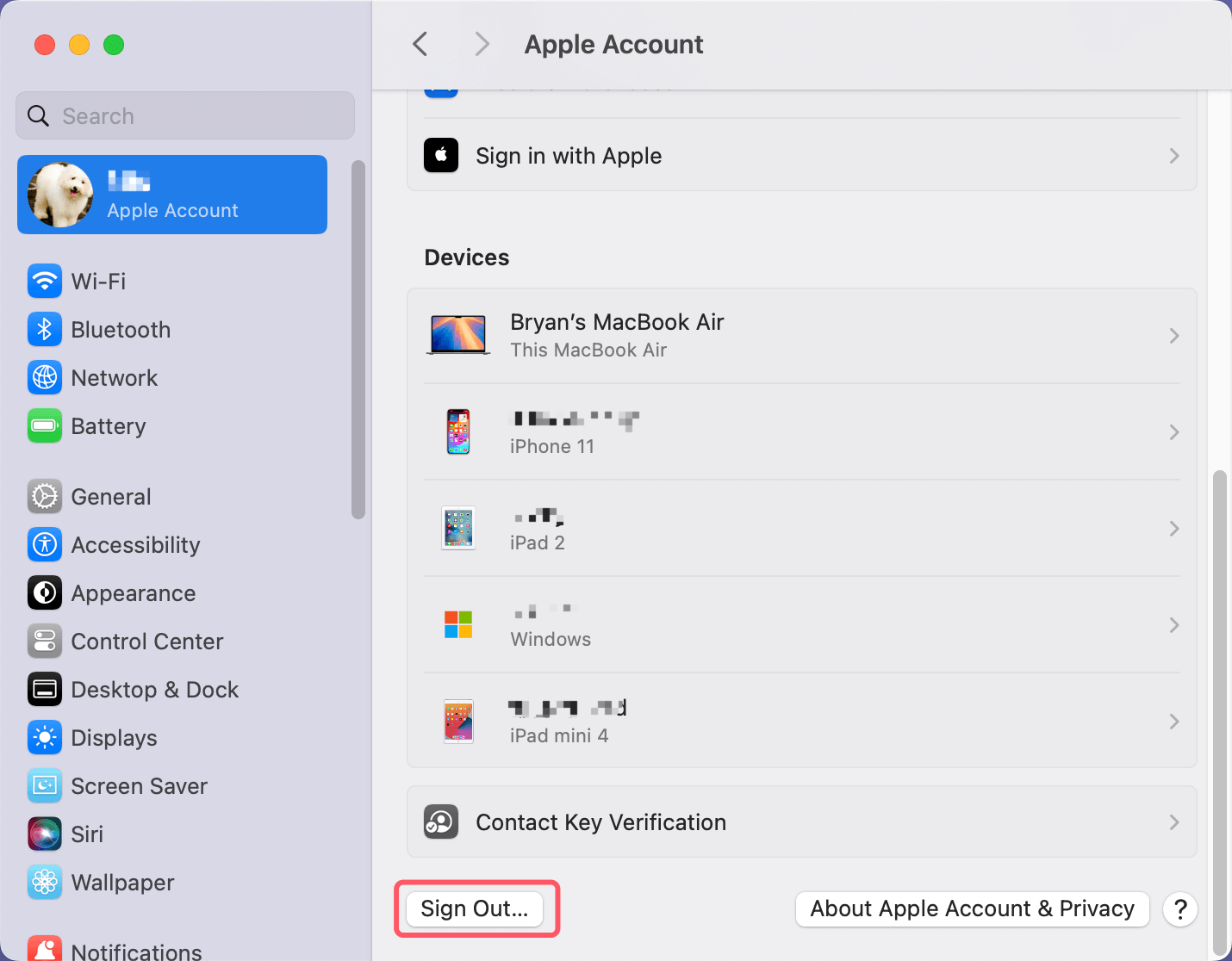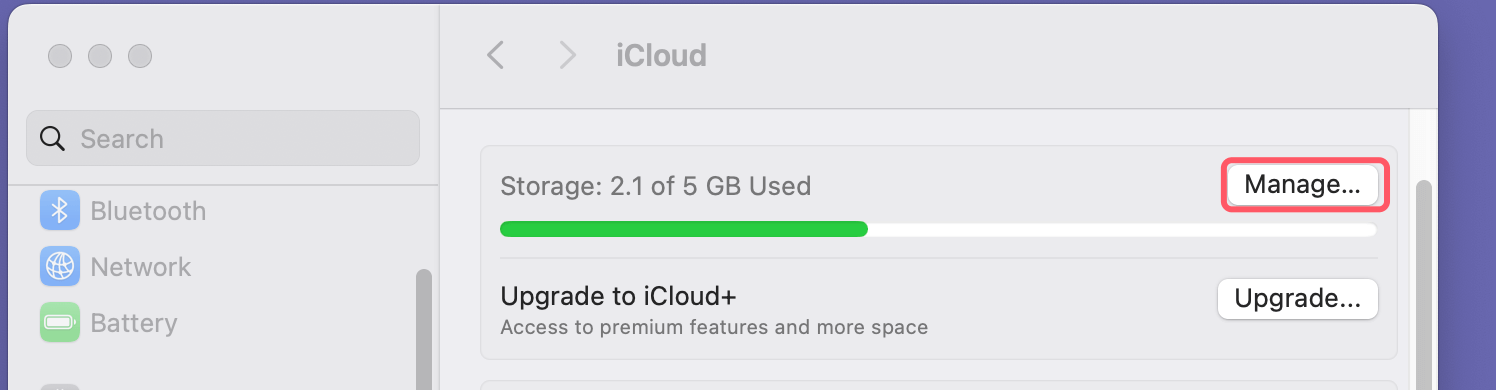PAGE CONTENT:
iCloud Drive is a core feature of Apple's ecosystem, offering a seamless way to store, access, and share files across devices. With its integration into macOS, managing iCloud Drive on your Mac is a smooth process, but like any digital tool, it requires some understanding to make the most out of it. Whether you're a student, professional, or just an everyday Mac user, managing iCloud Drive efficiently can improve your productivity and ensure that your files are always accessible. In this guide, we'll explore how to manage iCloud Drive on Mac, covering setup, storage management, file organization, sharing, and troubleshooting tips.
What is iCloud Drive?
iCloud Drive is a part of Apple's cloud storage solution, iCloud, which enables users to store files such as documents, presentations, PDFs, and more. It's essentially a digital hard drive that you can access from any Apple device and even from PCs. iCloud Drive is integrated into macOS, making it easy to use for file management. Files stored on iCloud Drive are synced across all devices linked to the same Apple ID, meaning that changes you make on your Mac will instantly reflect on your iPhone, iPad, or other Apple devices.
How to Use iCloud and Manage Data in iCloud Drive?
Set Up iCloud Drive on Mac:
To get started with iCloud Drive, you'll need to ensure it's set up correctly on your Mac. Follow these steps:
Step 1. Ensure You're Signed into iCloud.
Go to the Apple menu in the top-left corner of your screen, select "System Settings," then click on "Apple ID." Here, you'll be able to see if you're signed in. If not, sign in using your Apple ID and password.
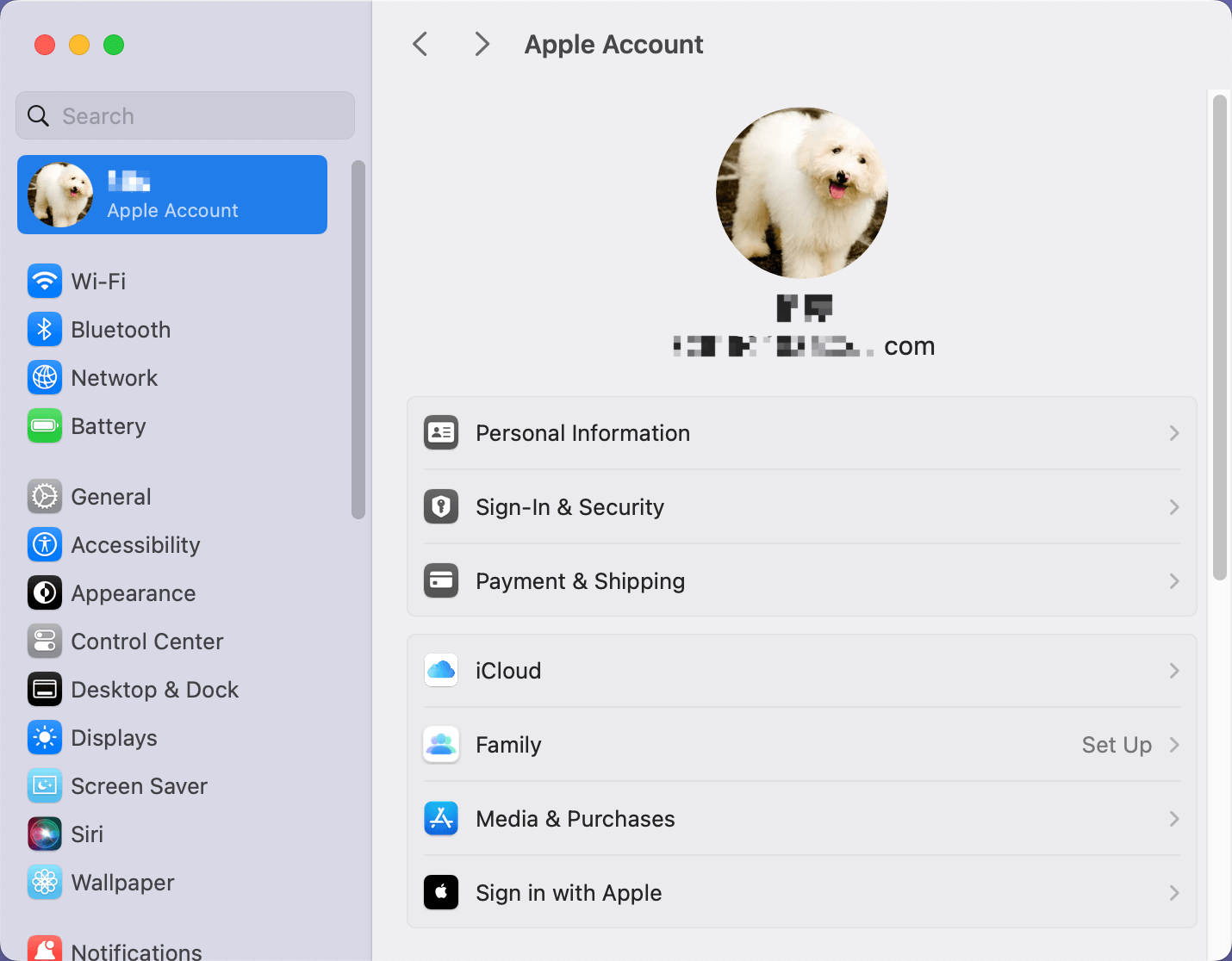
Step 2. Enable iCloud Drive.
In the same Apple ID window, find the "iCloud" option in the sidebar. Click on it, then scroll down to see "iCloud Drive." Make sure the checkbox is checked. If not, click the box to enable iCloud Drive.
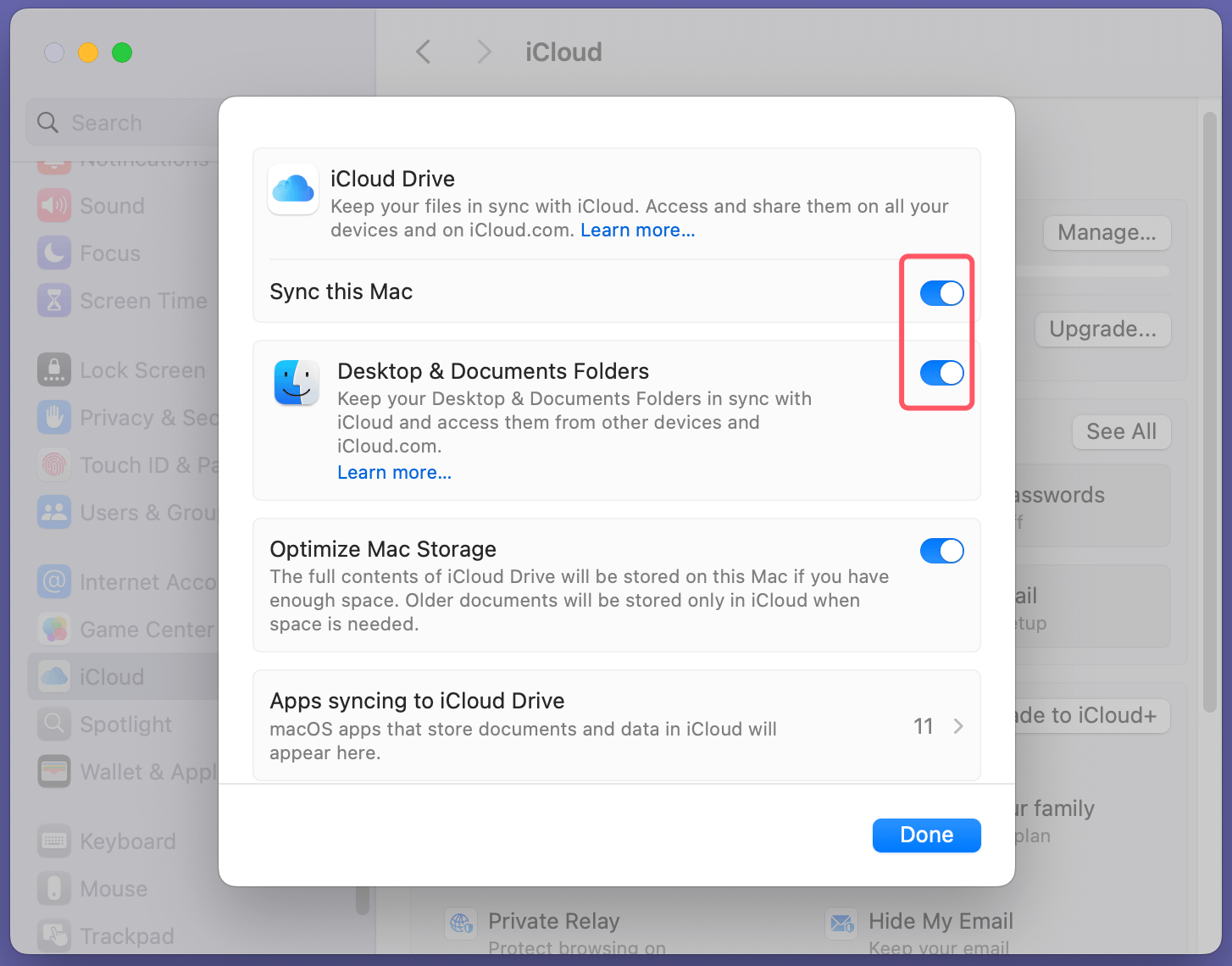
Step 3. Configure iCloud Drive Options.
After enabling iCloud Drive, click the "Options" button next to it. This opens a window where you can choose which apps and folders you want to store in iCloud. For instance, you can sync your Desktop and Documents folders, making them available across all your devices.
Manage iCloud Drive Storage
One of the key aspects of using iCloud Drive is managing your storage, especially since Apple only provides 5GB for free, which can fill up quickly. Here are some tips for managing iCloud Drive storage efficiently:
- Check Available Storage
To see how much space you have left on iCloud, open "System Settings," click on your Apple ID, and then click on "iCloud." You'll see a storage bar showing how much space is being used and by what categories (e.g., Photos, Drive, Messages, Mail).
- Upgrade iCloud Storage Plan
If you're running low on space, Apple offers paid iCloud plans for additional storage. To upgrade, go to the "iCloud" section under System Settings, click "Manage," and then choose "Change Storage Plan." Here, you can select from various options like 50GB, 200GB, or 2TB, depending on your needs.
![Manage iCloud Drive on Mac]()
- Optimize Mac Storage
macOS has a built-in feature called "Optimize Mac Storage," which is particularly useful for managing iCloud Drive. When enabled, this feature stores only recent files on your Mac and keeps older ones in the cloud, saving local space. To turn this on, go to System Settings > Apple ID > iCloud > Drive > turn on Optimize Mac Storage.
![Manage iCloud Drive on Mac]()
- Delete Unnecessary Files
If you're close to reaching your storage limit, it might be time to do some digital decluttering. Open Finder and navigate to the iCloud Drive section. Here, you can browse your files and delete anything you no longer need. Right-click on the file or folder and select "Delete," which moves it to the Trash. Make sure to empty the Trash afterward to permanently delete the files.
![Manage iCloud Drive on Mac]()
- Manage App Data
Many apps store their data in iCloud Drive, such as Pages, Numbers, and Keynote. You can manage these files by opening the iCloud Drive folder in Finder and looking for the folders associated with each app. If an app's data is taking up too much space, you can manually delete files from within these folders.
![Manage iCloud Drive on Mac]()
Organize Files in iCloud Drive
Organization is key to efficiently managing your iCloud Drive, especially as files accumulate over time. Here are some tips to help you stay organized:
- Use Folders and Subfolders
Just like a physical filing system, digital folders can help you keep your iCloud Drive neat and tidy. Open Finder and click on iCloud Drive in the sidebar. To create a folder, right-click inside the window and select "New Folder." You can also create subfolders within folders for more detailed organization. For instance, if you have a main folder called "Work," you can create subfolders like "Reports," "Presentations," and "Invoices."
![Manage iCloud Drive on Mac]()
- Use Descriptive File Names
Naming your files in a descriptive way can save you time later when searching for specific documents. Avoid generic file names like "Document1" or "IMG_2024" and instead opt for something more informative, like "Quarterly_Report_Q3_2024" or "Family_Vacation_Photos_July2024."
- Tags for Easy Sorting
Another useful macOS feature is the ability to tag files with color-coded labels. To tag a file, right-click on it and choose one of the pre-defined colors (e.g., Red, Green, Blue) or create a custom tag. You can then use these tags to sort files in Finder by simply clicking on the tag name in the sidebar.
- Search Efficiently with Spotlight
Spotlight is Apple's powerful search tool, which can help you quickly locate files in iCloud Drive. Press "Command + Space" to bring up Spotlight, then type in the name of the file or folder you’re looking for. Spotlight will search across your Mac and iCloud Drive, showing results as you type.
Share Files and Collaborate via iCloud Drive
iCloud Drive also allows you to share files and collaborate with others in real-time. Here's how you can share files and manage permissions:
- Sharing Files
To share a file, navigate to it in Finder, right-click, and choose "Share" from the menu. Then select "Add People." A window will appear allowing you to invite others via email or Messages. You can also copy the link and send it directly. When sharing, you can choose whether recipients can make changes to the file or view it only.
![Manage iCloud Drive on Mac]()
- Managing Permissions
If you're collaborating on a file, it's important to set the right permissions. When sharing a file, you'll see the option to control whether others can "Edit" or "View Only." You can also restrict access to people who are specifically invited or make the file accessible to anyone with the link.
- Stop Sharing or Change Permissions
If you no longer want to share a file, or if you want to adjust permissions, go back to the file in Finder, right-click, and choose "Manage Shared File." Here, you can stop sharing or modify whether people can view or edit the file.
Sync iCloud Drive Across Multiple Devices
One of the biggest benefits of iCloud Drive is its seamless syncing across all your Apple devices. Here's how to ensure your files are always up-to-date and accessible no matter which device you’re using:
- iPhone and iPad
To access iCloud Drive on your iPhone or iPad, open the Files app. If you don't see iCloud Drive, tap on the "Browse" tab at the bottom and then select iCloud Drive. From here, you can view and edit any files that are stored in iCloud.
- Windows PC
iCloud Drive isn't just limited to Apple devices. You can also install iCloud for Windows, which integrates iCloud Drive into File Explorer. This allows you to access your iCloud files on a Windows computer. To set this up, download the iCloud app for Windows from Apple's website, sign in with your Apple ID, and check the box for iCloud Drive.
Troubleshooting iCloud Drive Issues
Though iCloud Drive is usually reliable, there are times when you might run into issues, such as files not syncing or storage problems. Here are some common issues and how to resolve them:
- Files Not Syncing
If you notice that files aren't syncing between your Mac and other devices, check your internet connection first. iCloud Drive requires an active internet connection to sync files. You can also try restarting your Mac and checking iCloud settings to ensure that everything is enabled correctly.
If the problem persists, you can try signing out and signing back into iCloud. Go to "System Settings" > "Apple ID," then click "Sign Out." After signing out, restart your Mac and sign back in. This can often resolve syncing issues.
![Manage iCloud Drive on Mac]()
- Low Storage Warnings
If you're receiving warnings that your iCloud storage is full, you'll either need to delete files or upgrade your storage plan. Before doing this, check the "Manage" option in iCloud settings to see what's using the most space. It's also a good idea to back up important files to an external drive or other cloud service before making any deletions.
![Manage iCloud Drive on Mac]()
- Files Missing
Sometimes files may appear to be missing from iCloud Drive. This can happen if iCloud Drive syncing is paused or disabled. To check, go to Finder and make sure iCloud Drive is selected in the sidebar. If files are still missing, try searching for them using Spotlight or accessing iCloud Drive through the web at iCloud.com.
Conclusion
iCloud Drive is a powerful tool for Mac users, providing seamless cloud storage and file syncing across devices. By properly setting up iCloud Drive, managing your storage, organizing files, and troubleshooting common issues, you can ensure that your digital workspace remains efficient and clutter-free. Whether you're sharing files with colleagues, accessing work documents on the go, or simply keeping your personal files organized, mastering iCloud Drive management on Mac can significantly enhance your productivity and streamline your digital life.


Donemax Data Recovery for Mac
Donemax Data Recovery for Mac is one of the best Mac data recovery software. It is easy-to-use and can help in recovering deleted, formatted, inaccessible or lost data from Mac HDD/SSD, external disk, USB drive, SD card, camera or other storage devices.
Related Articles
- Feb 17, 2025Fix External Hard Drive Not Responding Without Losing Data [6 Solutions]
- May 22, 2025How to Format a CF Card on Windows or macOS?
- Sep 16, 2025Turn Off BitLocker on Windows 11/10
- Mar 26, 2025How to Repair a Disk with PowerShell?
- Apr 25, 2025Format a RAW SD Card Without Losing Data: Step-by-Step Guide
- Nov 11, 2024How to Change Startup Disk on Apple Silicon Mac?

Christina
Christina is the senior editor of Donemax software who has worked in the company for 4+ years. She mainly writes the guides and solutions about data erasure, data transferring, data recovery and disk cloning to help users get the most out of their Windows and Mac. She likes to travel, enjoy country music and play games in her spare time.

Gerhard Chou
In order to effectively solve the problems for our customers, every article and troubleshooting solution published on our website has been strictly tested and practiced. Our editors love researching and using computers and testing software, and are willing to help computer users with their problems