PAGE CONTENT:
Having trouble formatting your Seagate external hard drive on your Mac? You're not alone. It can be annoying for Mac users to try to format their external drives, but don't worry - this guide is here to help. You can get the help you need, whether because of a damaged drive, problems with Disk Utility, or even hardware issues.
This guide will show you easy steps to find and fix the problem, ensuring your Seagate drive is formatted properly and ready to use. We'll review everything you need to know, from simple fixes to more complex ones. Keep reading if you're ready to return your drive and make it work again!

Why Seagate External Hard Drives Cannot Be Formatted on Your Mac?
Seagate external hard drives can have formatting problems for several reasons, most of which have to do with how well the firmware on the drive works with the needs of the operating system. Here are a few common reasons:
- File System Compatibility: Some Seagate drives may come pre-formatted with NTFS file systems, which macOS doesn't support fully right out of the box for writing. It might stop macOS's Disk Utility from resetting the drive without extra software.
- Partition Map Errors: If there are problems with the drive's partition map, macOS might not be able to recognize or format the drive properly. It could happen if the removal isn't done right, the power goes out, or there is physical damage.
- Disk Utility Limitations: The Disk Utility on macOS is very powerful, but it can sometimes mess up formatting because it can't handle certain disk setups or errors properly.
- Hardware Failures: If there are problems with the drive itself, like a broken USB port, a damaged cable, or an issue with the disk itself, formatting may not work.
- Permissions and Ownership: If the drive was used on another system or has limited access settings, the formatting process may not be able to start because of wrong permissions settings or ownership conflicts.
How to Fix Seagate Drive Not Formatted on Mac Issue?
Make sure your Seagate external hard drive is connected to your Mac without any issue and it can be recognized by your Mac.
💡#1 Format a Seagate drive on a Mac with Disk Utility
Using Disk Utility on your Mac to format a Seagate hard drive is a simple process that ensures the drive is compatible and ready to use with macOS.
Step 1. Connect the Seagate external hard drive to your Mac.
Use the right USB connection to connect your Seagate external hard drive to your Mac.
Step 2. Open Disk Utility.
Disk Utility can be opened by going to Applications > Utilities > Disk Utility. For another option, press Command + Space and type "Disk Utility" into Spotlight.
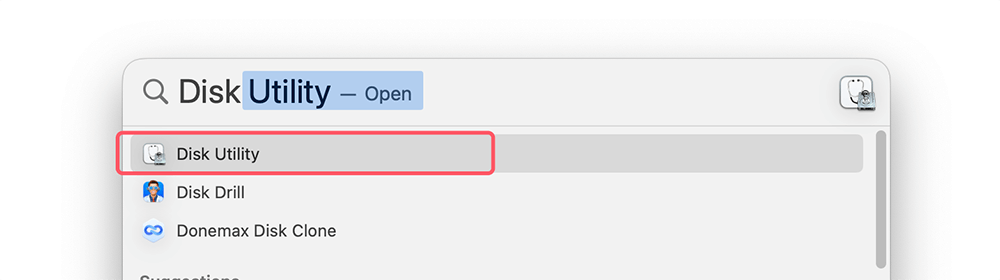
Step 3. Find the Seagate external hard drive.
In Disk Utility, look for your Seagate drive in the "External" or "Show All Devices" list on the left.
Step 4. Erase the Seagate external hard drive.
To erase the drive, choose the Seagate external hard drive. In the menu at the top of the Disk Utility window, click the "Erase" button.
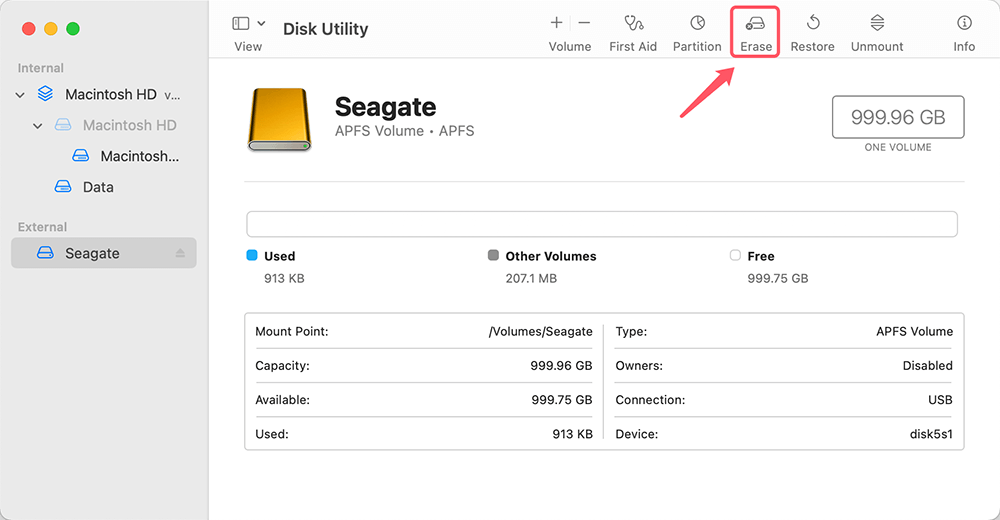
Configure Erase Options:
- Name: Enter a name for your drive.
- Format: Choose the desired file system format. For macOS compatibility, select "Mac OS Extended (Journaled)" or "APFS" if your macOS version supports it.
- Scheme (optional): Select "GUID Partition Map" for Intel-based Macs or "Apple Partition Map" for PowerPC-based Macs.
- Security Options (optional): Choose how many times to erase the data stored on the Seagate external hard drive.
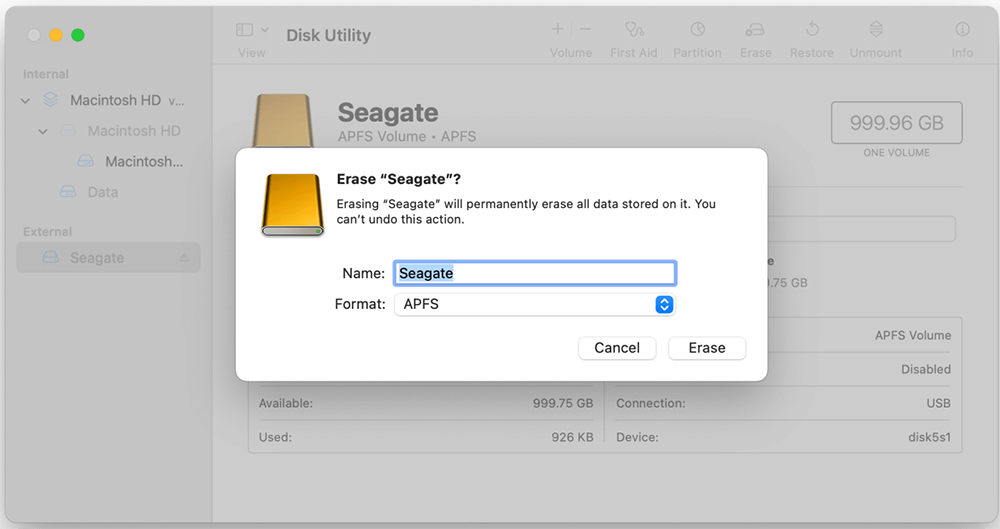
Step 5. Start the erasing process.
Check your choices again. Click on "Erase" if everything looks good. Remember that erasing will eliminate all the data on the drive, so ensure you have copies of any important files.
Step 6. Wait for completion.
Disk Utility now formats the Seagate drive as you told it to. This time is based on how big and fast the drive is. When it gets finished, click on Done button.
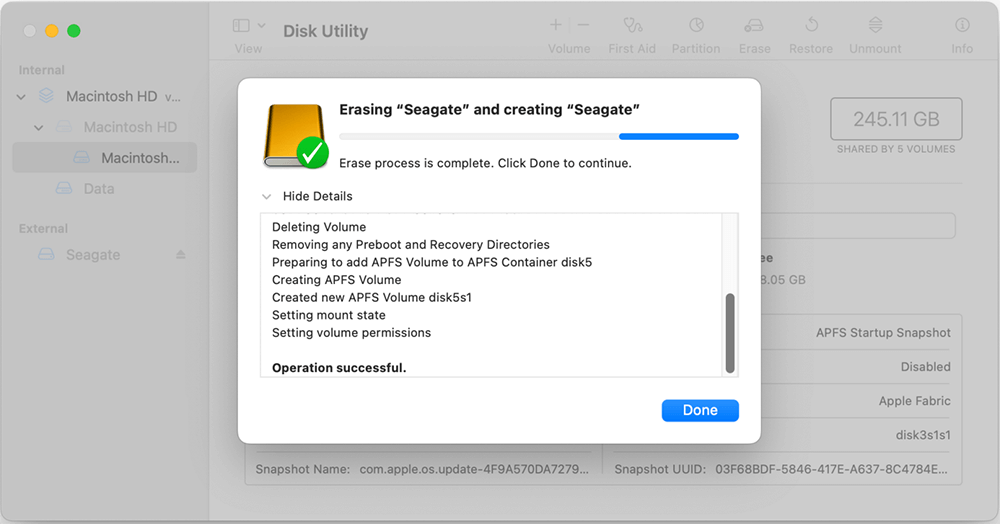
Step 7. Eject the drive.
If you want to remove the Seagate external hard drive safely, click the eject button next to its name in the Finder sidebar or Disk Utility once the formatting is done.
★ Note:
- If the Seagate external hard drive is not mounted, click on Mount button. Then click on Erase button to format it.
- The formatted data is not lost for good, you can use Mac data recovery software to recover lost data from formatted Seagate external hard drive on your Mac.
- You can click on First Aid button to repair the damaged Seagate external hard drive, then format it.
💡#2 Use the Terminal to format a Seagate drive on your Mac
When you format your Seagate hard drive on macOS using Terminal, you have more control and options, which is especially helpful when Disk Utility is having problems. To format your Seagate drive with Terminal, follow these steps:
Step 1. Use the right USB connection to connect your Seagate external hard drive to your Mac.
Step 2. Find Applications > Utilities > Terminal and click on it to open Terminal.

Step 3. You need to type diskutil list and press Enter.

This tool lists all the attached drives and their names, like /dev/disk4. From the list, find your Seagate external hard drive (HDD or SSD).
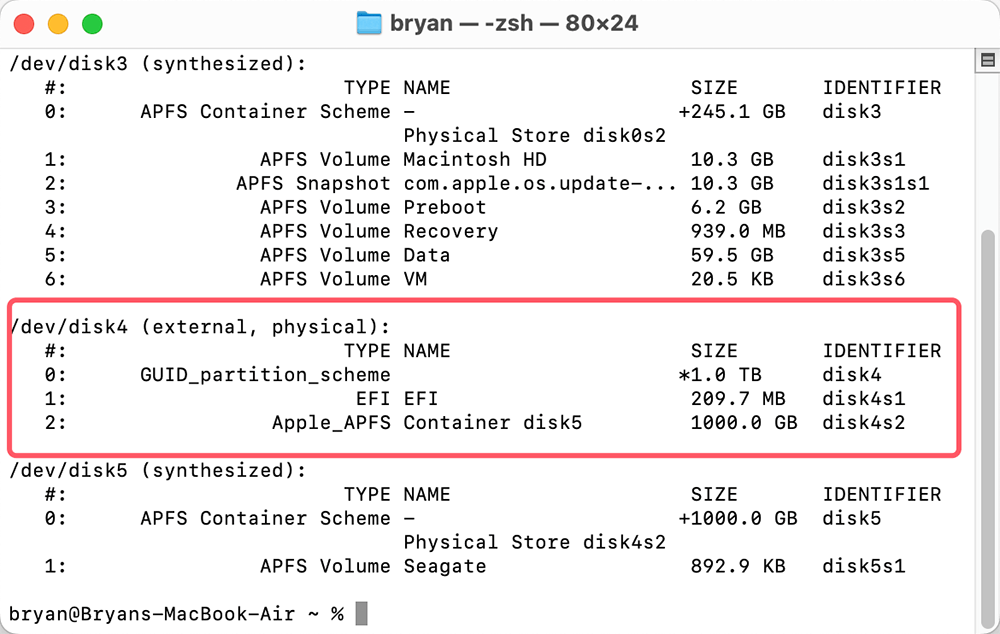
Step 4. For example, if you want to reformat the Seagate external hard drive to ExFAT, type the following command and press Enter:
diskutil eraseDisk ExFAT Seagate /dev/disk4
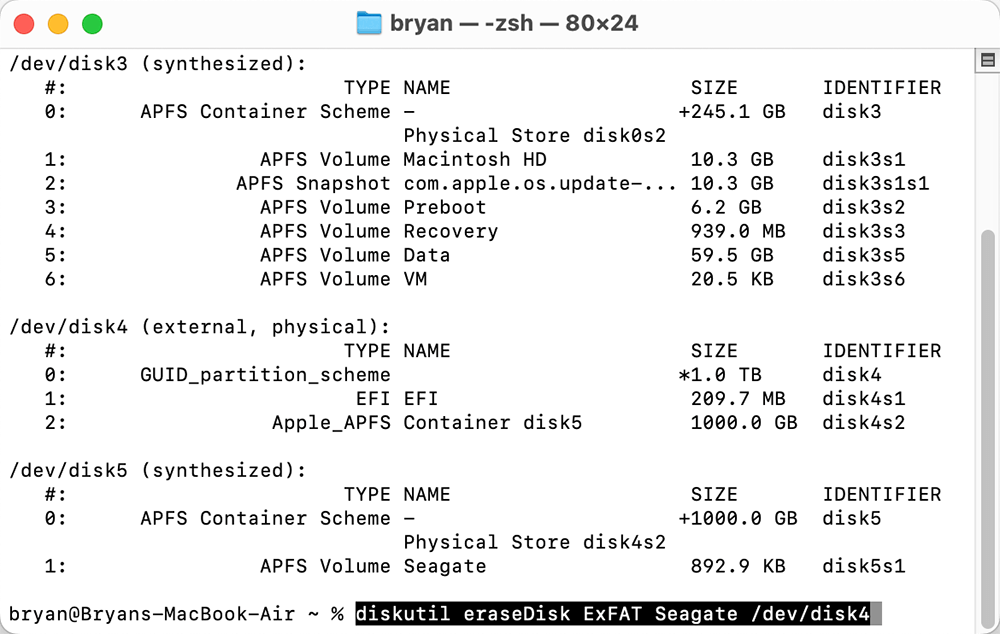
You have full control over the formatting process in Terminal, which makes it a safe way to prepare your Seagate hard drive for macOS use.
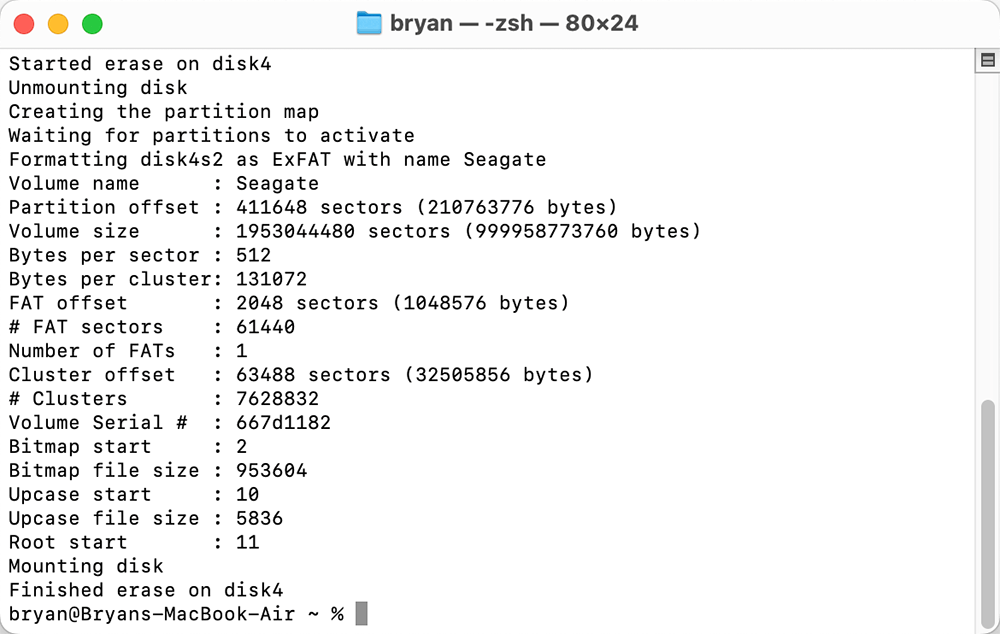
💡#3 Change drive permissions
If you're having trouble formatting your Seagate external hard drive on a Mac because of permission issues, changing the drive rights can fix the problem. How to do it:
- Find Applications > Utilities > Terminal and click on it to open Terminal.
- To reset permissions, type sudo chown -R $(whoami) /Volumes/Seagate and replace "Seagate" with the name of your drive. This statement ensures that your user account takes control of the drive and fixes any permission issues.
![Change drive permissions]()
- Once the rights have been reset, use Disk Utility or Terminal to try formatting the drive again.
💡#4 Format NTFS Seagate external hard drive with NTFS for Mac
A Seagate external hard drive may not mount on your Mac, just use NTFS for Mac tool to mount and format it.
Step 1. Download and install the best NTFS for Mac tool - Donemax NTFS for Mac.
Step 2. Open Donemax NTFS for Mac, select the NTFS Seagate external hard drive, click on Mount button.

Step 3. Click on Format button, select a file system such as APFS, ExFAT to format the Seagate external hard drive.
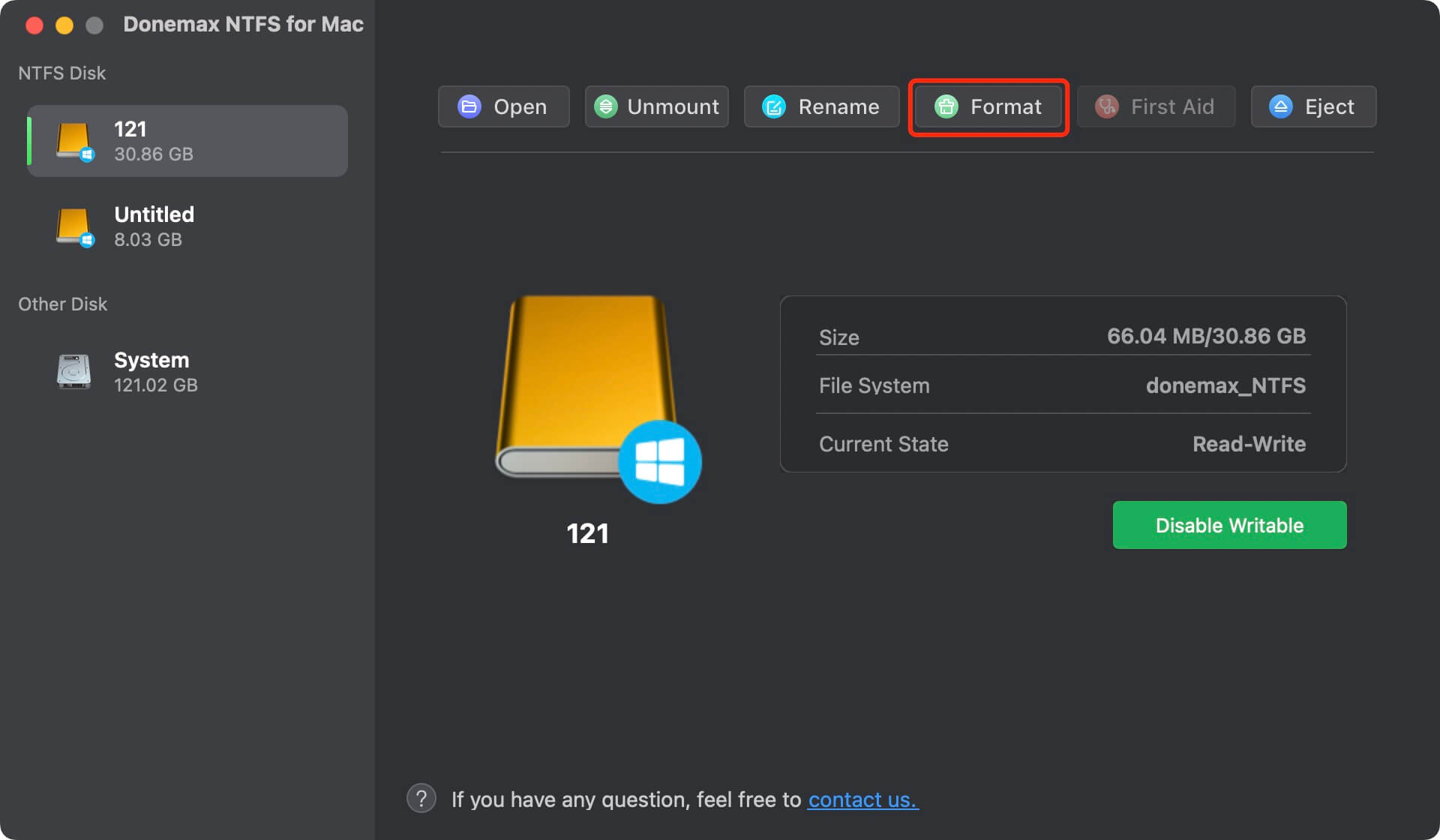
Conclusion:
In conclusion, formatting a Seagate external hard drive on a Mac can be difficult due to various factors like file system compatibility, partition map errors, Disk Utility limitations, hardware issues, and permissions conflicts. This guide has detailed methods to resolve these issues, ensuring your Seagate drive is formatted correctly and ready for use with macOS.
Whether using Disk Utility for a straightforward approach or Terminal for more control, following these steps empowers you to troubleshoot and resolve formatting issues effectively. By addressing these challenges, you can maximize the functionality and longevity of your Seagate external hard drive on your Mac.
Donemax NTFS for Mac tool is a reliable tool for formatting any drive on your Mac. If you cannot format your NTFS Seagate external hard drive on your Mac, just use this tool to force format the drive.
FAQs About Fix Cannot Format Seagate Drive on Mac Issue
1. How to fix damaged Seagate external hard drive on Mac?
Connect the Seagate external hard drive to your Mac, then open Disk Utility. Select the Seagate external hard drive and click on First Aid button to repair the damaged Seagate external hard drive.
2. When I format the Seagate external hard drive, it only can erase it to APFS, how to fix this issue?
When you select the Seagate external hard drive in Disk Utility and click on Erase button. It only allows you to select APFS file system, but you want to erase it to ExFAT.
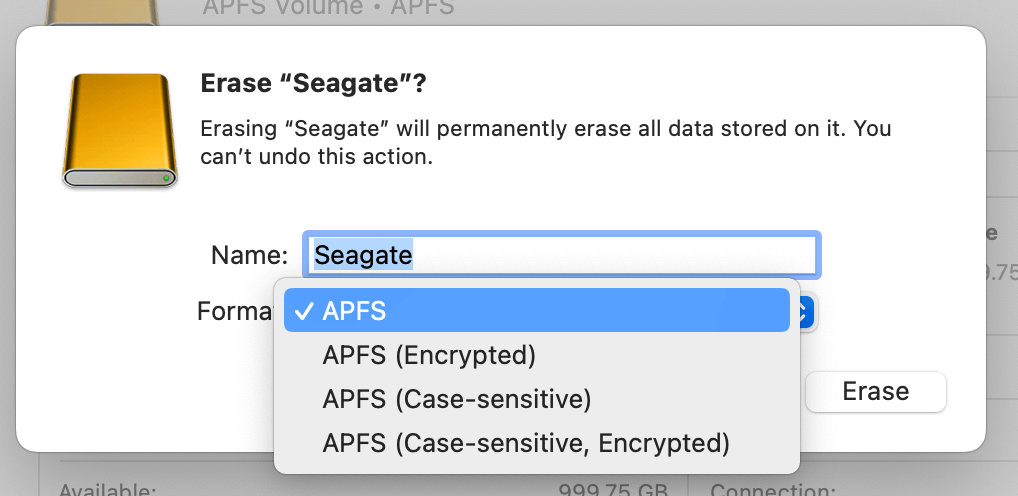
Don’t worry, just click on Partition button.
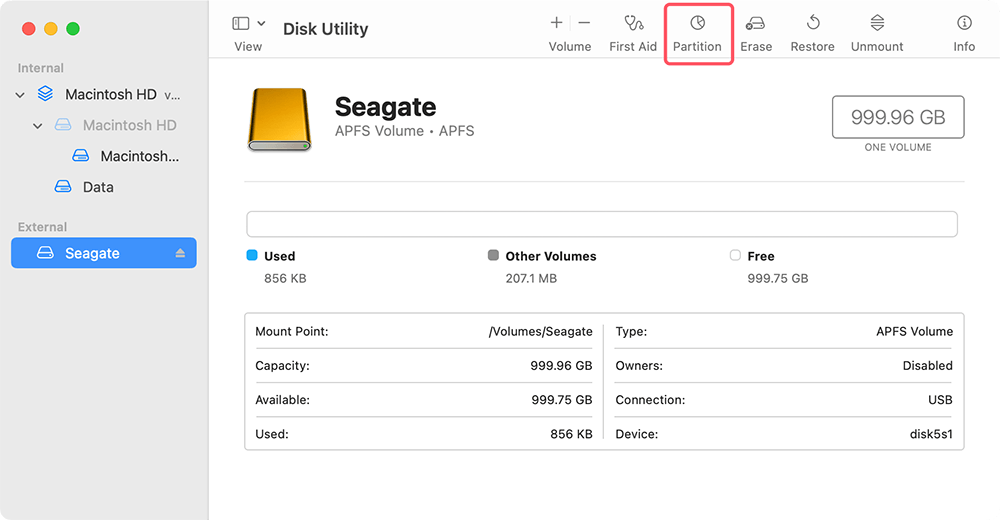
Then select ExFAT as the file system, format it.
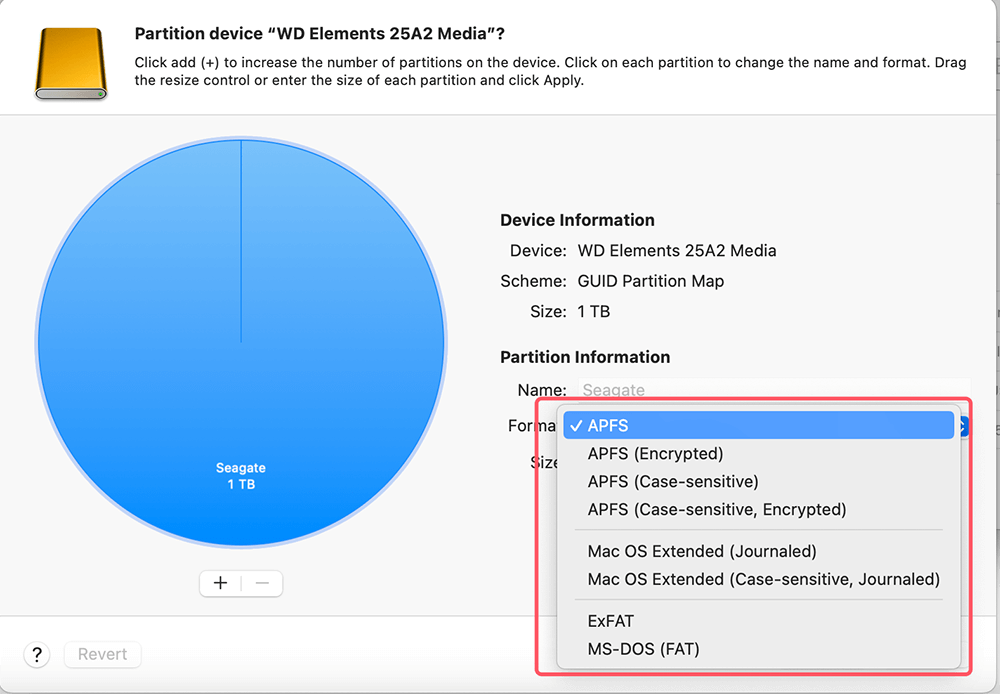
3. How to format the Seagate external hard drive to NTFS?
You can use NTFS for Mac tool to format the Seagate external hard drive to NTFS on Mac.
- Download and install Donemax NTFS for Mac.
- Open this tool, select the Seagate external hard drive.
- Click on Format button, select NTFS file system, click Format again.
4. Is it possible to recover lost data from formatted Seagate external hard drive?
Yes, you can use Mac data recovery software to unformat the Seagate external hard drive and get all lost data back!
- Download and install Donemax Data Recovery for Mac, open it.
- Select the formatted Seagate external hard drive.
- Click on Scan button.
- Select the wanted files and save them.
Related Articles
- Jun 24, 2024How to Check Samsung SSD Health?
- Feb 06, 2024How to Format Lexar Portable SSD for Mac?
- Jul 17, 2023Format A SD Card for Both Windows and Mac OS
- Dec 18, 2024External Hard Drive Works on Windows, but Not Working on Mac: 7 Solutions to Fix It
- Oct 09, 2025External Hard Drive/USB Drive Not Readable on macOS Tahoe, Fix It
- Feb 17, 2025How to Fix Corrupted USB Flash Drive Without Formatting? [5 Methods]

Maria
Maria is one of the senior writers & editors of Donemax who lives and works in Sydney, Australia. She loves PC, Mac and Internet Technology. She has 6 years of writing articles about data recovery on PC/Mac, disk cloning solution, data eraser and computer OS optimization, etc. She is also interested in testing various software and digital products.

Gerhard Chou
In order to effectively solve the problems for our customers, every article and troubleshooting solution published on our website has been strictly tested and practiced. Our editors love researching and using computers and testing software, and are willing to help computer users with their problems

