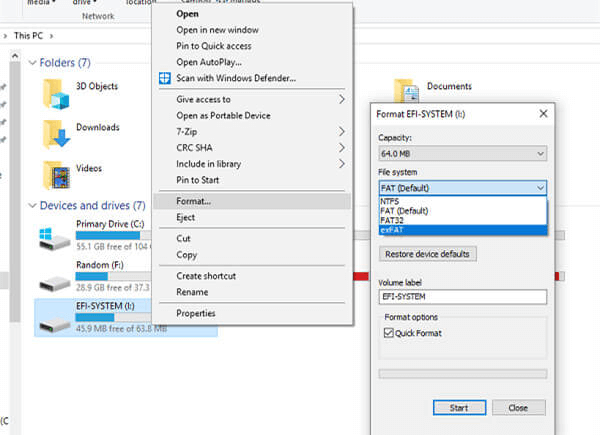It is important to format a SD card correctly to avoid damaging it or losing data. However, the specific steps may vary based on the gadget you're using. Whether you're using Windows, Mac OS, we'll review the necessary steps to format your SD card for both Windows and macOS.
PAGE CONTENT:
Tips for formatting a new SD card on a Mac or PC
If you decide to format an SD card or other external storage device, you should always first make a copy of all of the data you want to keep.
When you format a SD card, everything on it is deleted. As a result, it is highly suggested that you make a copy of your most prized photographs, RAW files, films, audio files, Microsoft Office documents, etc. If the SD card get corrupted, follow the steps below to recover inaccessible or deleted data from the SD card before formatting it.
Step 1. Download a data recovery program - such as Donemax Data Recovery and install it on your computer. Then open it.
Step 2. Insert the SD card into your computer, then select it to start data recovery.

Step 3. Donemax Data Recovery will deeply scan the SD card and find all existing files and lost files on the SD card, just click on Scan button.

Step 4. Once the scan is completed, all recoverable files will be listed by Path and Type. Find and select the wanted files, then click on Recover button to save them.

How to Format a SD Card on Windows?
- Ensure you have a backup of your SD card's data before formatting it. Also, before trying to format the SD card, make sure it is not locked.
- Insert the SD card into the slot or connect the card to Windows.
- Turn on this computer.
- Click This PC or My Computer.
- Select the SD card and click the Format menu item to format it.
- Select exFAT or FAT32 as the file system which is compatible with both Windows and Mac OS.
- If you want to format your SD card, click the "Start" button.
![format SD card]()
How to format a SD card on Mac?
💡#Connect your SD card to your Mac:
Several approaches exist for achieving this goal. There is an SD card slot incorporated into some Macs. The SD card can be used if you have one of these.
Memory card readers that connect to your Mac's USB port can be used instead of an SD card slot. Depending on the type, some cameras can double as a memory card reader when connected to a computer, but this is not the case for all.
Insert the SD card into the SD adapter cartridge and the computer's SD slot. A USB SD card reader is another option.
💡#Open Disk Utility:
The Mac OS includes the utility Disk Utility. Spotlight makes locating simple even if you have never used it before. You may also find Disk Utility by going to the Utilities section of the Finder's menu. Launch Disk Utility next.

💡#Identify Your SD Card:
Disk Utility presents a directory of available drives installed in and access to your Mac on the left side of the interface. Therefore, the hard disk and any external drives connected to your Mac will be displayed. The SD card must be visible in the External menu. It may be labeled "NO NAME" or "UNTITLED" if it has never been prepared. Simply clicking on it will reveal its storage capacity.
💡#Click the Erase button:
You can't go back now. Select the Erase button to begin formatting an SD card on a Mac. You will be prompted with a message before any data on the card is deleted irretrievably.
💡#Enter SD Card Name:
You can give the card a name in the Name area. It's not necessary to give the file a name, and it will function just fine if you leave it as NO NAME or UNTITLED; giving it a name is more of a courtesy when seeing it in Finder or checking to make sure you're importing from the right card when ingesting photographs into a program like Lightroom.
💡#Name and format SD card:
Since you're here to discover how to format or reformat an SD card on Mac, we think you'll delete it. Check the card's name again - maybe you want to change it to make it easier to remember? It's best now.
For 64GB or more cards, use exFAT; for 32GB or less, FAT32. Confirm card deletion.
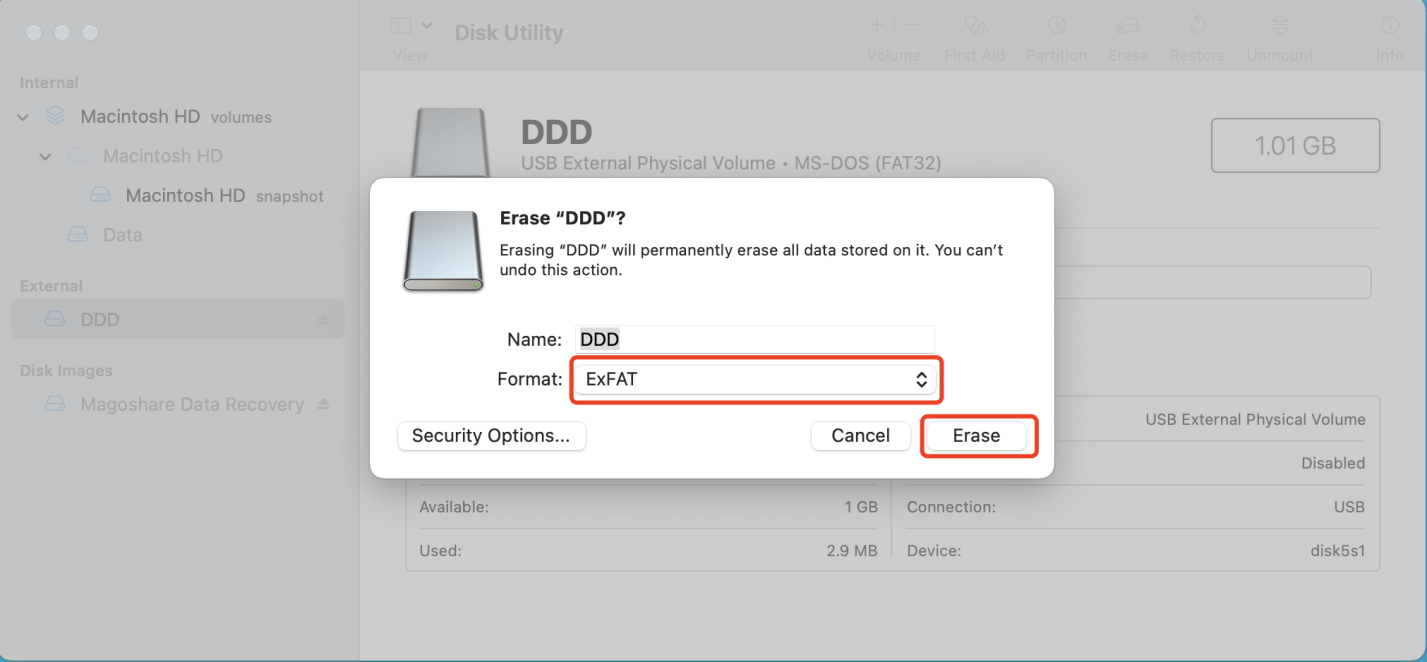
💡#Eject SD card:
Finally, eject your SD card. If you pull the card out, you could lose data. You could be in trouble if you've moved files to your newly formatted SD.
FAQs about formatting SD card for both Windows and Mac OS
Whether you are a Windows user or a Mac user, you can format the SD card to exFAT or FAT32, then you can use the SD card on a PC or Mac. The exFAT or FAT32 is fully compatible with Windows and macOS.
- Download a data recovery program and install it on your computer.
- Insert the SD card into your SD card.
- Select the formatted SD card.
- Click on Scan button.
- Preview and recover lost files.
Data erasure software can format and wipe SD card on Windows and Mac. Download Donemax Data Eraser, then select Erase Hard Drive mode to wipe the SD card. Once the erasure process gets finished, all data on the SD card is gone forever, can’t be recovered by any data recovery software.
NTFS is Windows-based file system. If you want to use an NTFS SD card on a Mac, just download and install an NTFS for Mac tool on your Mac. Then click on Enable Writable.

On a Windows PC, just open Disk Management and you can add a new drive letter for the SD card.
On a Mac, you can open Finder > Settings > General and Sidebar to select External disks.
Conclusion:
Formatting an SD card is simple whether you're using a Mac, PC, Android smartphone, or digital camera. Remember that formatting an SD card will delete any data on the card, so make sure you have a backup copy of anything you need before proceeding. You can format your SD card quickly and easily on any device by following the instructions in this article.
Related Articles
- Feb 17, 20256 Solutions to Fix Can't Access WD My Passport on Windows 11/10/8/7?
- Dec 19, 2024Change WD External Hard Drive from Read-Only to Read-Write on Mac
- Sep 08, 2025iMac's Fusion Drive Not Mounting, How to Fix It?
- Aug 21, 2023How to Convert RAW to NTFS Without Losing Data?
- Mar 19, 20252025 Guide: Fix WD External Hard Drive Not Mounting on Mac [11 Solutions]
- Feb 05, 2025How to Fix Failed Seagate External Hard Drive?

Christina
Christina is the senior editor of Donemax software who has worked in the company for 4+ years. She mainly writes the guides and solutions about data erasure, data transferring, data recovery and disk cloning to help users get the most out of their Windows and Mac. She likes to travel, enjoy country music and play games in her spare time.

Gerhard Chou
In order to effectively solve the problems for our customers, every article and troubleshooting solution published on our website has been strictly tested and practiced. Our editors love researching and using computers and testing software, and are willing to help computer users with their problems