PAGE CONTENT:
Several potential explanations exist for this issue, including problems with the external drive's partitions or file system, faulty USB connections, outdated drivers, or Windows itself. The drive itself may have failed.
We'll review possible solutions if Windows doesn't recognize your external hard drive.
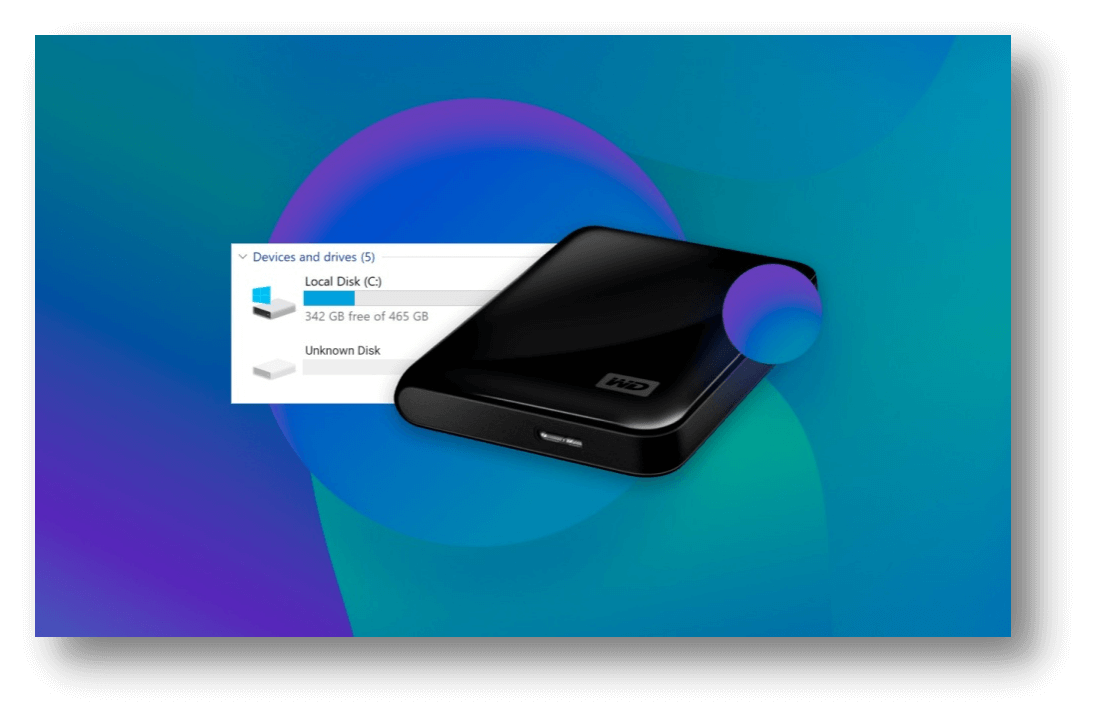
Run the Troubleshooters:
Start by fixing the issue using Windows' built-in troubleshooters for hardware and devices. The automated tools for known faults scan the connected devices and USB, and any fixes are applied mechanically.
Both the Start Search and the Windows 10/11 Settings Troubleshooter page provide access to these tools.
Check The Cables and Ports:
Verifying the functionality of your cables and ports is the simplest solution. A broken port or cable could be to blame if your external hard drive isn't recognized when you connect it. Try switching out the cable with a different one to see if the issue persists.
Connecting a different device to the port is another option for verification and checking if the computer recognizes it. If it works, you know the ports are ready and can probably proceed to the next stage.
Also, connect the external hard drive to the computer's USB connection without utilizing a hub, a common accessory nowadays. That is because hubs, by their very nature, manage several connections and peripherals, and this might cause incompatibilities or poor power management, resulting in the drive not being identified.

Reboot Your Computer:
It could work if you turned it off and on again. Although it may seem trite, restarting your computer fixes issues. The drive may not appear if the CPU is overloaded or some unexpected problem arises. Rebooting offers the computer a fresh opportunity to find and use the drive.
If you want to restart your computer, remove the drive first. However, you shouldn't just plug it back in and use it again; you must wait until the system has fully booted up.
Switch Off USB Selective Suspend:
If you still have issues after implementing the above-mentioned measures, disabling USB selective suspend may help. What you can do is as follows.
- Access the Extra power options by opening Power Options in the Control Panel. Then, choose "Change plan settings" next to the electricity plan you've settled on.
- The USB selective suspend feature may be found in the USB settings section of the "Change advanced power settings" menu. To turn it off, click that option.
- Select the check box, and then leave the current page.
- Malfunctioning drivers can also be uninstalled through the Device Manager. Before formatting the external hard drive, you can restructure its partitions or assign it a new drive letter with the help of disk partition software.
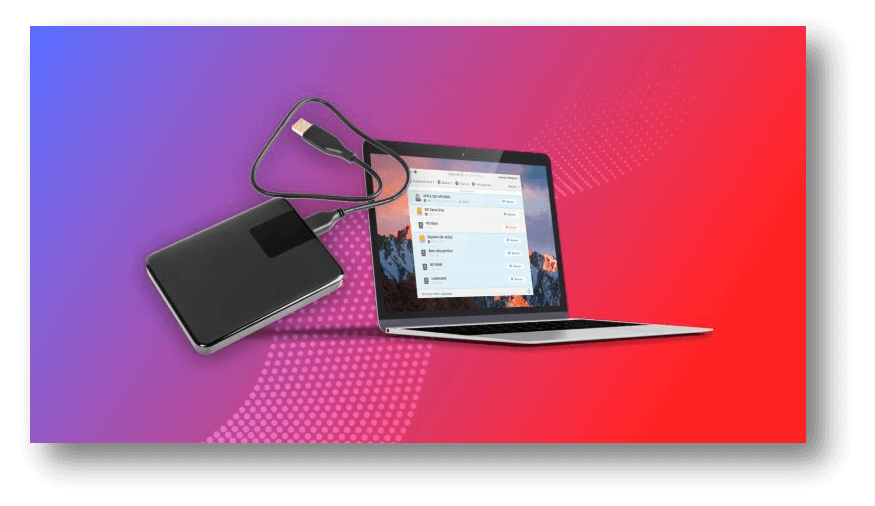
Update Your Drivers:
Windows can experience driver difficulties that prevent a device from being recognized. To access the Device management, select "Start," type "device manager," and hit Enter. Check if your external drive is listed under the Disk Drives or Universal Serial Bus submenus.
If your drive is listed with a yellow exclamation mark, you can try right-clicking it and selecting Properties to see if there is an error code you can research. If it doesn't work, go to the "Driver" tab and update or delete the driver before restarting.
While this probably won't solve a demanding drive, it's worth an attempt since most hard drives use Windows' native USB and hard disk drivers.
Reinstall USB Controllers:
- Launch Device Manager and navigate to the Universal Serial Bus controllers folder.
- Second, select "Uninstall device" from the context menu when right-clicking a device.
- Third, tap the pop-up window's Uninstall button.
- Reinstall all devices under Universal Serial Bus controllers by following steps 2 and 3.
- The fifth step is to restart the machine, at which point Windows will automatically install the USB controllers.
Recover Data from Unrecognized External Hard Drive:
How to recover lost data from an unrecognized external hard drive? Download a data recovery program - Donemax Data Recovery to help you recover all data including existing data, deleted/formatted data from the unrecognized external hard drive on both Windows and Mac OS.
Step 1. Download and install Donemax Data Recovery on you computer and plug the external hard drive into your computer.

Step 2. Open Donemax Data Recovery and select the external hard drive, click on Scan button.

Step 3. Once the scan is completed, you can preview all recoverable files. Then select the wanted files and save them.

Conclusion:
The inability of an external hard disk to be seen or recognized by a computer is a typical problem. Please give the solutions above a shot if you have this issue. If you have problems with disk recognition, following this procedure should resolve most of them. If you've tested the drive with multiple computers, and it still doesn't appear in Disk Management, it's probably dead. It's probably dead; you can take it to a computer repair shop just to be sure, though.
Related Articles
- Jan 02, 2025Disk is OFF or Offline on Mac, Fix It Now
- Dec 05, 2024How to Add an APFS Volume on Mac: A Comprehensive Guide
- Jul 17, 2023Format A SD Card for Both Windows and Mac OS
- Jul 04, 2024Cannot Format Seagate External Hard Drive on Mac? Fix It Now
- Jun 26, 2024Fix LaCie External Hard Drive Not Showing Up on Mac
- Jan 02, 2025Fix External Hard Drive Not Showing Up After Force Ejecting: A Detailed Guide

Lucien
Lucien is a writer and a chief programmer of Donemax software who has worked in the company for 5+ years. He has written much of the content on the site and devotes to providing troubleshooting and solution for Windows and Mac users including disk cloning, data recovery, migration, eraser, error fixes.

Gerhard Chou
In order to effectively solve the problems for our customers, every article and troubleshooting solution published on our website has been strictly tested and practiced. Our editors love researching and using computers and testing software, and are willing to help computer users with their problems