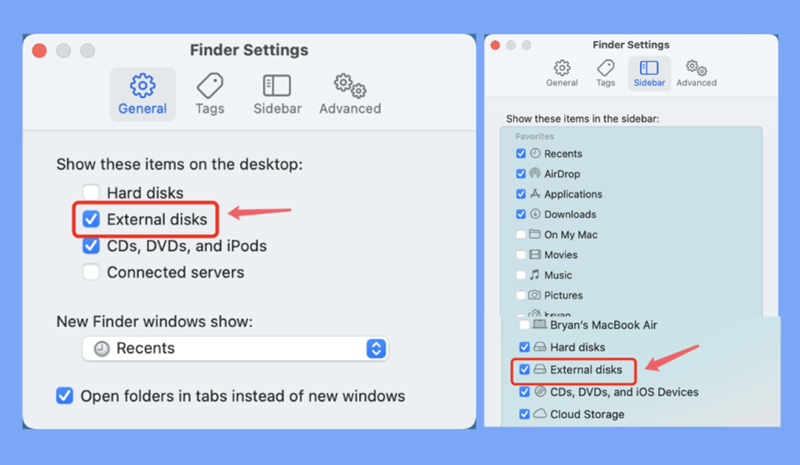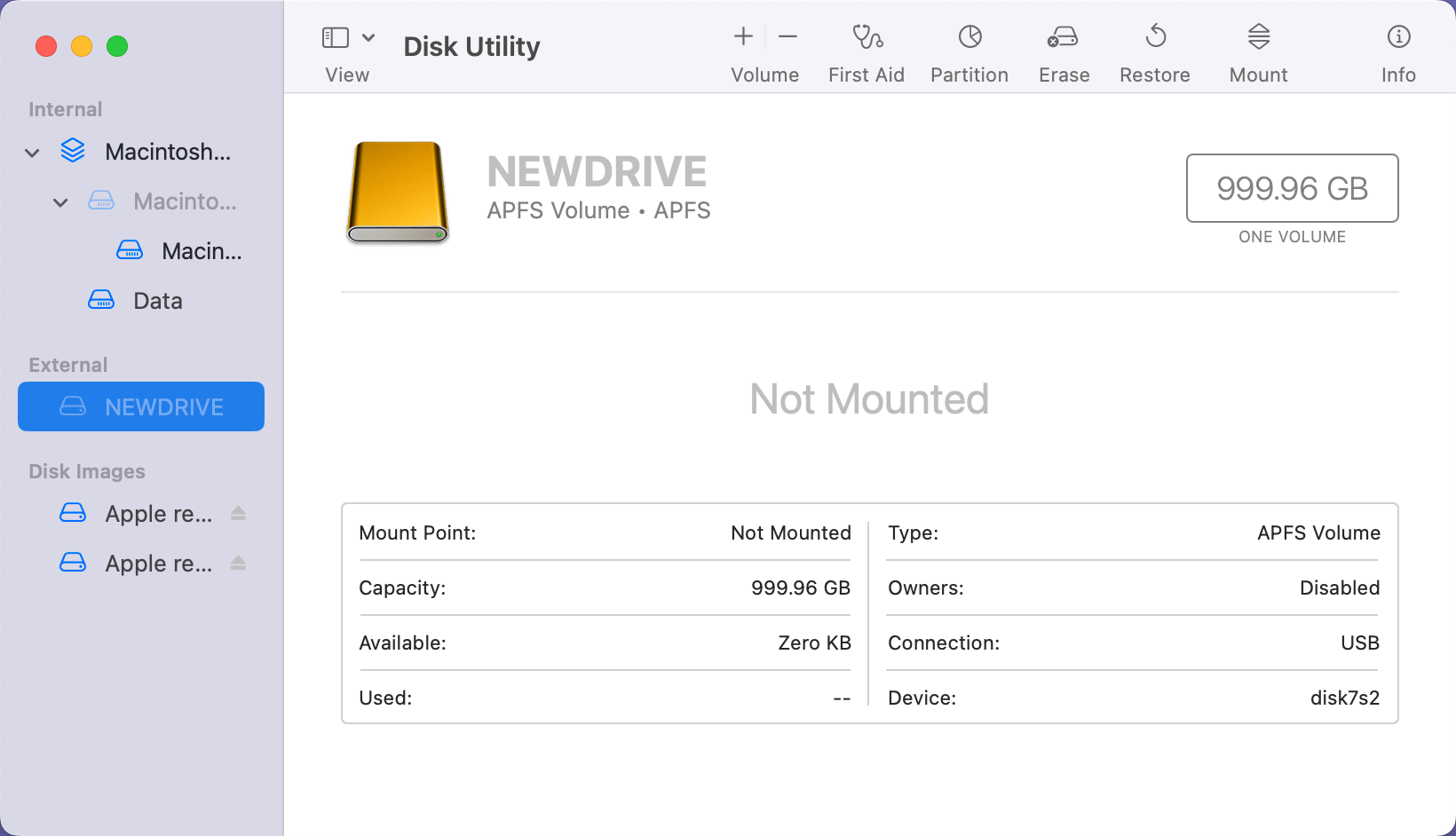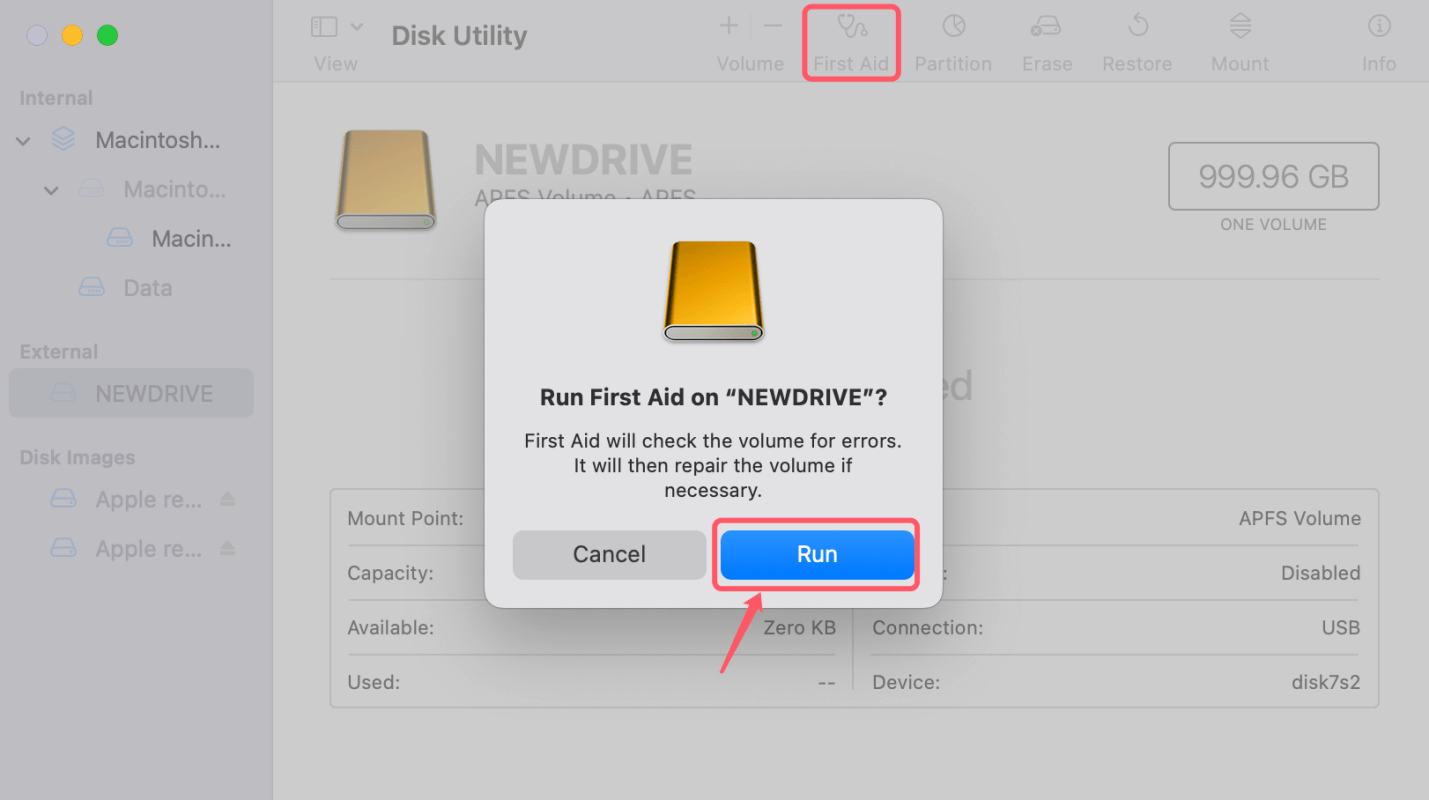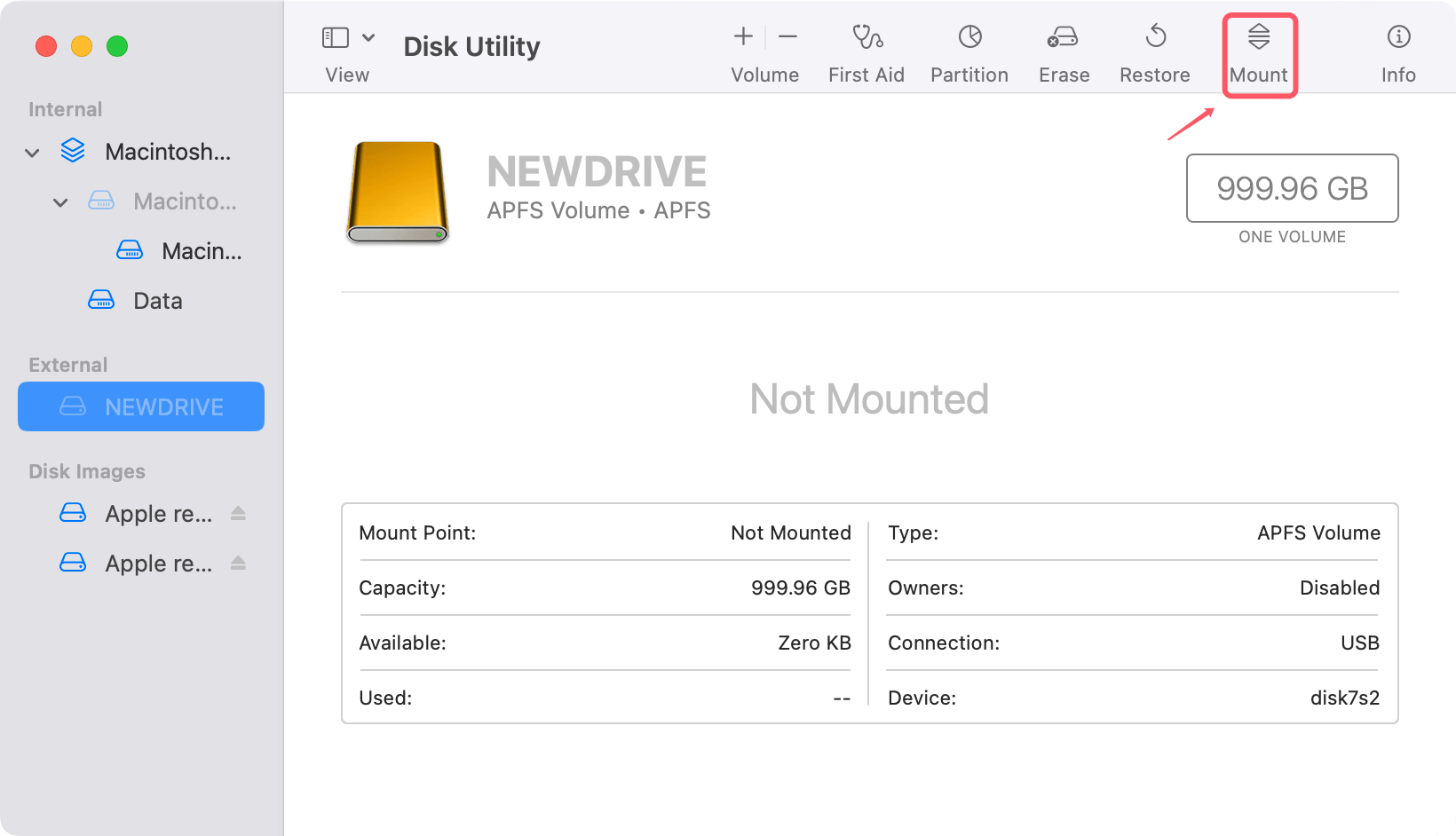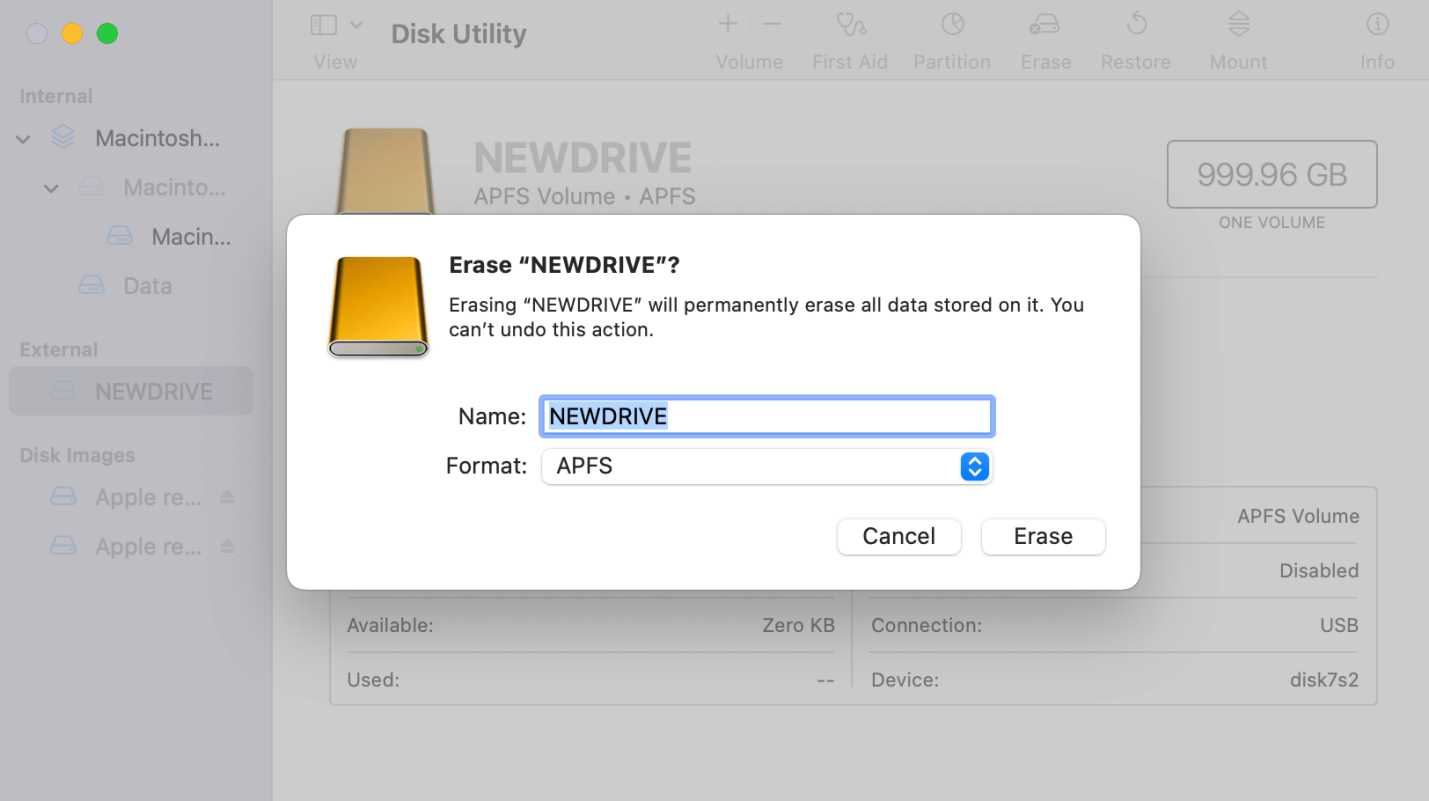Before we start: Donemax NTFS for Mac tool can help in mounting/reformatting NTFS drives on M4 Mac, fix damaged external hard drive on M4 Mac and add read-write support for NTFS drives, etc.
PAGE CONTENT:
External hard drives serve as essential tools for storing data, creating backups, and expanding storage capacity, especially for Mac users. However, if your external hard drive isn't working on your M4 Mac, it can be frustrating. The issue might arise from a variety of causes, ranging from simple connection errors to more complex software or hardware failures. Fortunately, several solutions are available to help you fix the problem and regain access to your external drive. In this guide, we will walk through the potential causes and offer effective solutions to get your external hard drive up and running.

Methods to Fix External Hard Drive Not Mounting/Not Showing Up on Mac
1. Check the Basics: Ensure Proper Connection
Before diving into more complex troubleshooting, start by verifying the basic physical connections. It's easy to overlook simple issues, such as:
Ensure the External Hard Drive is Properly Connected:
- Inspect the cables: Sometimes the cable connecting your external hard drive to the Mac can be the source of the problem. Check both the USB/Thunderbolt cable and the port for any visible damage. Even a minor fray in the cable or a bent pin in the port could cause the drive to malfunction.
- Try a different cable: If you have an extra cable or a compatible one, swap it out and see if the issue persists. A faulty cable is one of the most common reasons for external drives not working.
Test Different USB Ports:
- Switch ports: The problem may lie with the USB port rather than the external drive itself. Try plugging the drive into another USB port on your M4 Mac. If you're using a USB-C to USB-A adapter, ensure the adapter is also functioning correctly.
Ensure the Drive is Powered:
- External power requirement: Some external hard drives require their own power source, especially desktop models. Ensure that the external power adapter (if applicable) is plugged into a functioning outlet and properly connected to the drive.
2. Check Finder Settings
If the external hard drive is recognized by Disk Utility, but still not showing up on your Mac, reset Finder Settings.
- Open a Finder on Mac.
- Click Finder on Apple menu, choose Settings.
- When Finder Settings window opens, click General and Sidebar, make sure External disks has been selected.
![external hard drive isn't working on your M4 Mac]()
3. Diagnose Using macOS Disk Utility
If the external hard drive is connected, but the Mac isn't recognizing it, the next step is to check its status using macOS's built-in tools.
Open Disk Utility:
- Access Disk Utility: Go to Disk Utility from Utilities via Applications folder and open it. Disk Utility will show all drives connected to your Mac, including the external hard drive. If the drive appears in Disk Utility but isn't mounted, it might need to be repaired or reformatted.
![external hard drive isn't working on your M4 Mac]()
Run First Aid:
- Repair the drive: Click First Aid after choosing the external hard disk from the left sidebar in Disk Utility. This tool checks the disk for any file system or disk errors and attempts to fix them. If the drive is corrupted, running First Aid can often resolve minor errors.
![external hard drive isn't working on your M4 Mac]()
Unmount and Remount the Drive
- Unmount and remount: Sometimes, unmounting and remounting the external drive can solve the problem. Select the drive in Disk Utility and click Unmount. Wait a few moments, then select Mount to see if the Mac can reconnect to the drive.
![external hard drive isn't working on your M4 Mac]()
4. Check macOS Compatibility with the External Drive
Compatibility issues can prevent your M4 Mac from recognizing the external hard drive. This is especially common if the drive uses a file system format that macOS doesn't natively support.
File System Format Issues:
- NTFS Drives: If the external hard drive is formatted as NTFS (a file system commonly used by Windows), macOS won't be able to write to it. While it can read data from NTFS drives, it can't write, and this may cause it to not show up correctly.
- Solution for NTFS Drives: If the external hard drive is NTFS-formatted, you can either reformat it to a macOS-compatible file system (e.g., exFAT or HFS+) or use third-party NTFS drivers for M4 Mac such as Donemax NTFS for Mac or Tuxera NTFS to enable full read-write access on your Mac.
ExFAT and FAT32:
- ExFAT/FAT32 compatibility: Both ExFAT and FAT32 file systems are compatible with both macOS and Windows. If your drive is formatted with either of these file systems and is still not working, there may be another issue at play.
Outdated macOS Version:
- Update your macOS: In some cases, an outdated version of macOS can cause compatibility issues with external hardware. Ensure that your macOS is updated to the latest version. Apple often releases updates that improve support for external devices and fix bugs that might affect external hard drives.
5. Use NTFS for Mac Tool
To fix external hard drive not mounting or being read-only issue on M4 Mac, you can try NTFS for Mac tool.
Step 1. Download and install the best M4 Mac NTFS for Mac tool - Donemax NTFS for Mac.
Step 2. If the drive is not mounted, click on Mount button.

Step 3. To read-write NTFS external hard drive on M4 Mac, click on Enable Writable button.

6. Reset SMC and NVRAM/PRAM
If your external hard drive still isn't working, you can try resetting the System Management Controller (SMC) and the NVRAM/PRAM. These resets can help resolve hardware-related issues, including problems with peripherals like external drives.
Reset the SMC (System Management Controller):
- Step-by-step guide: To reset the SMC, turn off your Mac and simultaneously press and hold the Power button and the Shift + Control + Option keys on the left side of the built-in keyboard. To turn on your Mac, hold these keys for ten seconds, then let go and click the power button once more. Power and USB port hardware issues can be resolved with this reset.
Reset NVRAM/PRAM:
- Resetting NVRAM/PRAM: Press and hold the Option + Command + P + R keys for approximately 20 seconds to power on your Mac after shutting it off. The non-volatile random access memory (NVRAM), which houses device settings for external drives, will be reset as a result.
7. Check for External Hard Drive Failures
It's also important to check whether the external hard drive itself is malfunctioning or failing. If none of the software-based solutions work, the issue might be with the drive.
Is the Drive Recognized on Other Devices:
- Test the drive on another computer: If possible, connect the external hard drive to another computer to check if the issue is specific to your Mac or the drive itself. If the drive works on another computer, the problem is likely with your Mac. If it doesn't work on another device, your external drive may be defective or damaged.
Check for Drive Failure Signs:
- Listen for unusual sounds: Listen closely for any strange clicking, buzzing, or whirring noises coming from the external hard drive. These sounds can indicate physical failure, which may require professional data recovery services.
Data Recovery Tools:
- Use data recovery software: If your drive is still unrecognized or showing signs of corruption, you can try using data recovery software like Donemax Data Recovery for Mac to recover your files. These tools can help you salvage data even if the drive is not fully functional.
8. Update or Reinstall Drivers
In some cases, outdated or missing drivers may be the cause of your external hard drive issues. While macOS generally doesn't require drivers for most external devices, third-party drives may have proprietary drivers that need to be installed.
Install Required Drivers:
- Check for driver updates: If your external hard drive has specific drivers (e.g., from the manufacturer), visit the manufacturer's website and download the latest drivers. Install the drivers and check if the drive works afterward.
Reinstall USB Controllers (for Windows Users):
- Boot Camp or dual-boot configurations: If you use Boot Camp or dual-boot your Mac with Windows, your external hard drive may not be working correctly in the Windows environment due to USB driver issues. You can reinstall USB drivers via Device Manager in Windows.
9. Consider External Factors and Interference
Sometimes, software conflicts or interference from other devices can cause an external drive to not work correctly.
Disconnect Other Peripherals:
- Minimize device interference: Disconnect other USB or Thunderbolt devices to see if there is interference. External devices like printers, webcams, and even wireless receivers can sometimes interfere with external hard drive detection.
Test with Minimal Configuration:
- Start with just the external drive: Disconnect all other peripherals and devices from your Mac, leaving only the external hard drive connected. This can help rule out conflicts with other connected devices.
Alternative Solutions: Format the Drive on M4 Mac
If your external drive is still not functioning after all the above steps, you may have to format it. Formatting will erase all the data on the drive, so it should only be done if data recovery isn't an option or has already been performed.
Backup Before Formatting:
- Use backup software: Before proceeding with formatting, back up your data if possible. You can use Time Machine, cloud storage services, or data recovery software to recover files from the drive.
Format the Drive:
- Format with Disk Utility: Open Disk Utility, select the external drive, and choose Erase. You can format it to ExFAT for cross-platform compatibility or APFS for better performance on macOS.
![external hard drive isn't working on your M4 Mac]()
💡 Note: If you have lost data due to erasing the external hard drive on your M4 Mac, you can use Mac data recovery software to scan the external hard drive and recover all deleted/formatted data.
Conclusion
Having an external hard drive that isn’t working on your M4 Mac can be frustrating, but there are multiple troubleshooting steps you can take to resolve the issue. Start with the basics: check cables, ports, and power sources. If those seem fine, move on to software solutions like Disk Utility and resetting system controllers. In cases where hardware failure is suspected, consider professional data recovery services. By following these steps, you can hopefully get your external hard drive working again and safeguard your data. If you continue experiencing issues, don't hesitate to contact Apple Support or a professional technician for further assistance.
Related Articles
- Jun 26, 2025Can Mac Support ExFAT/FAT32 and How to Use?
- Jun 25, 2024Fix LaCie Hard Drive Not Mounting on Mac
- Sep 08, 2025iMac's Fusion Drive Not Mounting, How to Fix It?
- Feb 09, 2025Fix Corrupted SanDisk Drive Without Losing Data: A Comprehensive Guide
- Dec 05, 2024How to Use Samsung Portable SSD T5 EVO on Mac
- May 22, 2025What to Do If a Hard Drive Is Unallocated on Windows?

Christina
Christina is the senior editor of Donemax software who has worked in the company for 4+ years. She mainly writes the guides and solutions about data erasure, data transferring, data recovery and disk cloning to help users get the most out of their Windows and Mac. She likes to travel, enjoy country music and play games in her spare time.

Gerhard Chou
In order to effectively solve the problems for our customers, every article and troubleshooting solution published on our website has been strictly tested and practiced. Our editors love researching and using computers and testing software, and are willing to help computer users with their problems