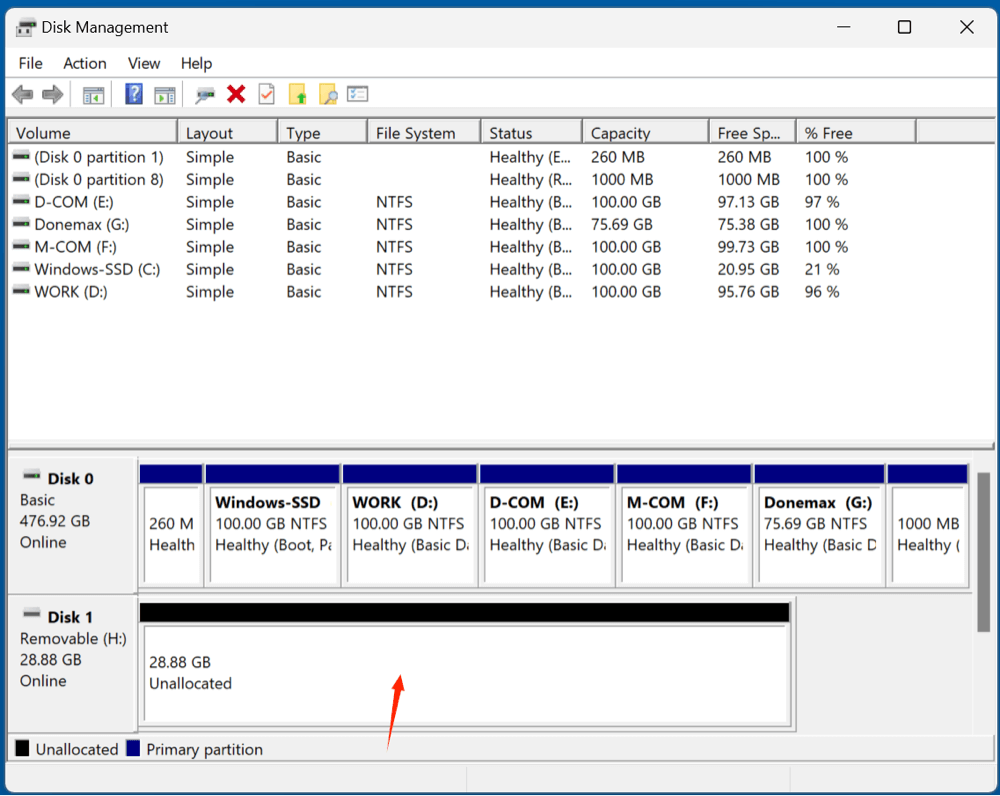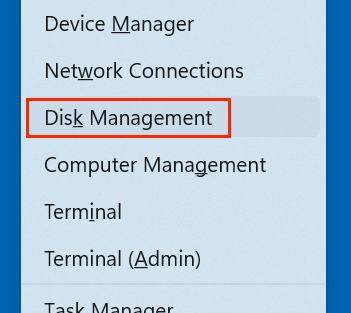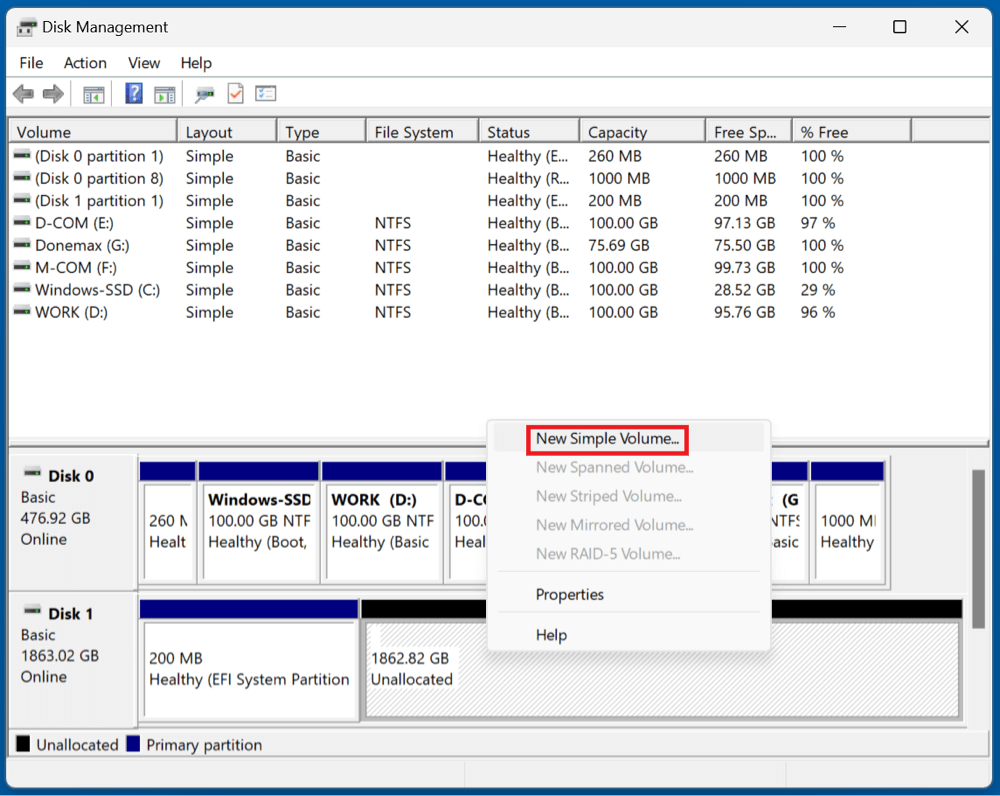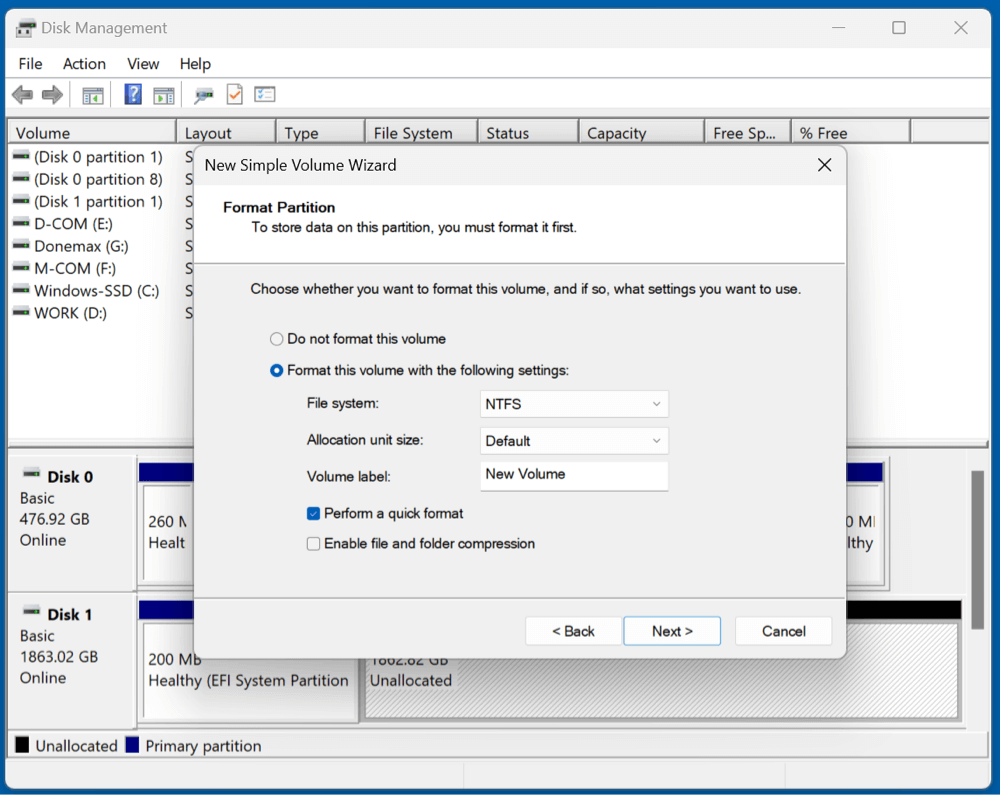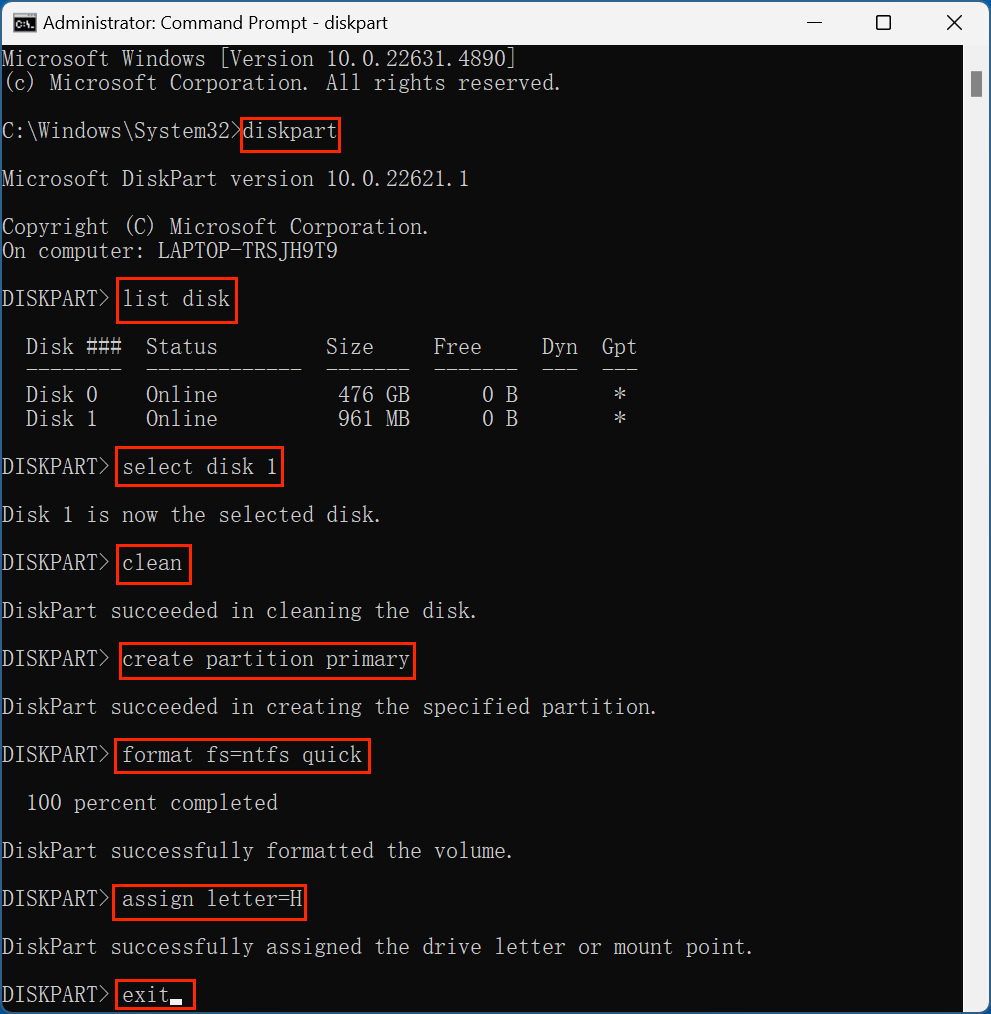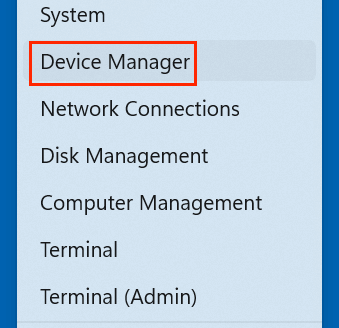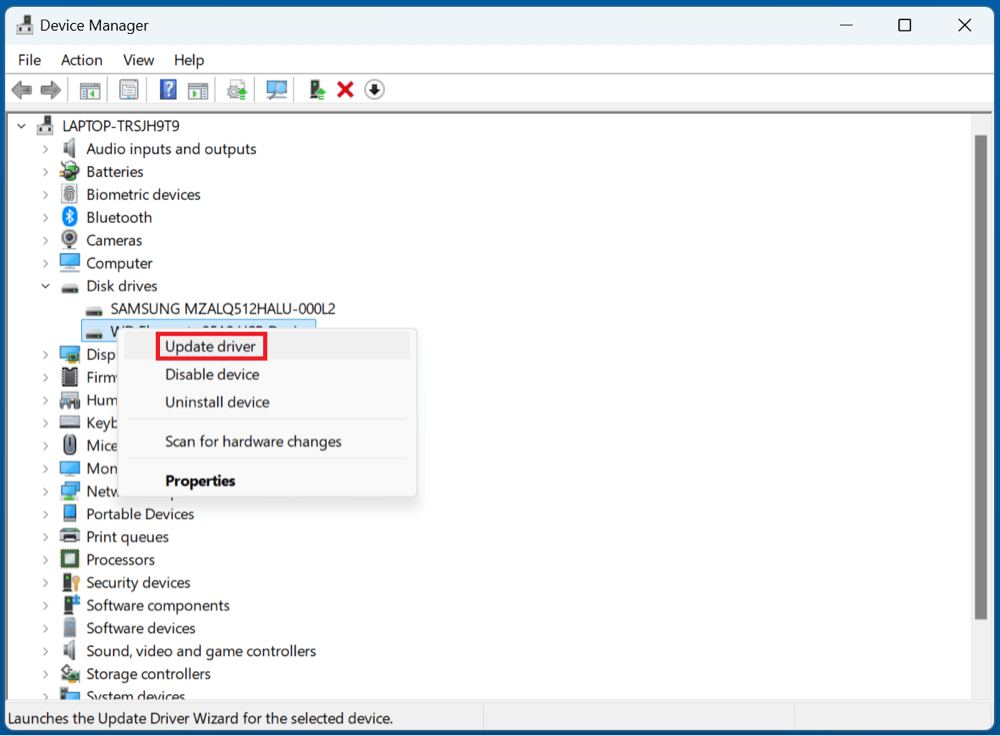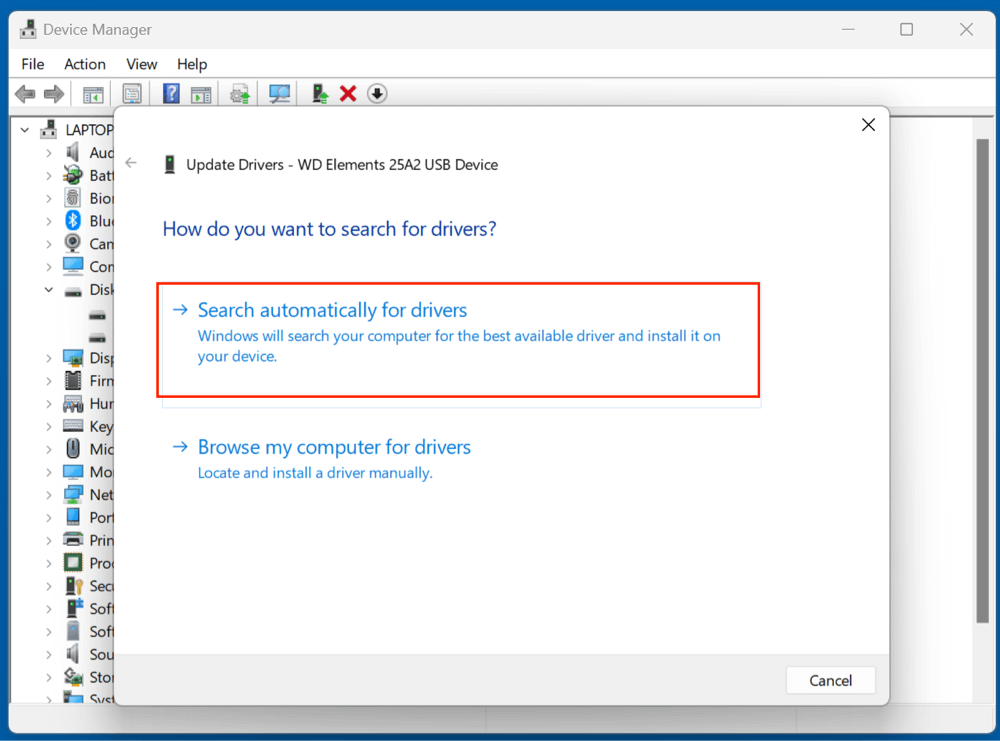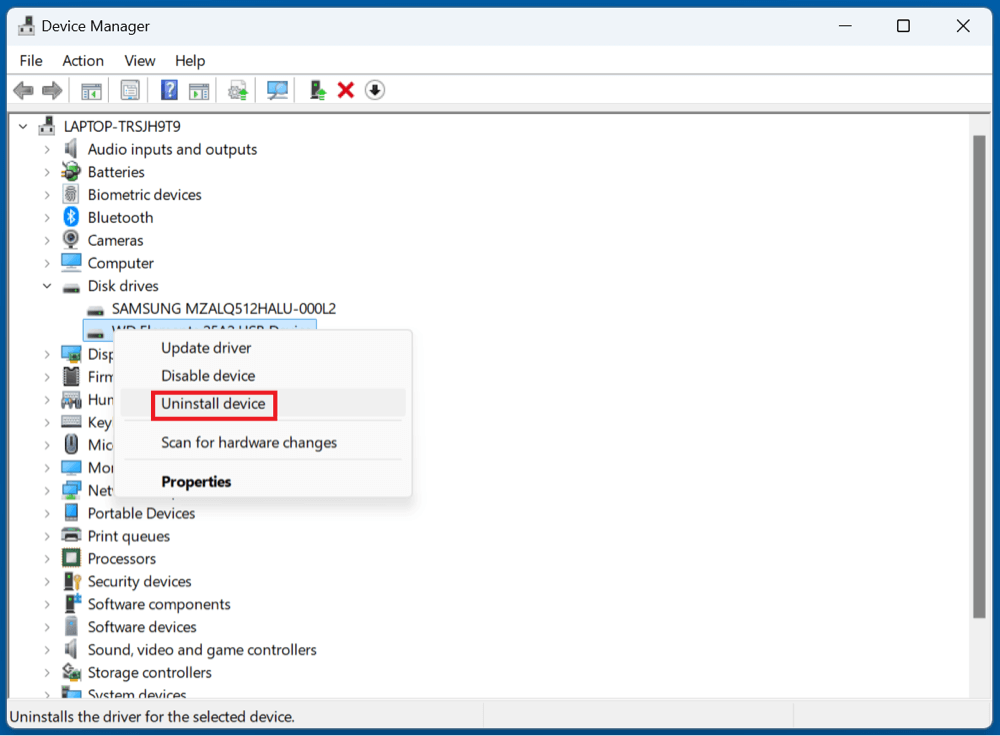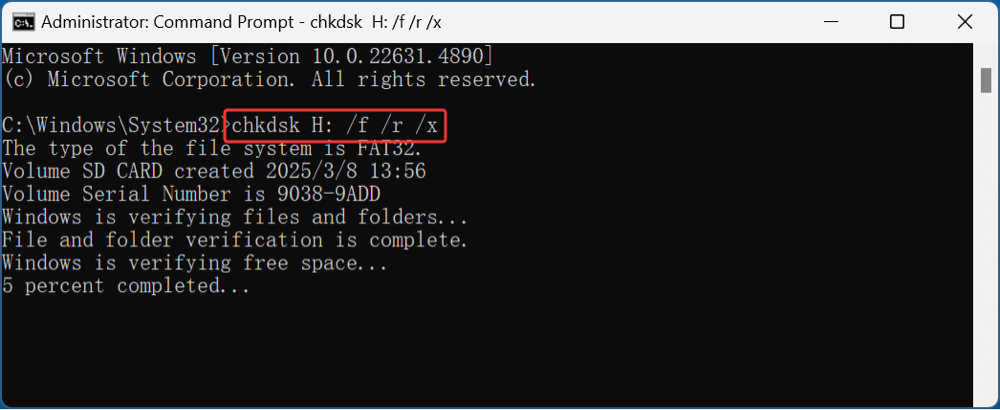Before we start: Before or after fixing hard drive unallocated issue, you can use data recovery software - such as Donemax Data Recovery to recover all data from the unallocated space. Then you can create a new simple volume or initialize the drive to fix this issue.
PAGE CONTENT:
A hard drive suddenly showing up as "unallocated" on Windows can be a frustrating and concerning experience, especially if it contains valuable data. Whether the issue occurs with an internal drive, an external hard drive, or even a newly installed SSD, understanding what "unallocated" means and how to fix it is crucial.
This article provides an in-depth explanation of what causes this problem, outlines data recovery methods, and offers step-by-step solutions for restoring your hard drive's usability - while minimizing the risk of data loss.
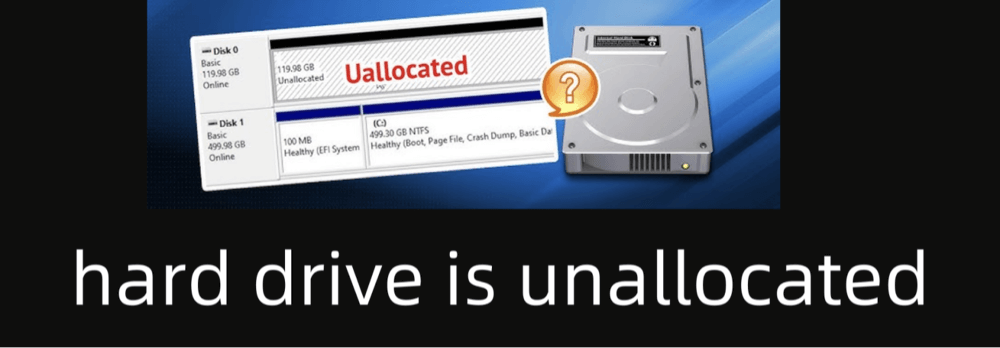
What Does "Unallocated" Mean in Windows Disk Management?
In Windows, when a hard drive (or part of it) shows as "unallocated" in Disk Management, it means that the space on the drive is not assigned to any partition. This makes it invisible in File Explorer - you can't open it, write to it, or store files on it.
Unallocated space is essentially free space that hasn't been formatted or assigned a file system (e.g., NTFS or exFAT), which Windows needs in order to access and manage files.
How to Check If Your Drive Is Unallocated:
- Choose Disk Management by pressing Windows + X.
- Look for your drive in the bottom section.
- If it shows as "Unallocated" and doesn't have a drive letter or file system, you're dealing with the issue.
![fix unallocated space issue on Windows]()
Common Causes of an Unallocated Hard Drive
Understanding what may have triggered the unallocated status is helpful in choosing the right fix. Common causes include:
1. Improper Ejection or Removal
Suddenly removing an external drive without using the "Safely Remove Hardware" feature may corrupt partition data.
2. Drive Initialization Failure
Brand-new drives often appear unallocated until they are initialized and formatted.
3. Accidental Deletion of Partition
If you or a program deletes a partition, the drive may go unallocated.
4. File System Corruption
Viruses, malware, or abrupt shutdowns can corrupt the partition table, leading to unallocated status.
5. Failed Cloning or Formatting
When disk cloning or formatting operations fail or are interrupted, partitions may become unreadable.
6. Physical Drive Issues
Mechanical or electronic issues within the hard drive can render it unrecognizable to Windows.
How to Fix an Unallocated Hard Drive Without Losing Data?
Before you proceed with any repairs or formatting, recover your data - especially if the drive previously contained important files.
1. Recover Data from an Unallocated Drive (Optional but Recommended)
If the unallocated drive had data on it, use a reliable data recovery tool before making changes.
Step 1. Install the recovery software -such as Donemax Data Recovery on a different drive (not the unallocated one).
Step 2. Launch Donemax Data Recovery and select the unallocated space drive from the list of drives.

Step 3. Click Scan button to start a deep scan to search for lost files.

Step 4. Preview and recover your files to a safe location.

💡 Tip: Avoid writing anything to the unallocated drive during recovery. This minimizes the risk of overwriting lost data.
2. Use Disk Management to Create a New Volume
Once your data is recovered or backed up, you can use Disk Management to reassign the unallocated space and make it usable again.
Steps:
- To access Disk Management, press Windows + X.
![fix unallocated space issue on Windows]()
- Locate the unallocated drive.
- To select the New Simple Volume, right-click the unallocated space.
![fix unallocated space issue on Windows]()
- Comply the wizard to:
- Assign a drive letter.
- Choose a file system (NTFS is recommended for Windows).
- Perform a quick format.
![fix unallocated space issue on Windows]()
Once done, the drive will appear in File Explorer, and you'll be able to use it normally.
Advanced Fixes for Complex Issues of Unallocated Space Drive
If the drive still doesn't show up correctly or throws errors, try the following advanced methods.
1. Use DiskPart to Repair the Drive
DiskPart is a powerful command-line tool in Windows used for managing disks and partitions.
Caution: This method will erase all data if you proceed to format. Only use if data is already backed up or lost beyond recovery.
Steps:
- To open as administrator, use Windows + R, type cmd, and then press Ctrl + Shift + Enter.
- Press Enter after typing diskpart.
- To display every drive, type list disk.
- Type: select disk X (substitute X with the drive number) to find the unallocated drive (based on size).
- Clean the disk: clean
- Create a new partition: create partition primary
- Format it: format fs=ntfs quick
- Assign a letter: assign
![fix unallocated space issue on Windows]()
Exit the command prompt. Your drive should now appear in File Explorer.
2. Update or Reinstall Disk Drivers
Corrupt or outdated drivers may prevent Windows from recognizing the drive correctly.
Steps:
- Press Windows + X and choose Device Manager.
![fix unallocated space issue on Windows]()
- Expand Disk Drives.
- Select Update driver with a right-click on the unallocated device.
![fix unallocated space issue on Windows]()
- Select Search automatically for drivers.
![fix unallocated space issue on Windows]()
- If issues persist, right-click and choose Uninstall device, then restart your PC to reinstall.
![fix unallocated space issue on Windows]()
3. Run CHKDSK to Check for Errors
While CHKDSK can't recover unallocated space, it can help identify file system issues that may have led to partition corruption.
Steps:
- Launch Command Prompt in administrator mode.
- Type chkdsk X: /f /r (replace X with the drive letter, if any).
![fix unallocated space issue on Windows]()
- Press Enter.
If the drive has a visible letter, this command can repair logical errors.
When Dealing with a Brand-New Drive
New drives (especially external SSDs or HDDs) may show as unallocated because they haven't been initialized.
How to Initialize:
- Open Disk Management.
- A prompt should appear: "You must initialize a disk before Logical Disk Manager can access it."
- Choose MBR (for legacy BIOS) or GPT (for UEFI systems) and click OK.
- Then, create a new simple volume as described earlier.
Preventing Future Unallocated Drive Issues
Once you've recovered from the problem, follow these best practices to avoid a repeat:
1. Always Eject Drives Safely
Use the "Safely Remove Hardware" option before unplugging any external drive.
2. Perform Regular Backups
Keep local and cloud backups to protect against unexpected data loss.
3. Avoid Power Interruptions
Use a UPS (uninterruptible power supply) for desktops to avoid sudden shutdowns that can corrupt drives.
4. Monitor Drive Health
Use tools like:
- CrystalDiskInfo
- Hard Disk Sentinel
These monitor drive temperature, SMART status, and other health indicators.
5. Keep Drivers and Windows Updated
Stay current with system and driver updates to avoid compatibility and recognition issues.
Use Professional Service
Sometimes, the problem goes beyond software fixes - particularly if the hard drive is physically damaged. Signs of physical damage include:
- Clicking or grinding noises.
- Drive not showing up even in Disk Management.
- BIOS not detecting the drive.
In such cases, avoid further DIY attempts. Contact a professional data recovery service, such as:
- Ontrack Data Recovery
- DriveSavers
- Gillware
While costly, professional services are often your best hope for recovering data from a mechanically failing drive.
Conclusion
An unallocated hard drive can seem like a catastrophic issue, but it's often fixable with the right tools and techniques. The key is to remain calm, avoid writing to the affected drive, and focus first on recovering any important data.
Here's a quick recap of the process:
- Use data recovery software before making structural changes.
- Reassign the space in Disk Management by creating a new volume.
- For deeper issues, use DiskPart or update drivers.
- Prevent recurrence through safe practices and regular maintenance.
With a structured approach, you can restore functionality to your hard drive - and possibly even recover every byte of lost data.


Donemax Data Recovery
One of the best data recovery programs to recover deleted, formatted or lost data from PC, Mac, HDD, SSD, USB drive, SD card, camera, RAID, Sever or other storage devices.
Related Articles
- Mar 13, 2025How to Format Seagate Ultra Touch External Hard Drive?
- Dec 16, 2024My Brand New External Hard Drive is Read-Only on Mac, How to Fix This Issue?
- Mar 05, 2024How to Format Samsung Portable SSD X5 on Windows or Mac?
- Jun 29, 2024Crucial Portable SSD Not Mounting on Mac, Fix It Now
- Jan 12, 20258 Fixes for Fixing WD Drive Utilities Not Recognizing My WD Drive
- Jul 07, 2023SSD Is Not Showing Up on Mac. How to Fix It?

Steven
Steven has been a senior writer & editor of Donemax software since 2020. He's a super nerd and can't imagine the life without a computer. Over 6 years of experience of writing technical solutions and software tesing, he is passionate about providing solutions and tips for Windows and Mac users.

Gerhard Chou
In order to effectively solve the problems for our customers, every article and troubleshooting solution published on our website has been strictly tested and practiced. Our editors love researching and using computers and testing software, and are willing to help computer users with their problems