Whether the external SSD has normally been functioning for a long time or was purchased not long ago, if your Mac does not identify or detect it, you will be unable to access the data stored on it.
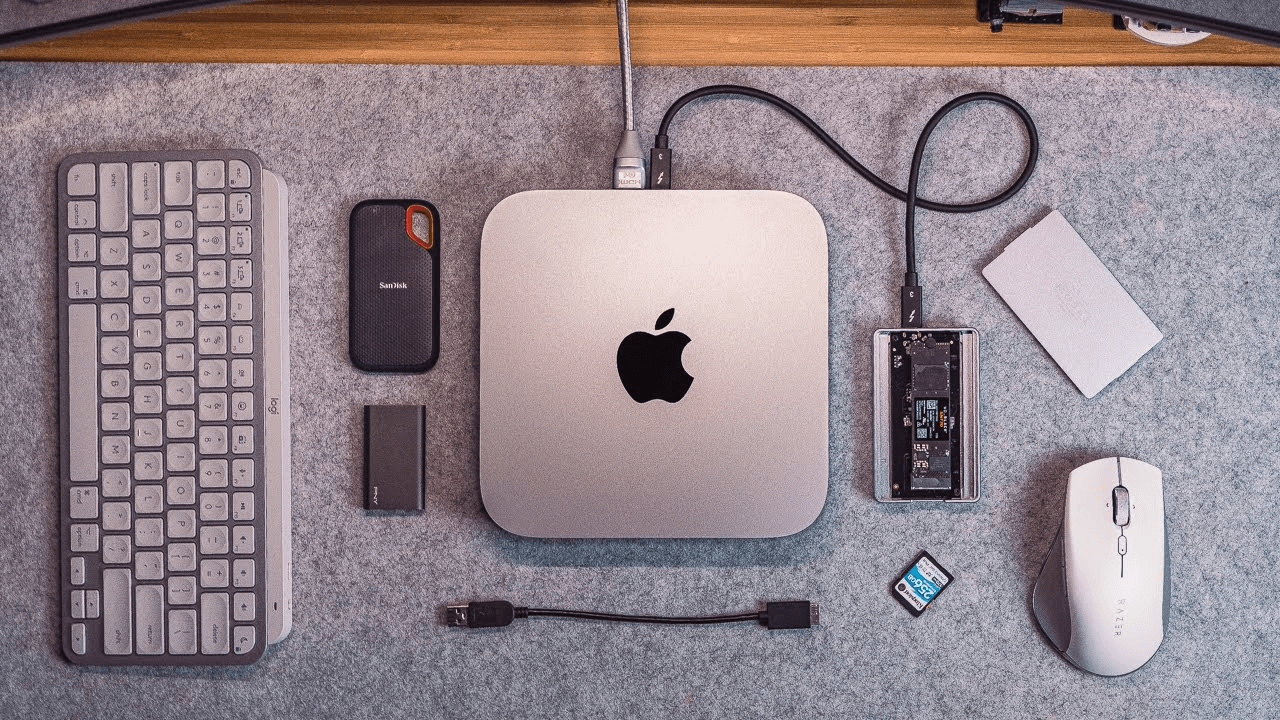
The Main Symptoms of SSD Not Showing Up on Mac
- You can’t find the connected SSD on your Mac, including Desktop, Disk Utility and Finder.
- The SSD can be found in Disk Utility, but it is unmounted.
- The SSD is not showing up on Desktop or Finder, but you can find it in Disk Utility.
- When you open the SSD, it asks you to format it or initialize it.
- After unplugging it from your Mac, reconnect it again, disappear from your Mac.
It's not uncommon for problems with external SSDs to persist even after being properly ejected from a Mac and reconnected. It isn't very pleasant, to say the least, especially if there are crucial documents on there.
An external solid-state drive (SSD) is sometimes not recognized when plugged in. If your external solid-state drive isn't showing up on your Mac computer, this post has the answers you want.
Recover Lost Data before Fixing the Unrecognized SSD
If there are important files stored on the SSD, you’d better recover them from the SSD and save them to a safe location. Donemax Data Recovery for Mac can help you securely and easily recover existing files, formatted and deleted files from the SSD.
Donemax Data Recovery for Mac
- Recover all data from inaccessible or damaged SSD on Mac.
- Recover deleted files from SSD on Mac.
- Unformat SSD on Mac.
Follow the steps below to recover all files from the SSD:
Step 1. Download and install Donemax Data Recovery for Mac, open it from Launchpad. Select the SSD to start data recovery.

Step 2. Click on Scan button. Donemax Data Recovery for Mac will deeply scan the SSD and find all recoverable files.

Step 3. Once the scan is completed, all files stored on the SSD are found. Select the wanted files and save them to a safe location.

How to Fix a Mac's Won't Show SSD?
If your disk drive, flash drive, USB drive, or solid-state drive (SSD) isn't registering, there could be a few potential causes. It could have been improperly formatted, corrupted, or equipped with a faulty (or insufficient) cable, among other possible causes.
If you follow these instructions, you should be able to determine what's preventing your external drive from opening on your Mac and rectify the situation.

#1 Fix an external SSD in the Terminal
A terminal can be used to mount and repair the external SSD if Disk Utility fails to do so. The procedure entails the following steps:
- Open Launchpad find Terminal.
- To open Terminal, double-click the icon.
- To see a list of disks, type diskutil list at the prompt and press Enter. Take down the external SSD's disk number.
- Just press Return after typing diskutil mountDisk /dev/disk#.
- Then, press the Return key after typing diskutil repairVolume /dev/disk#.
- Choose Terminal > Quit Terminal after the fixing is done.
#2 Edit the Finder Settings
A problem like this is less likely to bother you if it's not your first time using an external hard disk. Nonetheless, you might want to double-check your settings anyhow.
An external hard disk may not be visible on your desktop if you have not enabled this option in your settings. The Finder button can be accessed via the menu bar on the screen.
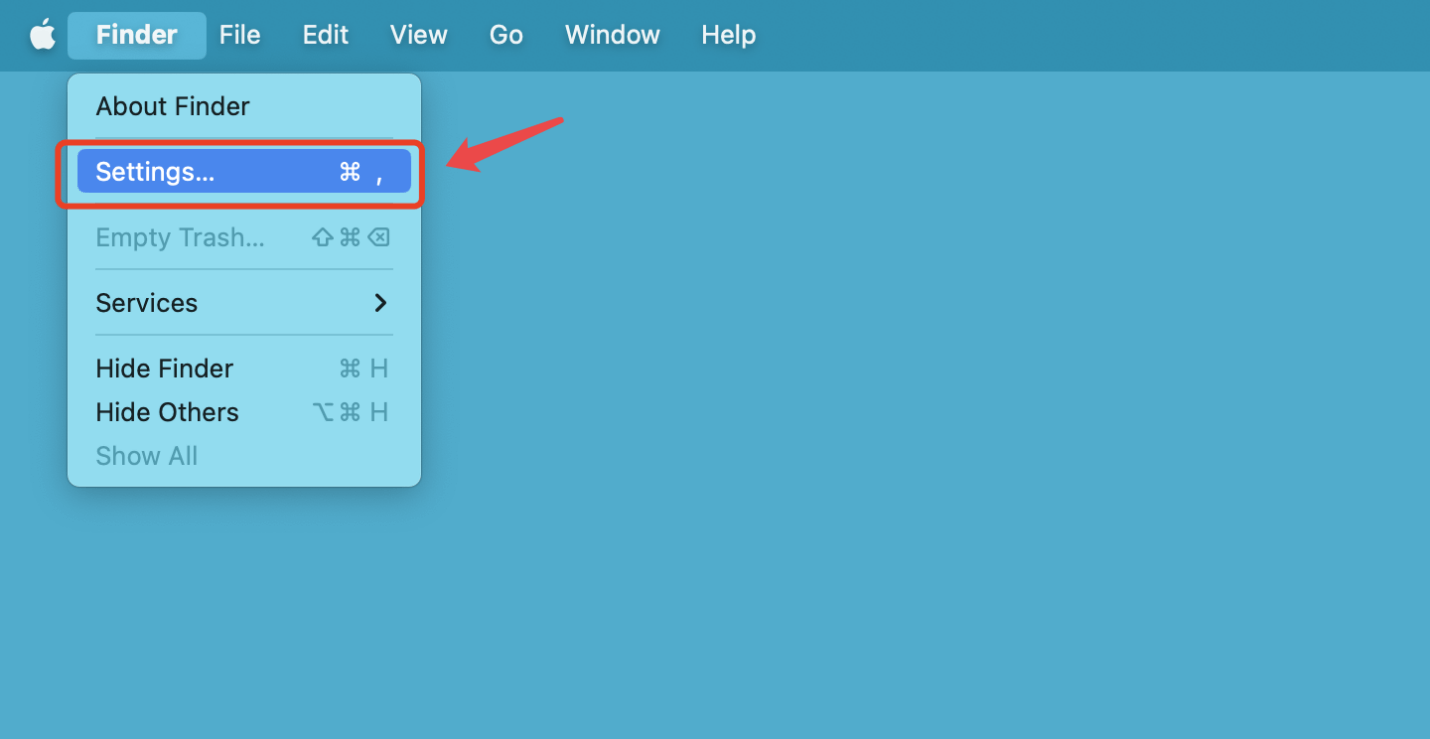
Choose Settings > General > Show these items on the desktop. Ensure the checkboxes for both "External disks" is selected.
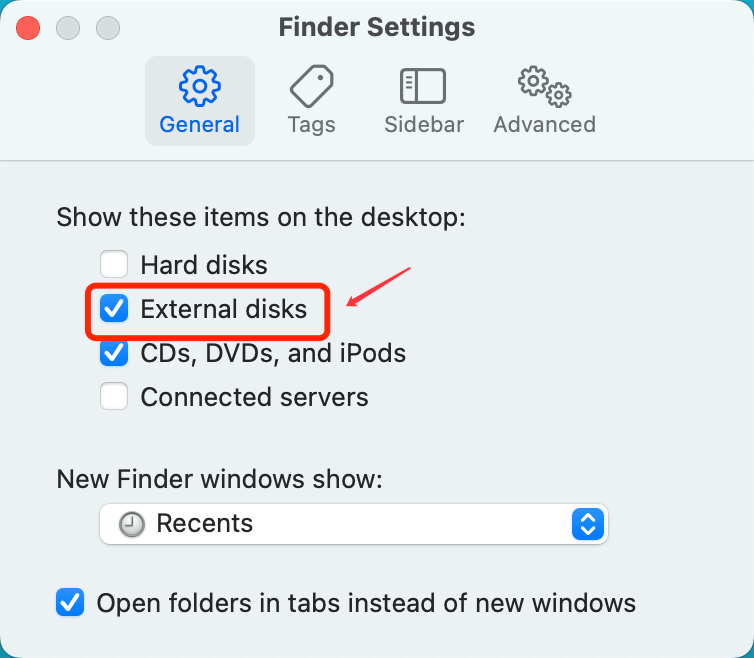
Then, in the Sidebar, also select External disks.
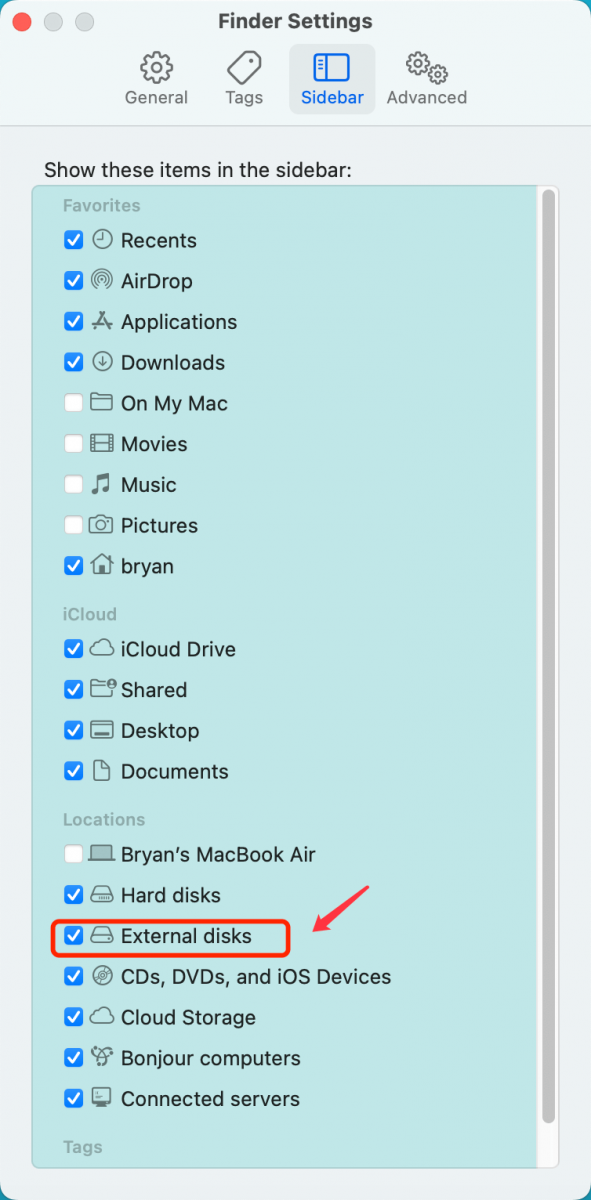
#3 Try another Mac and then try a PC
Plugging the drive into a different Mac may be the next step. If it doesn't mount there either, the problem is with your Mac, but if it works, you know it's the drive.
The following step is to test the drive by connecting it to a computer. If the PC recognizes the drive but not the Mac, the problem is likely caused by the device's PC-only file system.
#4 Verify the external SSD is securely connected
As all solid-state drives (SSDs) use the SATA interface, the first thing to do if a Mac doesn't detect an external SSD is to ensure it's plugged in correctly. It's as easy as making sure:
- Connect the external SSD to a separate cable to see if the original cable is functional.
- When purchasing an adapter, dock, or case for your external SSD, be sure it is compatible with the SSD by checking the SATA version it uses.
- Insert a different disk into the computer and test the SATA to USB converter to see whether it works.
- If you have an external SSD that uses the type C interface, you may be able to avoid using an adapter and instead connect it straight to your Mac.
- To fix the "Extension Blocked" and "No Portable SSD has connected" errors that occur when attempting to use the Samsung Portable SSD Software with an unrecognized Samsung T5/T3 SSD, navigate to System Preferences/Settings > Security & Privacy > click Allow next to the message.
#5 Always safely remove the drive
In closing, we provide a recommendation that serves more as a preventative measure.
If you want to keep your external drive in working order for as long as possible, always unmount it after use. You can't easily pull the USB cable out of the computer. Right-clicking the drive's icon in the Dock or the Finder will allow you to dismount it. Reportedly, most drive problems arise from the disk being removed from the drive without being properly ejected.
FAQs About Fixing SSD Now Showing Up on Mac
- Open Disk Utility.
- Find the external SSD.
- Click on Mount button.
First of all, plug the SSD into another Mac or PC to check if you can open it and copy data from it to your local hard drive. If not, download a data recovery app to scan the SSD and recover all data.
If there is enough disk space on the external SSD and you still can’t move files from your Mac to it, just check if it is an NTFS drive. If so, just download and install an NTFS for Mac tool, enable writable. Then you can copy files from your Mac and paste them to the external SSD.
Just go to Finder > Settings > General and Sidebar, make sure the “External disks” is selected.
Conclusion:
If your Mac fails to recognize a plugged-in external SSD, it's likely due to a minor issue. If an external SSD isn't being recognized, double-check the cord and the settings for recognizing them. If that fails, try the SSD drive on another computer or with Disk Utility. If you have lost data on the SSD, try Mac data recovery software to get the lost data back.
Related Articles
- Feb 06, 2024How to Format Lexar Portable SSD for Mac?
- Sep 23, 2025What to Do If An USB Drive Not Detected on Mac? [macOS Tahoe, Apple silicon Supported]
- Jul 27, 2025WD Elements Not Mounting on Mac? Fix It Now
- Jul 04, 2024Cannot Format Seagate External Hard Drive on Mac? Fix It Now
- Apr 06, 2025How to Format a Seagate External Hard Drive?
- Mar 05, 2024How to Format Samsung Portable SSD X5 on Windows or Mac?

Maria
Maria is one of the senior writers & editors of Donemax who lives and works in Sydney, Australia. She loves PC, Mac and Internet Technology. She has 6 years of writing articles about data recovery on PC/Mac, disk cloning solution, data eraser and computer OS optimization, etc. She is also interested in testing various software and digital products.

Gerhard Chou
In order to effectively solve the problems for our customers, every article and troubleshooting solution published on our website has been strictly tested and practiced. Our editors love researching and using computers and testing software, and are willing to help computer users with their problems
