100% Effective data recovery software to completely recover deleted, formatted and lost files.
Summary: If there are issues with the connection, driver, file system of the SSD, it will not be showing up directly on your computer. I will share some solutions to help you solve the issue that SSD not showing up. Also, we will guide you to recover lost data from the not showing up SSD.

SSD is not showing up on my computer
“My SSD was working normally, but there must be an issue with the drive recently. The SSD is not showing up on my computer now. How to fix the issue and get back the important files from the not showing up SSD?”
If you connect your SSD to the computer but it's not showing up on the computer, there should be some issues with the connection, driver, or file system, etc. For example:
- The connection of the SSD is damaged. If the cable or port of the drive or computer is corrupted, the drive will not be recognized normally on the computer.
- SSD is not initialized. Before you partition the SSD and use it to store data, you have to initialize it. Otherwise, you cannot do any operation on the drive.
- Partition on SSD is hidden. If the partition on SSD is hidden with some software, the drive will not show up on the computer. You can only see it in Disk Management.
- The SSD space becomes unallocated. If the partition on SSD is removed by accident, then the space on the SSD will become unallocated and inaccessible.
- The file system of the SSD drive is corrupted. A partition is accessible only if the file system of the drive is intact. If there are issues with the file system, then you cannot see and access the drive on the computer.
- Driver for the SSD is outdated or missing. To ensure the SSD drive working normally, you have to make sure the driver for the drive is updated and working normally.
- Drive letter of the SSD partition is missing. After creating a partition on SSD, it will be assigned with a drive letter. If the drive is deleted or lost for an unknown issue, then the drive will not show up on your computer.
If you suffer any issue that leads to the SSD not showing up on your computer, please read on and try the following method to troubleshoot and fix the issue. You can then try to make the not showing up SSD working or recover lost data from the unrecognized SSD.
6 methods to fix not showing up SSD
After connecting an SSD to your computer and it's not showing up, we suggest you first check and exchange the cable and port to have a try. Also, you can restart the computer or connect the SSD to another computer, and check if the SSD will work or not.
If the SSD still cannot be recognized normally, there should be some other issues. Please do as follows to fix the issue with the methods as below.
Method 1. Update driver for SSD drive.
Please update the driver for SSD and ensure the driver for the drive is updated and intact. To update the driver for SSD, please do as follows step by step.
1. Open Device Manager. Right-click This PC > Manage > Device Manager. It will show you all the connected drives under Disk Drives.
2. Check and choose your SSD from the drive list. Right-click the SSD and choose the Update driver option to continue.
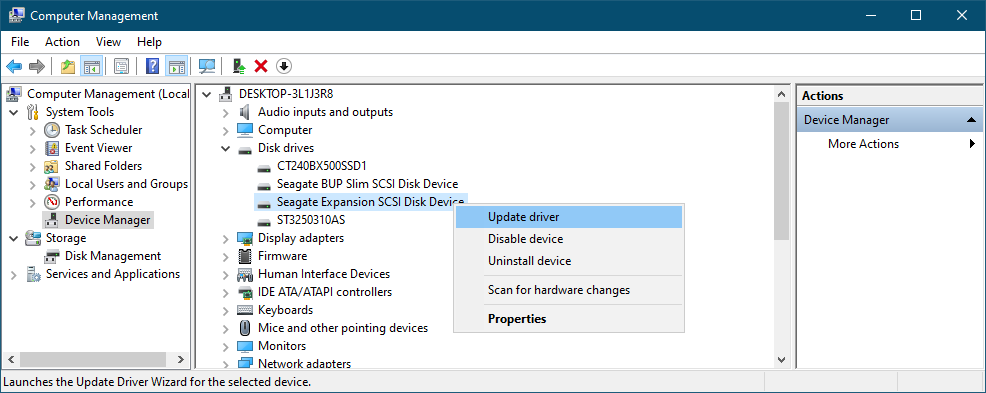
You can follow the wizard to complete the process to update the SSD driver. After that, you can check if the SSD will show up on your computer.
Method 2. Initialize SSD.
If your SSD will not showing up on your computer, you can also check it in the Disk Management. You can open Disk Management first and it will ask to initialize the SSD if it's Not Initialized. It will pop up the Initialize Disk windows and guide you to initialize the SSD.
You can first select the disk that you want to initialize. Change the partition style of the SSD to MBR or GPT. Then just click the OK button to start the initialize process.
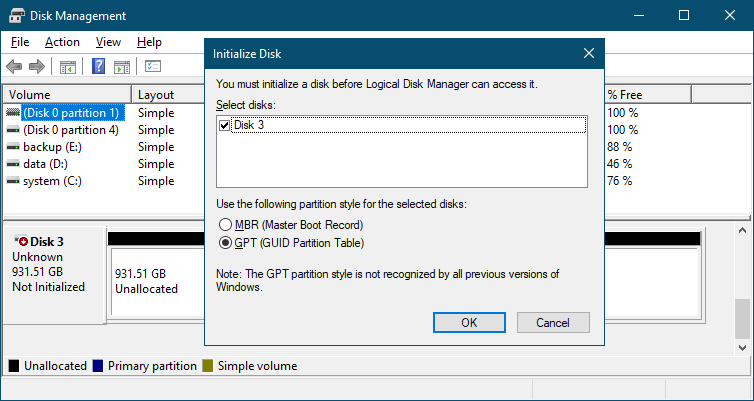
After the SSD is initialized, then you can create a partition on the SSD for further use. You can refer to the next method to partition the SSD.
Method 3. Create a new partition on unallocated SSD.
How to continue using the drive if the space is unallocated? You can just create a new volume (partition) on the SSD directly. Right-click the unallocated space in Disk Management, then please choose the option New Simple Volume. If the partition is created successfully on the SSD, then you can use the drive to store data.
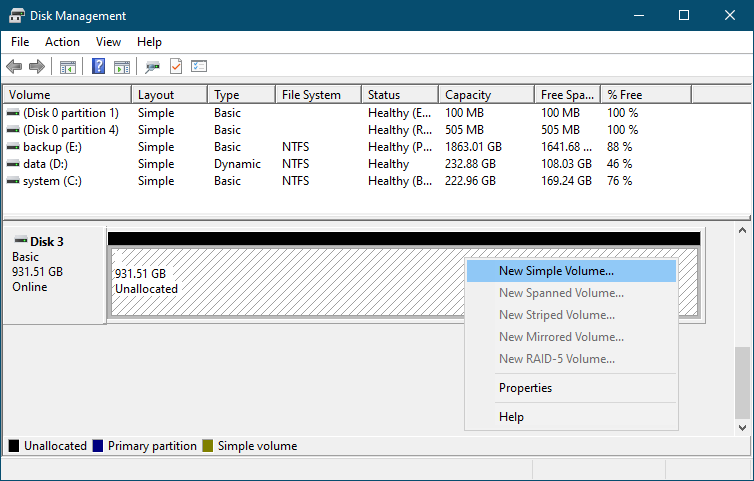
Method 4. Assign a drive letter for SSD.
Sometimes, the space of the drive is not unallocated but there is no drive letter for the drive. Mostly, it's because the drive letter for the SSD is missing or removed. How to reuse the space and access the space? You need to assign a drive letter for the drive and check if it will be accessible again.
First, please run Disk Management and find the drive to which you want to assign the drive letters. Right-click the partition and choose Change Drive Letter and Paths…
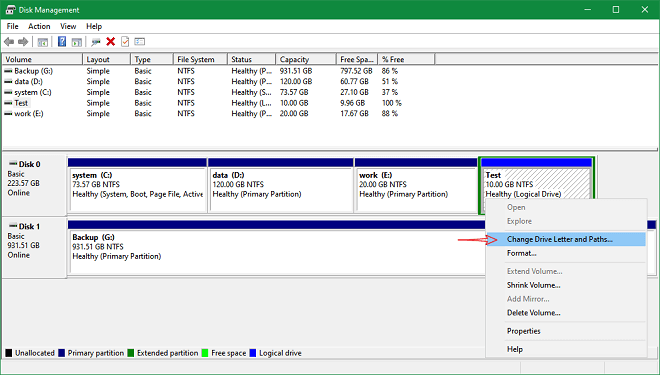
Second, click the Add… button and click the OK button to continue and go to the next step.
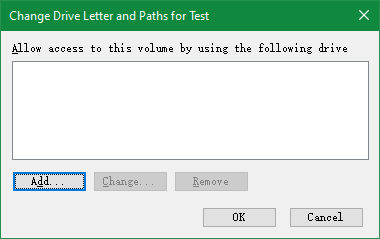
At last, you can choose a drive letter from the drop-download list of Assign the following drive letter. Click the OK button to finish the process
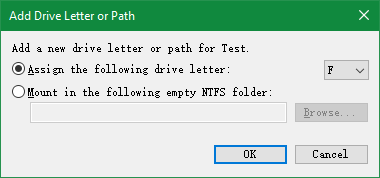
Method 5. Format a corrupted SSD partition.
Once the partition on the SSD is corrupted, then you cannot use or access the drive. To make sure the drive cannot be used again, please format the drive to make the partition working again.
In Disk Management, please right-click the corrupted partition and choose the Format… option to continue. Then you can set a new file system, drive letter for the drive.
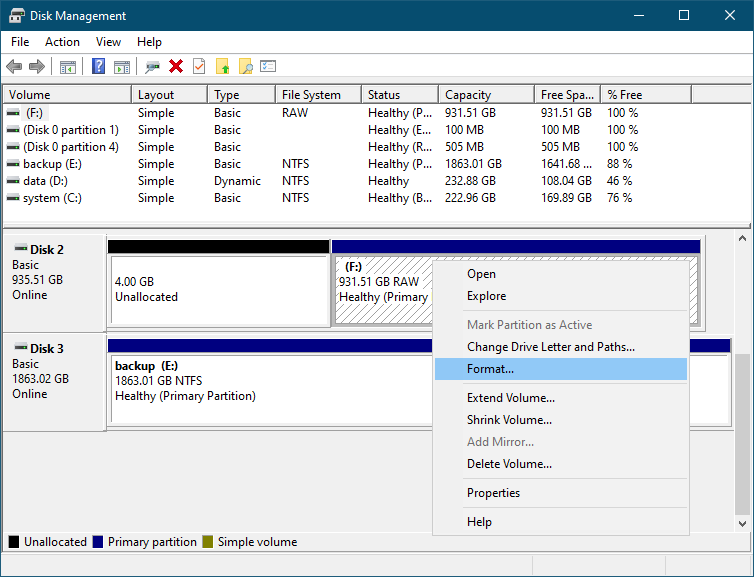
Method 6. Run CHKDSK on the damaged SSD drive.
There is another way that you can try to fix the damaged/crashed/corrupted SSD drive. The method is to run CHKDSK on the drive. Run Command Prompt with the administrator's permission. To fix the corrupted SSD partition, you can then run the following command:
Chkdsk /f /r D:
Please change D: to the correct drive letter in your case.
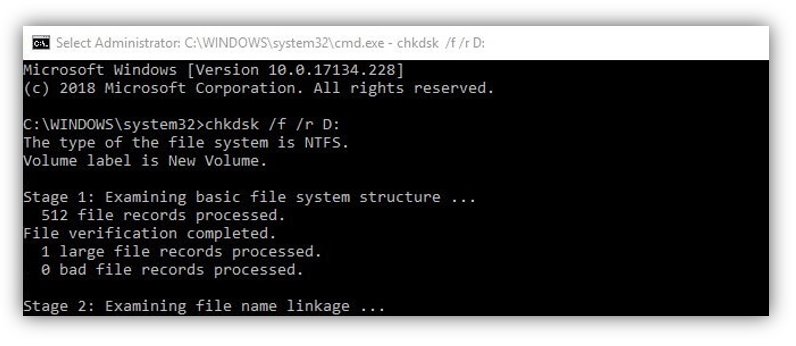
Recover data from not showing up SSD
If there are important files on the not showing up SSD, we suggest you recover the data first. And then try to fix the drive with the above methods. If you do further changes to the drive, there would be further damage to the lost data.
How to recover lost data from the unrecognized SSD? We suggest you use the software Donemax Data Recovery. The application can recover lost data effectively and quickly from the unrecognized SSD. Please download the software first to have a try.
The software is easy to use and the interface is very intuitive. To recover data from the not showing up SSD, please just do as follows step by step.
Step 1. Run the data recovery software and then choose the SSD from the drive/device list.

Step 2. Click the Scan button to continue and the software will look for the lost files from the SSD.

Step 3. After scanning the SSD, you can check the found files to recover the wanted files to another drive.

The software is simple to recover data as you can see. It can easily recover lost videos, photos, documents, audio files, or any other files from SSD or other drives, like hard drive, memory card, thumb drive, etc.
There would be some issues with your SSD. How to avoid data loss in such unknown issues? We suggest you back up your important files to other drives. You can upload data to the cloud, back up data to another drive, or clone the SSD to back up data directly. If you lost data without having backups, you can still have a chance to get back the lost files. You can download and use Donemax Data Recovery to recover deleted or lost data in any data loss scenarios.
Donemax Data Recovery

Hot Articles
- Best 10 data recovery software for Windows and Mac OS
- Easy Way to Recover Permanently Deleted Files
- Fix Corrupted SD Card and Recover Lost Images and Videos
- Fix External Device Not Showing Up and Recover Data
- Recover Lost or Unsaved Word Documents
- Recover Deleted or Lost Hard Drive Partition
- Recover Lost Data on Windows 11 PC
- Recover Lost Data from Formatted SSD
- Recover Deleted Photos from Digital Camera
- How to Fix WD Portable Drive Not Showing Up
