You're not alone if your USB flash drive isn't showing up or can’t be accessed to on your Mac. This article will explain how to access the information on a USB device that is not recognized. Learn how to solve the issue of an unrecognized USB drive.
PAGE CONTENT:
USB drive not being recognized by Mac
Double-check all its connections if a Mac doesn't detect an USB device. Whether or not your USB flash drive is securely attached to the computer is a part of this. You could double-check the hardware's configuration and internal settings and look at the problem from every perspective. It's easy to get confused because you have no idea where the issue originates.
However, indirect indicators strongly suggest that USB is missing on Mac.
A flash drive will trigger a system alert whenever it is inserted. If you don't see the alert, your Mac might be unable to detect the USB device.
The Finder application includes a graphical user interface and file manager in every Mac OS. A notification appears in the Finder when a USB flash drive is connected to a computer. You will not be notified if your Mac cannot read a USB device.
Possible causes of a non-recognized or undetected USB flash drive:
✦ The USB drive is broken.
✦ The USB port is malfunctioning.
✦ Accidentally formatted the USB disk.
✦ Unable to use USB due to incompatible driver
✦ The flash drive is unusable on older versions of macOS.
✦ Macs aren't very good at picking up on peripherals.
✦ Having applications open on your Mac causes the USB flash drive to malfunction.
✦ Incorrectly setting up the system.

The cause for USB flash drive not appearing on Mac
If your USB flash drive isn't showing up in Finder on your Mac, there could be several causes. The following is a list of possible causes for the issue:
✦ Concerns Regarding Ports
✦ Problems with USB formatting
✦ Problems with the hard drive
✦ Problems with the operating system
#Check Finder systems:
Go to Apple menu > Finder > Settings > General and Sidebar, select External disks. Then check you can see the USB flash drive on Finder or Desktop.
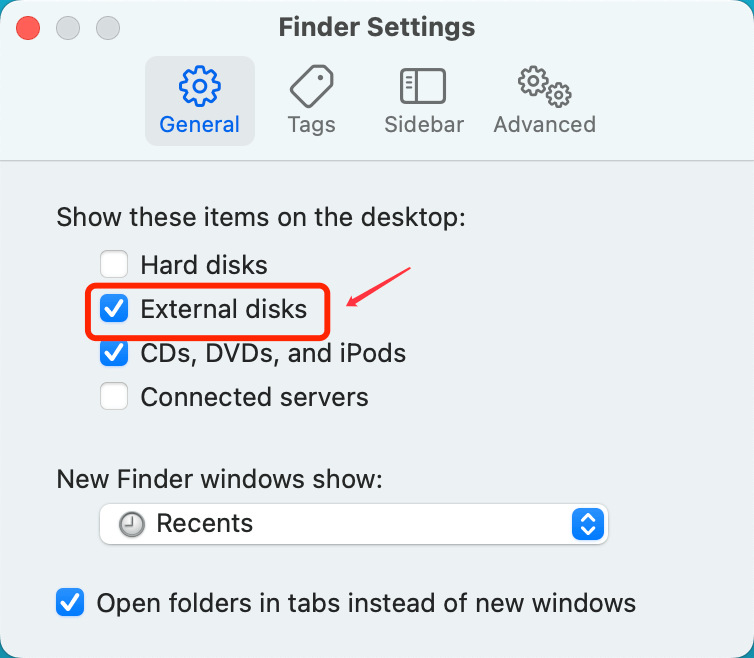
#Check Disk Utility:
To see if the USB drive is recognized, launch the Disk Utility program. The two scenarios are as follows:
If your flash drive is recognized but you can still not access its contents, try using First Aid to fix the problem: select the drive, then click First Aid.
If your Mac does not recognize the USB device, try unmounting the disk: Select Unmount from the menu, remove the flash drive, wait ten to fifteen seconds, and reconnect it. Then, attempt to use the flash drive once more.

#Check with the USB Hub:
Ensure the hub's speed matches the connected device's if you intend to use a USB hub. Use a USB 3.0 Super Speed HUB to link your USB 3.0 Super Speed devices.
Try inserting your USB device straight into your computer's USB port or another USB device with a power cable if your USB device doesn't have one. If the other gadget has also stopped responding, try disconnecting and reconnecting it.
#Check connections:
A stable connection is required for a USB flash drive to function properly on a Mac. First, let's see if a loose or faulty connection is to blame for your Mac's inability to recognize USB storage devices.
✦ If the USB disk doesn't appear on your Mac, try plugging it back in.
✦ If the flash drive won't read on one USB port, try another.
✦ If your USB flash drive includes more than one USB cable, try using a different one.
✦ Avoid using a USB-C adapter or USB hub, and connect the USB drive straight to your Mac if possible.
✦ If you want your Mac to recognize the USB disk again, restart it.
#Fix your missing USB with some First Aid:
First, navigate to Disk Utility by clicking Applications > Utilities > Disk Utility.
Second, in Disk Utility, choose the USB device in the left column, then select "First Aid" in the top toolbar and "Run." The drive's problems will be resolved automatically by Disk Utility.
Third, after selecting the USB device, click "Unmount" in the top toolbar, wait ten to fifteen seconds, and then reconnect the USB.
How to recover lost data from unrecognized or formatted USB flash drive on Mac?
Donemax Data Recovery for Mac is a powerful, easy-to-use and 100% safe data recovery software. With the deep scan, it can find all existing files, deleted/formatted data on the USB flash drive.
Step 1. Connect the USB flash drive to your Mac and open Donemax Data Recovery for Mac, it will list the connected USB flash drive on the main interface.

Step 2. Select the USB flash drive and click on Scan button. Donemax Data Recovery for Mac will deeply scan it and find all recoverable files.

Step 3. After the deep scan, it shows all recoverable files. Then select the wanted files and save them to a safe location.

What to do if you can’t write data to the USB flash drive?
Open Disk Utility and you find the USB flash drive is NTFS drive, that’s why you can’t write data to the it on your Mac. NTFS file system is a Windows file system and it is not compatible with macOS. If you want to write data or edit data on an NTFS USB flash drive, you should install an NTFS for Mac tool to help you remove the NTFS limitations.
Donemax NTFS for Mac is a pretty simple to use NTFS for Mac tool. After installing it on your Mac, open it from Launchpad. Under NTFS disk you will find the USB flash drive, select it. Then click on Enable Writable button. After this operation, you can use the NTFS USB flash drive as a local drive without any limitation.

★ More advanced features:
- If your USB flash drive is not mounting on your Mac, just click on Mount button. Your USB flash drive will mount on your Mac.
- Click on Open button, then it will open the USB flash drive and check all contents stored on it.
- Click on Format button to format the USB flash drive to APFS, EXFAT, FAT32, NTFS, etc.
- The First Aid can help you repair damaged USB flash drive on Mac.
- Click Rename to give the USB flash drive a new disk name.
- Click Eject to remove the USB flash drive from your Mac in safe mode.
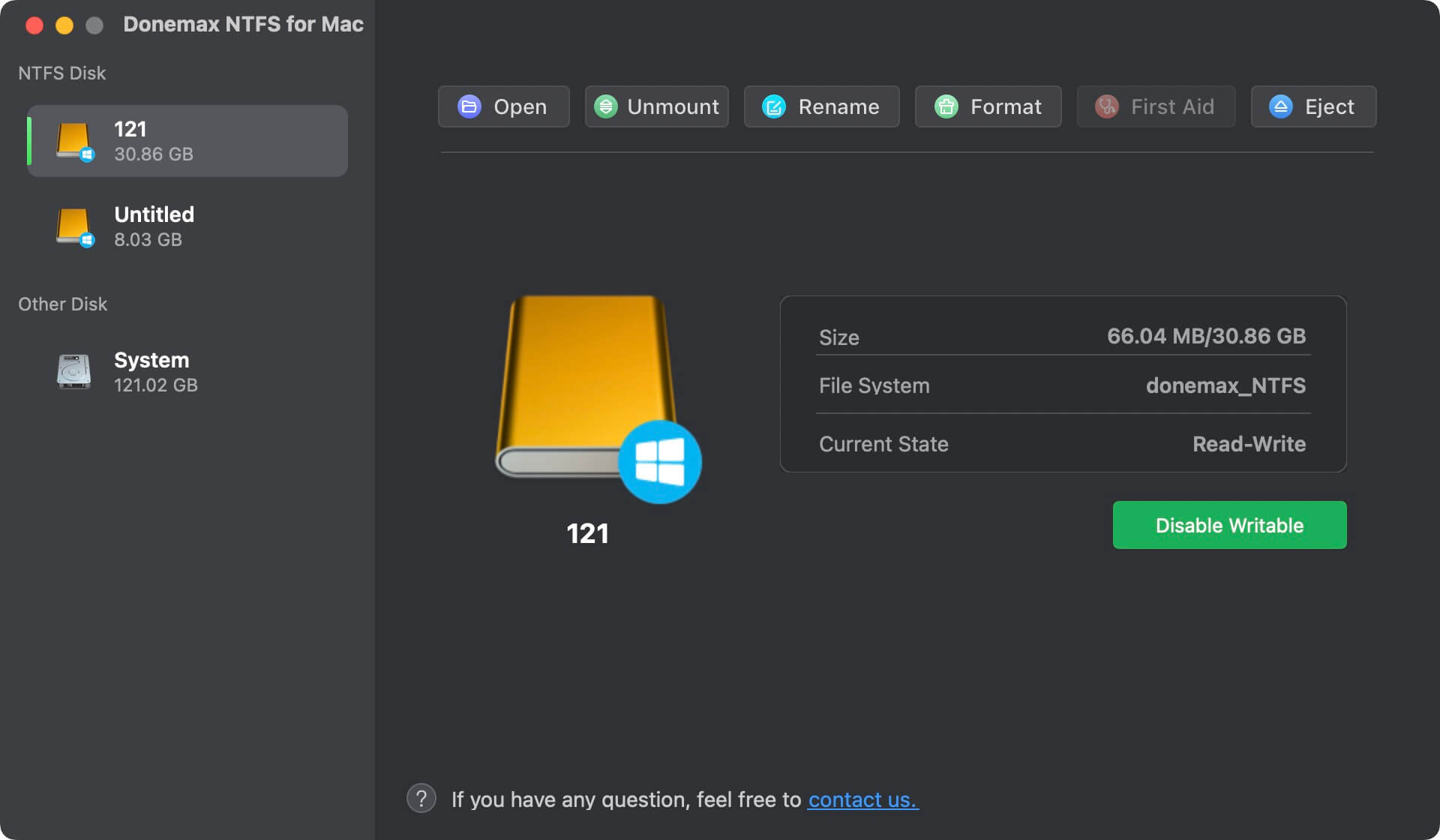
Conclusion:
It's hoped that your USB flash drive is now error-free. To resume using the flash drive, reconnect it to your computer. Using the troubleshooting above techniques to fix a flash drive not recognized on Mac or Windows error may permanently delete all files on the drive, as previously indicated. Before attempting any troubleshooting solutions, ensure you've successfully extracted and saved all crucial data from the drive.
Related Articles
- Jul 03, 2025How to Reformat Time Machine Drive?
- Jun 24, 2024How to Check Samsung SSD Health?
- Jan 02, 2025Fix External Hard Drive Not Showing Up After Force Ejecting: A Detailed Guide
- Jun 20, 2023How to Convert NTFS Drive to exFAT Drive?
- Oct 10, 2025Fix External Hard Drive Not Working on macOS Tahoe
- Nov 29, 2024How to Format ExFAT or FAT32 Drive to NTFS on Mac?

Christina
Christina is the senior editor of Donemax software who has worked in the company for 4+ years. She mainly writes the guides and solutions about data erasure, data transferring, data recovery and disk cloning to help users get the most out of their Windows and Mac. She likes to travel, enjoy country music and play games in her spare time.

Gerhard Chou
In order to effectively solve the problems for our customers, every article and troubleshooting solution published on our website has been strictly tested and practiced. Our editors love researching and using computers and testing software, and are willing to help computer users with their problems
